คุณสังเกตเห็นไหมว่าหลังจากอัปเกรด Windows 10 เวอร์ชัน 2004 แล้วตัวชี้เมาส์หรือเคอร์เซอร์ทัชแพดหายไปบนแล็ปท็อปหรือตัวชี้เมาส์หายไปโดยใช้อินเทอร์เน็ตเบราว์เซอร์ Chrome
นอกจากนี้ บางครั้งคุณอาจสังเกตเห็นว่าเคอร์เซอร์ของเมาส์หายไปเมื่อแล็ปท็อปถูกบูทจากโหมดสลีป
มีหลายสิ่งที่สามารถทำให้เกิดตัวชี้เมาส์หายไปใน Windows 10ไดรเวอร์อาจล้าสมัยหรืออุปกรณ์เมาส์ถูกปิดใช้งานด้วยเหตุผลบางประการที่นี่,เราได้ระบุวิธีแก้ปัญหาบางอย่างเพื่อช่วยคุณ在 Windows 10 中คืนค่าตัวชี้เมาส์.
เนื้อหา
ตัวชี้เมาส์หายไปใน Windows 10
หากปัญหาเริ่มเกิดขึ้นหลังจากติดตั้ง Windows Update หรือติดตั้งการอัปเกรดคุณลักษณะ ข้อบกพร่องอาจทำให้ฟังก์ชันตัวชี้เมาส์ไม่ทำงาน
เคล็ดลับสำหรับมือโปร: หากคุณพบว่าแป้นพิมพ์และเมาส์บน Windows 10 ไม่ทำงาน ให้ใช้วิธีแก้ไขปัญหาที่แสดงไว้ที่นี่และหากตัวชี้เมาส์หายไป ให้ใช้วิธีแก้ไขปัญหาที่แสดงด้านล่าง
หากคุณมีเมาส์จริงเชื่อมต่ออยู่ ให้ลองยกเลิกการเชื่อมต่อและเชื่อมต่อใหม่กับพอร์ต USB อื่น
หากนี่เป็นครั้งแรกที่คุณพบปัญหา ให้รีสตาร์ทพีซีของคุณเพื่อล้างข้อบกพร่องชั่วคราวที่อาจทำให้ตัวชี้เมาส์ทำงานไม่ถูกต้องและแก้ไขปัญหาให้กับคุณ
按แป้นพิมพ์的 F5(มักใช้เพื่อปิดหรือเปิดใช้งานเคอร์เซอร์ของเมาส์)หากคุณเป็นผู้ใช้แล็ปท็อป ให้กด Fn+F3 หรือ Fn+F9 หรือ Fn+F11(คีย์ที่นี่อาจแตกต่างกันไปตามคีย์บอร์ด/ยี่ห้อ)
เปิดใช้งานเมาส์
- กดปุ่ม Windows + R พิมพ์main.cplและกด Enter
- ซึ่งจะเปิดหน้าต่างคุณสมบัติเมาส์
- ใช้แป้น Tab บนแป้นพิมพ์ของคุณจนกว่าแท็บปุ่มจะถูกเน้นด้วยเส้นประ จากนั้นใช้แป้นลูกศรขวาบนแป้นพิมพ์ของคุณเพื่อสลับไปยังการตั้งค่าอุปกรณ์
- ตรวจสอบที่นี่ว่าอุปกรณ์ของคุณเปิดหรือปิดอยู่
- หากปิดใช้งาน ให้กดแป้น Tab บนแป้นพิมพ์ของคุณจนกว่าปุ่มเปิดใช้งานจะถูกเน้นด้วยเส้นขอบประ จากนั้นกด Enter เพื่อเปิดใช้งานตัวชี้เมาส์
- ใช้แป้น Tab บนแป้นพิมพ์ของคุณอีกครั้งเพื่อไฮไลต์ใช้แล้วคลิกตกลง จากนั้นกด Enter เพื่อใช้การเปลี่ยนแปลง
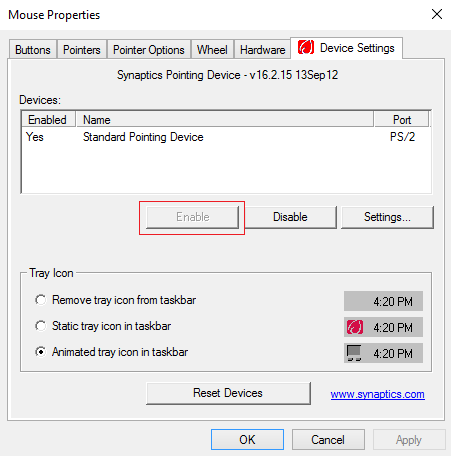
ยกเลิกการเลือก "ซ่อนตัวชี้ขณะพิมพ์"
- กดปุ่ม Windows + R พิมพ์main.cplและกด Enter
- ซึ่งจะเปิดหน้าต่างคุณสมบัติเมาส์
- ใช้แป้น Tab บนแป้นพิมพ์ของคุณจนกว่าป้ายปุ่มจะถูกเน้นด้วยเส้นประ
- ตอนนี้ใช้ปุ่มลูกศรขวาเพื่อเลือกตัวเลือกตัวชี้
- จากนั้น ใช้แป้น Tab บนแป้นพิมพ์เพื่อไฮไลต์ตัวเลือก "ซ่อนตัวชี้ขณะพิมพ์" จากนั้นกดแป้นเว้นวรรคเพื่อยกเลิกการเลือกตัวเลือกนี้
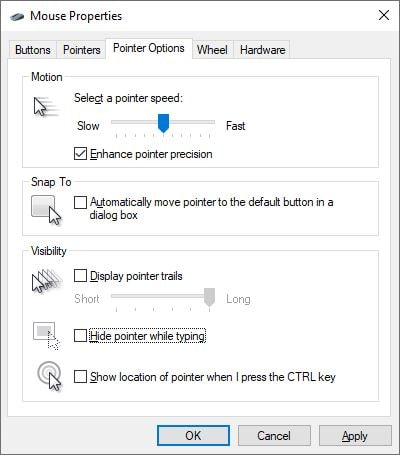
ตรวจสอบว่าไดรเวอร์เป็นสาเหตุของปัญหาหรือไม่
- กดปุ่ม Windows + R แล้วพิมพ์devmgmt.mscจากนั้นกด Enter
- ซึ่งจะเป็นการเปิด Device Manager และแสดงรายการไดรเวอร์อุปกรณ์ที่ติดตั้งทั้งหมด
- กด Tab เพื่อเน้นชื่อคอมพิวเตอร์ใน Device Manager
- ตอนนี้ ใช้แป้นลูกศรลงเพื่อไฮไลต์เมาส์และอุปกรณ์ชี้ตำแหน่งอื่นๆ
- ใช้แป้นลูกศรขวาและลงอีกครั้งเพื่อเลือกอุปกรณ์ชี้ตำแหน่งในรายการ และกด Enter เพื่อเปิดคุณสมบัติ
ตอนนี้ใช้แป้น Tab เพื่อไฮไลต์แท็บทั่วไป ใช้ลูกศรลงเพื่อเลือกปุ่ม Update Driver แล้วกด Enterเลือกตัวเลือก ค้นหาไดรเวอร์โดยอัตโนมัติ (ใช้แป้น Tab บนแป้นพิมพ์ของคุณ) และทำตามคำแนะนำบนหน้าจอเพื่อดาวน์โหลดและอัปเดตไดรเวอร์เวอร์ชันล่าสุดจากเซิร์ฟเวอร์ของ Microsoft
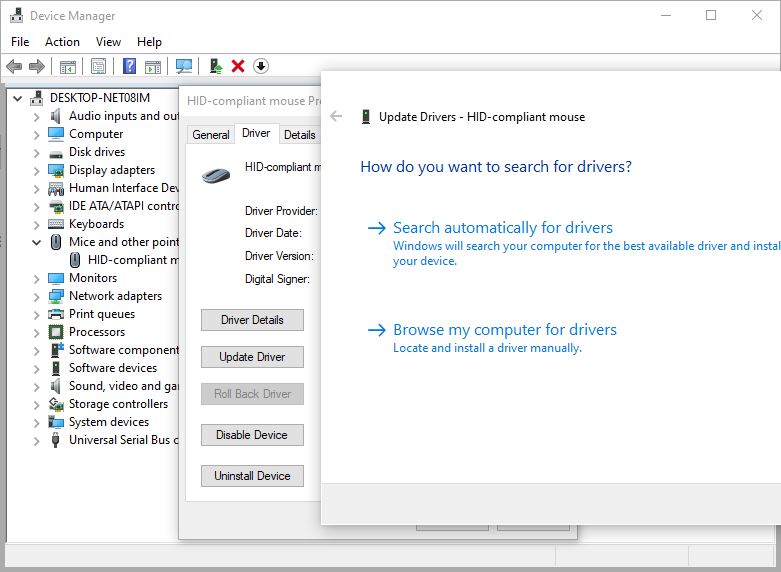
ย้อนกลับไดรเวอร์เมาส์
หากปัญหาเริ่มต้นหลังจากการอัพเดตล่าสุด คุณสามารถใช้ตัวเลือก Roll Back Driver เพื่อกู้คืนไดรเวอร์เมาส์ไปเป็นเวอร์ชันก่อนหน้าซึ่งอาจช่วยแก้ปัญหาได้
- ใช้อีกครั้งdevmgmt.mscเปิดตัวจัดการอุปกรณ์และเปิดคุณสมบัติของเมาส์
- หากคุณเพิ่งอัปเดตไดรเวอร์เมาส์ คุณจะพบตัวเลือก "Roll Back Driver" (ดูภาพด้านล่าง) ใช้แป้น Tab บนแป้นพิมพ์เพื่อค้นหา แล้วกด Enter
- ทำตามคำแนะนำบนหน้าจอเพื่อกู้คืนไดรเวอร์เป็นเวอร์ชันก่อนหน้า จากนั้นรีสตาร์ทพีซีของคุณเพื่อใช้การเปลี่ยนแปลง
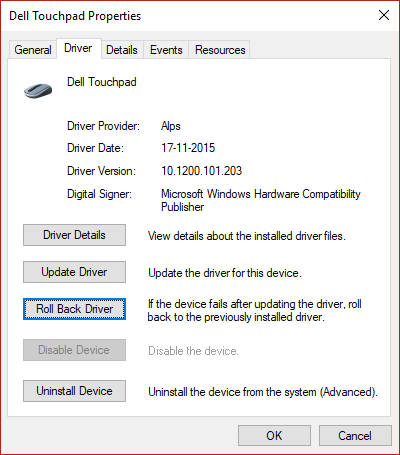
นอกจากนี้:
- หากคุณกำลังใช้เมาส์ไร้สาย ให้ตรวจสอบว่าแบตเตอรี่ของเมาส์ใช้ได้
- บูตในสถานะคลีนบูตและตรวจสอบว่าตัวชี้เมาส์ปรากฏขึ้นหรือไม่
- เรียกใช้การสแกนไวรัสเพื่อตรวจสอบและให้แน่ใจว่าการติดไวรัส/มัลแวร์ไม่ได้ทำให้เกิดปัญหานี้
ตัวชี้เมาส์หายไปใน Chrome
หากคุณสังเกตเห็นว่าเคอร์เซอร์ไม่แสดงบน chrome หรือเคอร์เซอร์ของเมาส์หายไปเมื่อเรียกดูบน chrome เท่านั้น
- ปิดและเปิดเบราว์เซอร์ Chrome อีกครั้ง
- ล้างแคชและคุกกี้ของเบราว์เซอร์
- ตรวจสอบให้แน่ใจว่าเบราว์เซอร์ Chrome ได้รับการอัปเดตเป็นเวอร์ชันล่าสุด หรือติดตั้งเบราว์เซอร์ใหม่

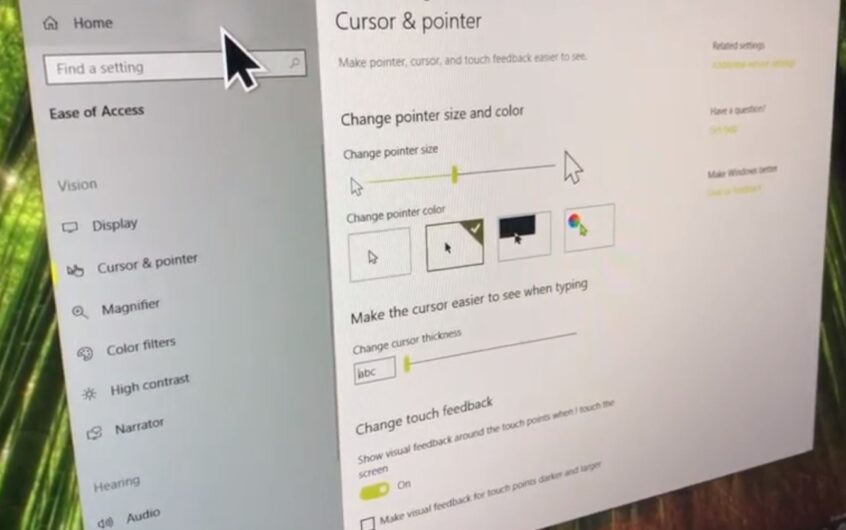
![[แก้ไข] Microsoft Store ไม่สามารถดาวน์โหลดแอปและเกม](https://oktechmasters.org/wp-content/uploads/2022/03/30606-Fix-Cant-Download-from-Microsoft-Store.jpg)
![[แก้ไขแล้ว] Microsoft Store ไม่สามารถดาวน์โหลดและติดตั้งแอพได้](https://oktechmasters.org/wp-content/uploads/2022/03/30555-Fix-Microsoft-Store-Not-Installing-Apps.jpg)
