คอมพิวเตอร์ของคุณไม่ตอบสนองต่อการคลิกเมาส์หรือการคลิกเมาส์หยุดทำงานด้วยเหตุผลบางประการหรือบางครั้งการคลิกเมาส์ซ้ายไม่ทำงานบน Windows 10?
ปุ่มเมาส์ซ้ายไม่ทำงานทำงานหรือหยุดทำงานอาจมีสาเหตุหลายประการสำหรับ, ในบทความนี้ เรามีคำแนะนำให้ช่วยคุณแก้ไขปัญหาและทำให้ปุ่มเมาส์ซ้ายทำงานอีกครั้ง.
เมื่อใดก็ตามที่คุณพบว่าการคลิกเมาส์ไม่ทำงาน เราขอแนะนำให้คุณยกเลิกการเชื่อมต่อและเชื่อมต่อเมาส์บนคอมพิวเตอร์ของคุณใหม่เป็นขั้นตอนแรก หรือเชื่อมต่อเมาส์กับพอร์ต USB อื่น
หากคุณกำลังใช้เมาส์ไร้สาย ให้เปลี่ยนแบตเตอรี่และตรวจสอบสถานะ
เริ่มคอมพิวเตอร์ของคุณในเซฟโหมดและดูว่าปัญหา "การคลิกเมาส์ใช้ไม่ได้" ยังคงมีอยู่หรือไม่.หากไม่เป็นเช่นนั้น ข้อขัดแย้งของโปรแกรมของบริษัทอื่นอาจทำให้เกิดปัญหานี้
เชื่อมต่อเมาส์กับพีซีเครื่องอื่น และดูว่าเมาส์ของคุณทำงานได้ดีบนพีซีอีกเครื่องหนึ่ง แต่ไม่ใช่บนพีซีของคุณ คุณสามารถทำตามขั้นตอนด้านล่างเพื่อแก้ไขข้อผิดพลาดหากคุณคลิกเมาส์จนสุดไม่ได้ วิธีเดียวที่จะใช้งานคอมพิวเตอร์คือการใช้แป้นพิมพ์
โดยเฉพาะอย่างยิ่ง คุณต้องเลือกคลิกซ้ายเป็นปุ่มหลัก
- ใช้แป้นพิมพ์ลัด Windows + I เพื่อเปิดการตั้งค่า
- ใช้แป้น Tab บนแป้นพิมพ์เพื่อค้นหาอุปกรณ์ จากนั้นใช้เมาส์
- ภายใต้ เลือกปุ่มหลักของคุณ ตรวจสอบให้แน่ใจว่าได้ตั้งค่าตัวเลือกเป็น ซ้าย
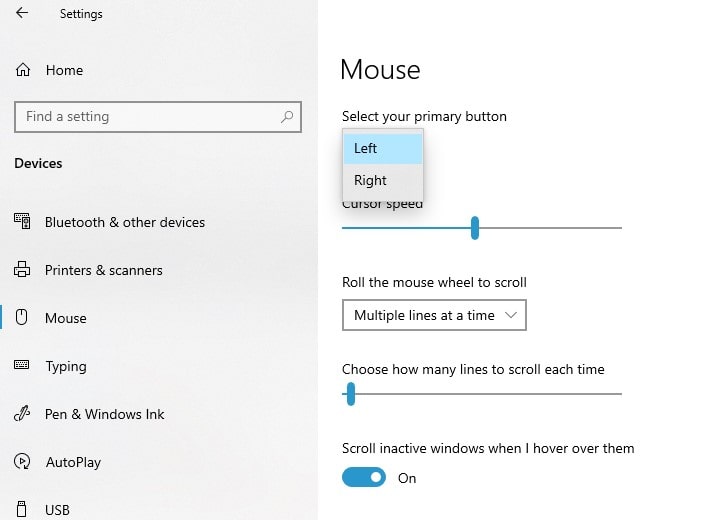
เนื้อหา
เรียกใช้ตัวแก้ไขปัญหาฮาร์ดแวร์
Windows 10 มาพร้อมกับตัวแก้ไขปัญหาฮาร์ดแวร์ในตัวที่จะสแกนและแก้ไขปัญหากับอุปกรณ์ภายนอกจำนวนมากโดยอัตโนมัติ รวมถึงเมาส์ออปติคัล
- กดปุ่ม Windows บนแป้นพิมพ์ พิมพ์ แผงควบคุม แล้วกด Enter
- ค้นหาฮาร์ดแวร์และเสียง จากนั้น อุปกรณ์และเครื่องพิมพ์ (ใช้ปุ่ม Tab บนแป้นพิมพ์ของคุณ)
- ถัดไป ค้นหาเมาส์ของคุณ คลิกขวาบนมัน แล้วคลิก "แก้ไขปัญหา"
- เครื่องมือแก้ปัญหาจะเริ่มวินิจฉัยและหากพบและนำการแก้ไขไปใช้
- เมื่อเสร็จแล้วให้รีสตาร์ทเครื่องคอมพิวเตอร์และตรวจสอบสถานะของปัญหา
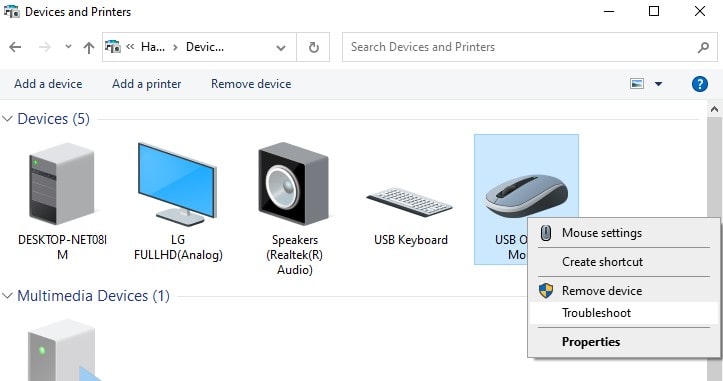
รีสตาร์ท Windows File Explorer
- บนแป้นพิมพ์พร้อมกัน按Ctrl + Shift + Escคีย์เพื่อเปิด Task Manager บน Windows
- จากนั้น ใช้ปุ่มลูกศรลงเพื่อเลือก Windows Explorer
- จากนั้นใช้ปุ่ม Tab เพื่อเลือกตัวเลือกรีสตาร์ทแล้วคลิกด้วยปุ่ม Enter
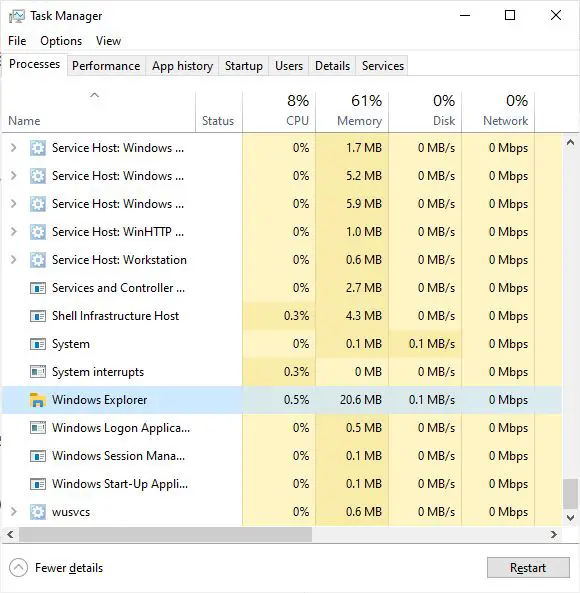
สร้างบัญชีผู้ใช้ใหม่
บางครั้งโปรไฟล์บัญชีผู้ใช้ที่เสียหายอาจทำให้เกิดปัญหาดังกล่าวในคอมพิวเตอร์ของคุณลองทำตามขั้นตอนด้านล่างเพื่อสร้างโปรไฟล์ผู้ใช้ใหม่และดูว่าจะช่วยแก้ปัญหาการคลิกเมาส์ได้หรือไม่
- เปิดพรอมต์คำสั่งในฐานะผู้ดูแลระบบ
- พิมพ์คำสั่งชื่อผู้ใช้เน็ต รหัสผ่าน /add(例如 ,ผู้ดูแลระบบผู้ใช้เน็ต p@ss/add) และกด Enter
- หากคุณต้องการเพิ่มผู้ใช้ในกลุ่มเฉพาะ (เช่นผู้ดูแลระบบ) ให้ดำเนินการคำสั่งnet localgroup ชื่อผู้ใช้ GroupPrivilege /add(ตัวอย่าง: ผู้ดูแลระบบ net localgroup ผู้ดูแลระบบ/เพิ่ม)
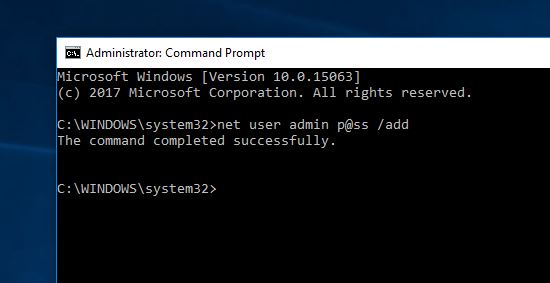
- รีสตาร์ทคอมพิวเตอร์ จากนั้นลงชื่อเข้าใช้บัญชีผู้ใช้ใหม่ที่คุณเพิ่งสร้างขึ้น และตรวจสอบสถานะของปัญหา
ติดตั้งไดรเวอร์เมาส์ใหม่
ในทำนองเดียวกัน ไดรเวอร์อุปกรณ์ที่ล้าสมัยหรือเสียหายอาจทำให้เกิดปัญหาดังกล่าวได้เช่นกันลองอัปเดตหรือติดตั้งไดรเวอร์เมาส์ใหม่โดยทำตามขั้นตอนด้านล่าง ซึ่งอาจช่วยแก้ไขเมาส์ทำงานไม่ถูกต้อง
- กดปุ่ม Windows + X แล้วเลือก Device Manager (ใช้ลูกศรลง)
- ค้นหาเมาส์และอุปกรณ์ชี้ตำแหน่งอื่นๆ แล้วขยาย
- คลิกขวาที่ไดรเวอร์เมาส์เพื่อเปิดคุณสมบัติ
- สลับไปที่แท็บ "ไดรเวอร์" คลิกปุ่ม "ถอนการติดตั้งอุปกรณ์" (ทำตามตัวเลือกบนหน้าจอเพื่อถอนการติดตั้งอย่างสมบูรณ์)
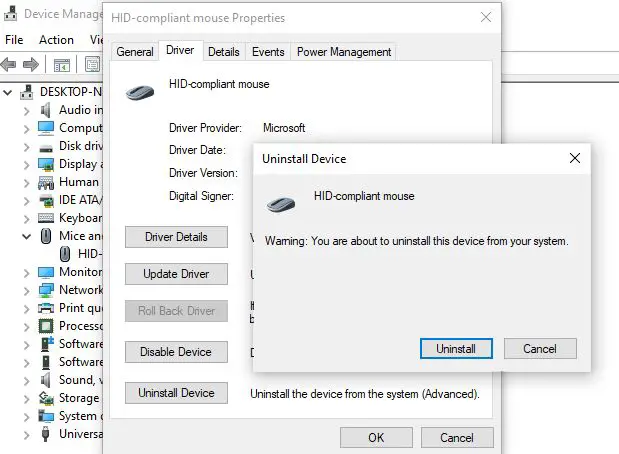
- รีสตาร์ทคอมพิวเตอร์ ถอดเมาส์ออก แล้วเสียบใหม่อีกครั้งเพื่อติดตั้งไดรเวอร์เมาส์ใหม่
หรือคุณสามารถดาวน์โหลดและติดตั้งไดรเวอร์เมาส์ได้จากเว็บไซต์ของผู้ผลิต
เรียกใช้ตัวตรวจสอบไฟล์ระบบ
ไฟล์ระบบหลักบางไฟล์อาจเสียหาย ซึ่งอาจทำให้คอมพิวเตอร์ไม่ตอบสนองต่อการคลิกเมาส์หรือหยุดทำงานการเรียกใช้ยูทิลิตี้ System File Checker ในตัวสามารถแก้ไขปัญหาประเภทนี้ได้
- เปิดพรอมต์คำสั่งในฐานะผู้ดูแลระบบ
- พิมพ์คำสั่ง sfc /scannow แล้วกด Enter
- หากพบว่ายูทิลิตี้ sfc กู้คืนไฟล์โดยอัตโนมัติด้วยไฟล์ที่ถูกต้อง การดำเนินการนี้จะเริ่มสแกนระบบเพื่อหาไฟล์ที่เสียหาย
- ให้กระบวนการสแกนเสร็จสมบูรณ์ 100% และรีสตาร์ทพีซีของคุณเมื่อเสร็จสิ้น
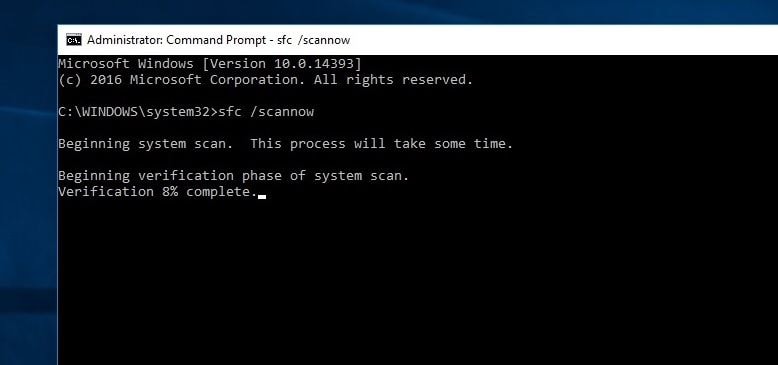
เรียกใช้เครื่องมือ DISM
นอกจากนี้ runDISMเครื่องมือบรรทัดคำสั่งเพื่อให้บริการอิมเมจ Windows และซ่อมแซมไฟล์ระบบต่างๆ ที่เสียหาย
- ในการเรียกใช้ DISM ให้เปิดพรอมต์คำสั่งที่มีสิทธิ์ของผู้ดูแลระบบและดำเนินการคำสั่งต่อไปนี้:DISM / ออนไลน์ / Cleanup-Image / RestoreHealth
- ใช้เวลาสักครู่เพื่อตรวจสอบทุกอย่างและพยายามแก้ไขปัญหาโดยอัตโนมัติ
หมายเหตุ: อย่าปิดหน้าต่างหากใช้เวลานาน
วิธีแก้ไขปัญหาใด ๆ เหล่านี้ช่วยแก้ไขเมาส์ (คลิกขวาหรือคลิกซ้าย) ที่ไม่ทำงานบน Windows 10 หรือไม่แจ้งให้เราทราบในความคิดเห็นด้านล่าง
โปรดอ่านด้วย:
- วิธีแก้ไขปัญหาตัวชี้เมาส์หายไปใน Windows 10
- แก้ไขข้อผิดพลาดที่ไม่รู้จักอุปกรณ์ USB ใน Windows 10
- แก้ไขแล้ว: ไม่สามารถเปิดแผงควบคุม NVIDIA หลังจากอัปเดต Windows 10
- วิธีลดการใช้หน่วยความจำสูงใน Google Chrome Windows 10
- แก้ไขแล้ว: เครือข่ายที่ไม่ปรากฏชื่อ ไม่มีการเข้าถึงอินเทอร์เน็ตบน Windows 10!

![แก้ไขแล้ว: การคลิกเมาส์ซ้ายไม่ทำงาน [Windows 10]](https://oktechmasters.org/wp-content/uploads/2020/12/1932-mouse-click-not-working-846x530.jpg)




![[แก้ไข] Microsoft Store ไม่สามารถดาวน์โหลดแอปและเกม](https://oktechmasters.org/wp-content/uploads/2022/03/30606-Fix-Cant-Download-from-Microsoft-Store.jpg)
![[แก้ไขแล้ว] Microsoft Store ไม่สามารถดาวน์โหลดและติดตั้งแอพได้](https://oktechmasters.org/wp-content/uploads/2022/03/30555-Fix-Microsoft-Store-Not-Installing-Apps.jpg)

