ปรับปรุง 2024 ปี
บัญชีผู้ใช้นี้เป็นส่วนตัวสไกป์หรือกับเพื่อนร่วมงานหรือเพื่อนโทรหาซอฟต์แวร์ VoIP อื่น ๆ เช่นไม่ลงรอยกัน,ดังนั้นเสียงเงียบอาจระคายเคืองผู้ใช้อีกด้านหนึ่งบางครั้งก็ระดับเสียงไมโครโฟนการตั้งค่าใกล้ 100 ยังแทบไม่มีเสียงรบกวน
วิธีแก้ปัญหาแรกสำหรับไมโครโฟนคอมพิวเตอร์ Windows 10 เสียงเบาเกินไปคือลองใช้คุณสมบัติการแก้ไขปัญหาเริ่มต้น
ไม่ว่าคุณจะทำอะไร ระดับเสียงของไมโครโฟนใน Windows 10 จะไม่เพิ่มขึ้นทำงานได้ดีกับ Windows รุ่นอื่น
เนื้อหา
- 1 วิธีแก้ไขระดับเสียงไมโครโฟนของ Windows 10
- 2 จะเพิ่มระดับเสียงไมโครโฟนใน Windows 10 ได้อย่างไร?
- 3 ค้นหาไดรเวอร์เสียงที่เหมาะสมสำหรับหูฟังใน Windows 10 โดยใช้แบรนด์ Mic
- 4 ปัญหา Skype กับไมโครโฟน Windows 10 เงียบเกินไป
- 5 คำถามที่พบบ่อยเกี่ยวกับไมโครโฟนคอมพิวเตอร์ Win10 ที่เงียบเกินไป
- 6 โอ้ สวัสดี ยินดีที่ได้รู้จัก
หากระดับเสียงไมโครโฟนของ Windows 10 ต่ำเกินไปและคุณไม่ได้ยินเสียง ต่อไปนี้คือรายการตรวจสอบวิธีแก้ปัญหา -
- ติดตั้งไดรเวอร์ล่าสุดสำหรับชุดหูฟังไมโครโฟน "แบรนด์"
- ถอนการติดตั้งและรีเซ็ต Skype ประเภท IM และซอฟต์แวร์โทรออกด้วยเสียง
- เลือกไมโครโฟนที่ "ถูกต้อง" เป็นอุปกรณ์ไมโครโฟน "เริ่มต้น"
- ลองใช้ไดรเวอร์ "default" ของ Microsoft ก่อน
- หากไม่ทำงานใน Windows 10 ให้ใช้ชุดหูฟังไมโครโฟน "ยี่ห้อ" อื่น
- หากเป็นชุดหูฟังไมโครโฟนแบบมีสาย ให้ตรวจสอบการเชื่อมต่อ "หลวม"
- ถอนการติดตั้งไดรเวอร์เสียงและติดตั้งใหม่
ฉันทำการเปลี่ยนแปลงการกำหนดค่าบางอย่างเมื่อระดับเสียงไมค์ของชุดหูฟังอื่นเบาเกินไปแต่หูฟัง Creative ปฏิเสธที่จะหัวเข็มขัดเป็นทางเลือกสุดท้าย ฉันสั่งมาหนึ่งตัวถูกมากใหม่ "ชุดหูฟังสเตอริโอควอนตัมพร้อมไมโครโฟนสำหรับเดสก์ท็อปแล็ปท็อปพีซี - QHM 316 "มีทั้งไมโครโฟนและชุดหูฟังมันสมบูรณ์แบบสำหรับ Windows 10
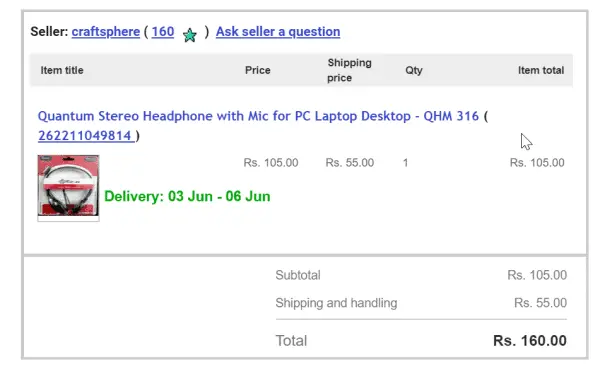
ดังนั้น ก่อนซื้อชุดหูฟังพร้อมไมโครโฟนชนิดใดก็ตาม ให้ตรวจสอบความเข้ากันได้กับ Windows 10ส่วนใหญ่ Windows 7 หรือ 8.1 ไม่มีปัญหา แต่สามารถได้ยินเสียงที่ไม่ได้ยินเมื่อบันทึก screencasts หรือโทรผ่าน Skype
วิธีแก้ไขระดับเสียงไมโครโฟนของ Windows 10
ก่อน Windows 7 คุณสามารถใช้แผงควบคุมเพื่อแก้ไขปัญหาใดๆ ได้แต่สำหรับ Windows 10 อินเทอร์เฟซจะเปลี่ยนไปและง่ายต่อการใช้งานทำตามขั้นตอนเหล่านี้ -
- กดลง开始ปุ่มและไอคอนรูปเฟือง
- การตั้งค่า Windowsจะเปิด.
- ดับเบิลคลิกระบบ.
- ในป๊อปอัปถัดไปเลือก"เสียง"
- เลื่อนไปทางขวาเพื่อรับ " อินพุต "
- เลือกอุปกรณ์อินพุตที่ถูกต้อง - (ใช้ไมโครโฟนที่นี่ หากคุณใช้ไมโครโฟนที่แตกต่างจากในรายการ โปรดเลือกไมโครโฟนที่คุณต้องการบันทึกด้วย)
- ตรวจสอบว่าการปิดเสียงไมโครโฟนได้รับการแก้ไขแล้วหรือไม่
- มิฉะนั้น จะมีปุ่ม "แก้ไขปัญหา" ด้านล่าง
- คลิกมันนี่ควรเปิดหน้าต่างอื่น
- ทำตามสองสามหน้าจอถัดไปเพื่อแก้ไขปัญหาไมโครโฟนของคุณ
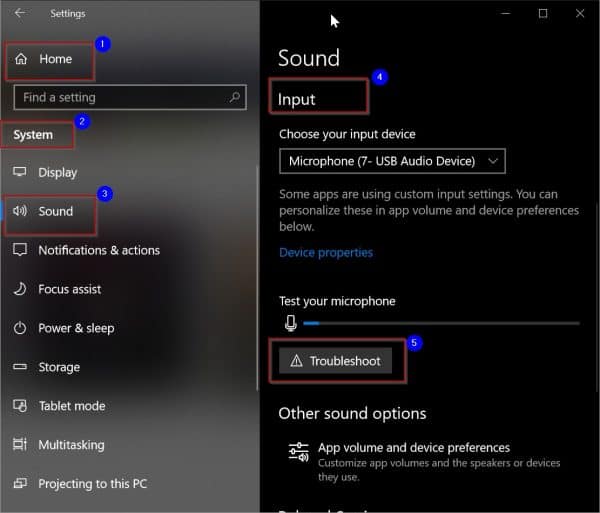
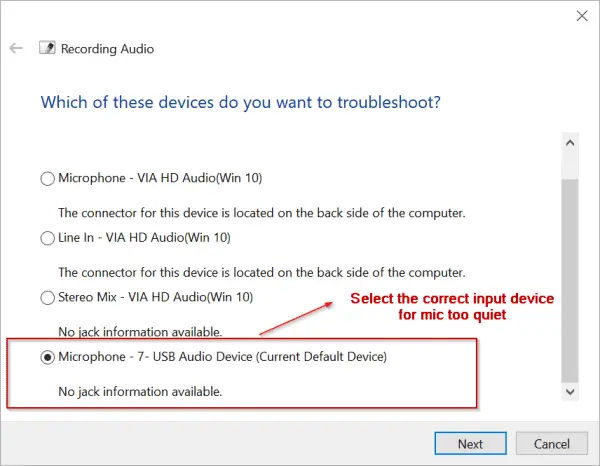
เมื่อตั้งค่าทุกอย่างถูกต้องแล้ว ขั้นตอนนี้ควรเป็นขั้นตอนแรกแต่ถ้าการตั้งค่าของคุณผิดพลาดจากนั้นคุณต้องแก้ไขคุณสมบัติของไมโครโฟนเพื่อให้เสียงดังขึ้น
จะเพิ่มระดับเสียงไมโครโฟนใน Windows 10 ได้อย่างไร?
นี่เป็นวิธีทั่วไปในการเพิ่มระดับเสียงของไมค์โดยไม่สนับสนุนแบรนด์ใดๆคุณสามารถใช้การตั้งค่า Windows เดียวกันเพื่อค้นหาคุณสมบัติระดับเสียงของไมโครโฟน
- เการตั้งค่า Windows.
- ระบบ > เสียง > อินพุต.
- เลือกอุปกรณ์อินพุต -ไมโครโฟน (อุปกรณ์เสียง 7-USB)(เช่นในกรณีของฉัน)
- คลิก "คุณสมบัติอุปกรณ์"
- นี้จะเปิด "คุณสมบัติของไมโครโฟน"หน้าต่างป๊อปอัพ.
- คลิก "ระดับ“แทป
- เพิ่มระดับเสียงของไมโครโฟนระหว่าง 0 ถึง 100
- ขึ้นอยู่กับยี่ห้อของไมโครโฟน กับค่าที่จะตั้ง
- ไมโครโฟนบางตัวมีข้อกำหนดด้านค่าที่ต่ำกว่า 50 ในขณะที่บางตัวมีข้อกำหนดด้านค่าที่ใกล้ 100
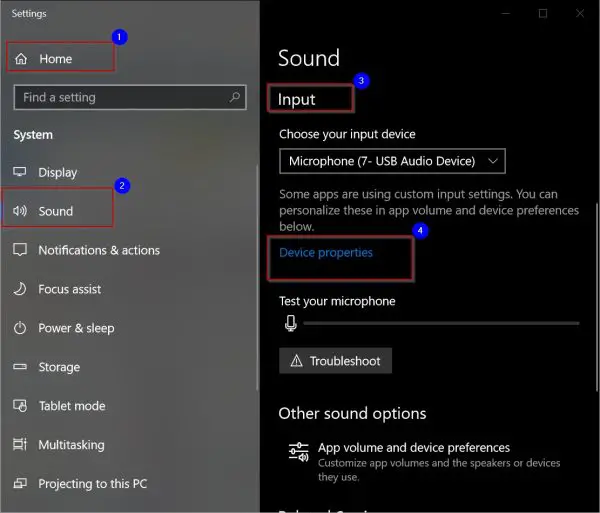
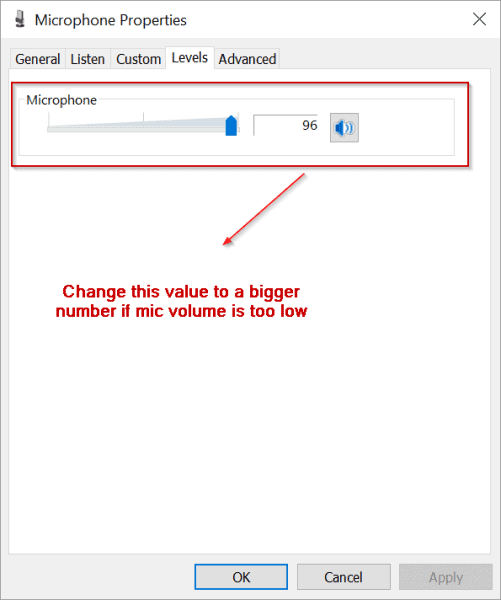
นี่คือเพิ่มระดับเสียงไมโครโฟนของคุณและออกจากสถานการณ์โซลูชันมาตรฐานโปรแกรม.
คุณยังสามารถเข้าถึงป๊อปอัปได้โดยคลิกขวาที่ไอคอนลำโพงในซิสเต็มเทรย์จากนั้นเลือกเปิดการตั้งค่าเสียงซึ่งจะเป็นการเปิดการตั้งค่าเสียงโดยตรงในการตั้งค่า Windows
คุณยังสามารถเปิดคุณสมบัติระดับเสียงของไมโครโฟนโดยใช้แผงควบคุมคลิกเริ่มและพิมพ์แผงควบคุมดูผ่าน "ไอคอนขนาดเล็ก"คลิกที่รายการ "เสียง"ซึ่งจะเปิดหน้าต่างคุณสมบัติเสียงเลือกแท็บ "การบันทึก"ในรายการ เลือกไมโครโฟนที่คุณกำลังใช้คลิกที่ "คุณสมบัติ" ด้านล่างป๊อปอัปคุณสมบัติไมโครโฟนจะเปิดขึ้น
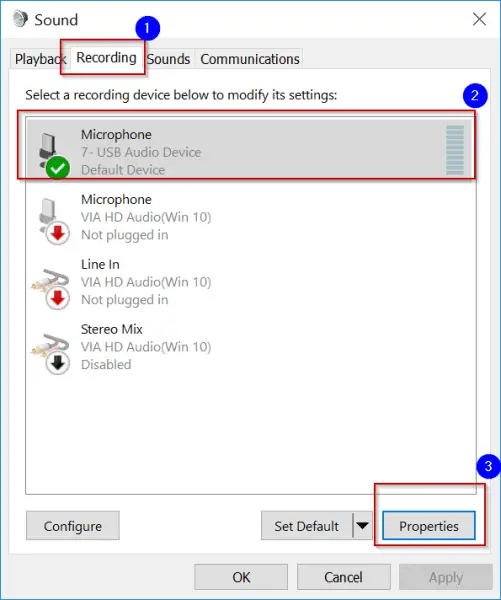
ส่วนที่เหลือของกระบวนการจะเหมือนกันเพื่อเพิ่มระดับเสียงของไมค์
ค้นหาไดรเวอร์เสียงที่เหมาะสมสำหรับหูฟังใน Windows 10 โดยใช้แบรนด์ Mic
เป็นเทคนิคในการทำให้ไมโครโฟนทำงานได้อย่างถูกต้องอีกครั้งพร้อมเสียงที่ดีที่สุดไม่ว่าจะเป็นไมโครโฟน Realtek หรือ Razer Krakenหากระดับเสียงเบาเกินไป จะต้องติดตั้งไดรเวอร์เสียงที่ถูกต้องโดยปกติใน Windows 10 Microsoft จะติดตั้งไดรเวอร์เริ่มต้นสำหรับมัน
แต่บางครั้งสิ่งเหล่านี้ก็สร้างปัญหาและแก้ไขได้หากระดับเสียงของไมโครโฟนเบาเกินไป ให้ติดตั้งไดรเวอร์เสียงจากเว็บไซต์ของผู้ผลิต
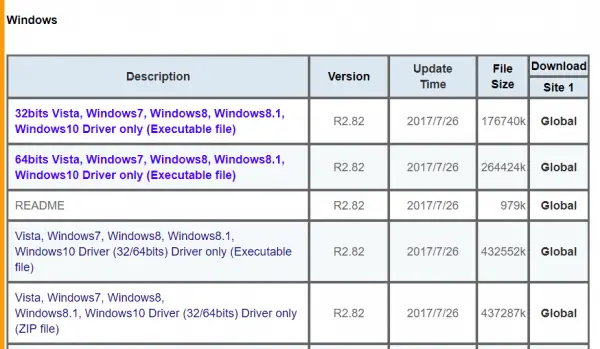
- ไดรเวอร์เสียง Razer Kraken 7.1คุณสามารถดาวน์โหลด Synapse 2.0 หรือ 3.0 (เบต้า) เพื่อปรับระดับเสียงของไมโครโฟนได้
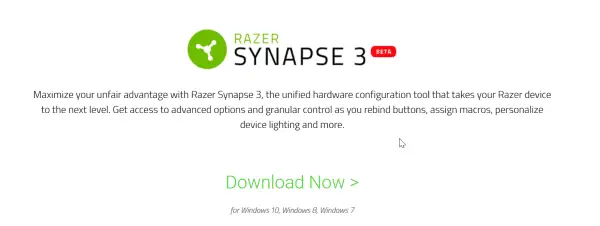
ปัญหา Skype กับไมโครโฟน Windows 10 เงียบเกินไป
ในพีซี คุณสามารถติดตั้งแอปพลิเคชั่น Skype สำหรับ Windows 10จากนั้นคุณสามารถใช้ชุดหูฟังเพื่อโทรออกไปยังประเทศอื่นได้บางครั้ง ปัญหากับการตั้งค่า Skype หรือซอฟต์แวร์อาจทำให้ผู้อื่นไม่สามารถได้ยินเสียงของคุณในกรณีนี้ คุณสามารถลองใช้วิธีแก้ปัญหาเหล่านี้
- ติดตั้ง Skype ใหม่อีกครั้งคุณสามารถลบแอพ Skype ที่มีอยู่แล้วติดตั้งอีกครั้งใน Windows 10สามารถทำได้โดยไปที่ "โปรแกรมและคุณลักษณะ" ในแผงควบคุมมิฉะนั้นคุณสามารถใช้ " การตั้งค่า Windows” 。可以 選擇แอพ > แอพและคุณสมบัติ.ค้นหาแอป Skype ของคุณทางด้านขวา จากนั้นถอนการติดตั้งและติดตั้งใหม่
- ตรวจสอบการอนุญาตแอปพลิเคชันของคุณกับแอปพลิเคชัน Skypeควรอนุญาตให้เข้าถึง "ไมโครโฟน" ของคุณสามารถทำได้โดยการคลิก"แอพและคุณสมบัติ" ส่วนภายใต้โปรแกรมสไกป์ของ"ขึ้น"ตัวเลือกต้องทำ.
- อัปเกรดเป็น Skype เวอร์ชันล่าสุดเวอร์ชันปัจจุบันที่ฉันใช้คือ 12.1815.210.0
- พักโปรแกรม Skypeหากคุณทำเช่นนี้ สิ่งสำคัญคือต้องติดตั้งแอป Skype ใหม่ใน Windows 10 และคืนค่าเป็นการตั้งค่าเริ่มต้นแต่ข้อความหรือเอกสารที่เก็บไว้ของคุณจะไม่ได้รับผลกระทบ
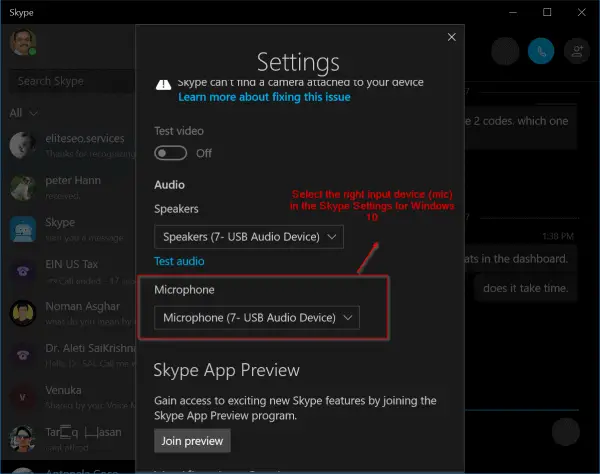
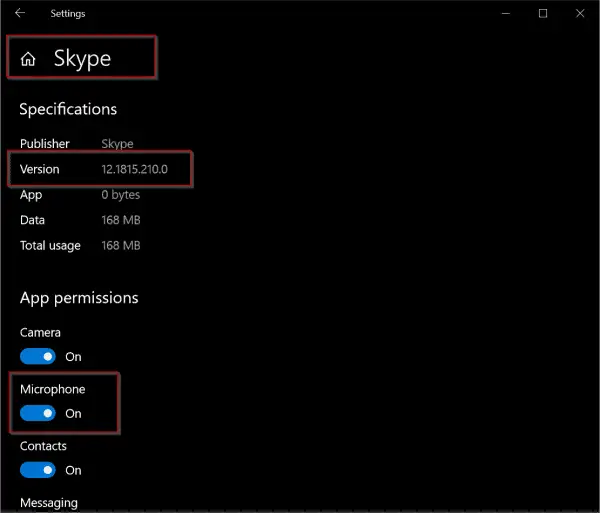
อีกสิ่งหนึ่งที่คุณควรดูแลคือการเลือกอุปกรณ์ "ไมโครโฟน" ที่ถูกต้องในการตั้งค่า Skypeเแอปพลิเคชั่น Skypeแล้วคลิกจุดสามจุดที่ด้านบนเลือก"การติดตั้ง"ภายใต้ "ไมโครโฟน" เลือกไมโครโฟนของคุณ-"ไมโครโฟน (อุปกรณ์เสียง 7-USB)"(เช่น).ตั้งเป็นอุปกรณ์อินพุตเริ่มต้น
คำถามที่พบบ่อยเกี่ยวกับไมโครโฟนคอมพิวเตอร์ Win10 ที่เงียบเกินไป
มีสาเหตุที่เป็นไปได้หลายประการ เช่น: ระดับเสียงไมโครโฟนถูกตั้งค่าต่ำเกินไป ผู้ใช้ไม่ได้ติดตั้งหรืออัปเดตไดรเวอร์ไมโครโฟนอย่างถูกต้อง ไมโครโฟนถูกปิดใช้งานโดยซอฟต์แวร์ หรือไมโครโฟนไม่มีความไวเพียงพอ
เปิด "การตั้งค่า" -> คลิก "ระบบ" -> เลือก "เสียง" -> ในส่วน "อินพุต" เลือกไมโครโฟนของคุณและปรับระดับเสียง
ค้นหา "ตัวจัดการอุปกรณ์" ใน "การตั้งค่า" -> คลิก "ตัวควบคุมเสียง วิดีโอ และเกม" -> หากคุณเห็นชื่อไมโครโฟนของคุณในรายการ แสดงว่าไดรเวอร์ได้รับการติดตั้งตามปกติ
ใน "การตั้งค่าเสียง" ให้คลิกที่ไมโครโฟนของคุณ -> เลือก "คุณสมบัติของอุปกรณ์" -> ในขณะที่เพิ่มระดับเสียงไมโครโฟน คุณยังสามารถเพิ่ม "อัตราขยายของไมโครโฟน" เพื่อเพิ่มความไวได้อีกด้วย






![[แก้ไข] Microsoft Store ไม่สามารถดาวน์โหลดแอปและเกม](https://oktechmasters.org/wp-content/uploads/2022/03/30606-Fix-Cant-Download-from-Microsoft-Store.jpg)
![[แก้ไขแล้ว] Microsoft Store ไม่สามารถดาวน์โหลดและติดตั้งแอพได้](https://oktechmasters.org/wp-content/uploads/2022/03/30555-Fix-Microsoft-Store-Not-Installing-Apps.jpg)

