คุณประสบปัญหาการทำงานของ Windows 2020 ที่ช้าหลังจากอัปเดตเดือนพฤศจิกายน 11 หรือไม่
แล็ปท็อป Windows 10 ค้าง ไม่ตอบสนอง แสดงตัวจัดการงานการใช้งานดิสก์ 100%?
ดิสก์ไดรฟ์ทำงานอย่างต่อเนื่องที่ 100% หรือเกือบ 100% และจะไม่มีความจุสำรองเพื่อทำงานที่แตกต่างกันทำผิดแล้วเกิดปัญหาอะไรขึ้นการใช้งานดิสก์สูง?คำตอบเป็นไปได้มากที่สุด ไม่มีอะไร ปัญหาอาจเกิดขึ้นได้เลย
แม้แต่คนที่ใช้ HDD หรือ SSD ก็ทำให้เกิดได้การใช้งานดิสก์สูงปัญหา.ถ้าคุณมีปัญหาคล้ายกัน "เห็นการใช้งานดิสก์สูงตลอดเวลา"โปรดใช้วิธีแก้ปัญหาที่นี่เพื่อเมื่อเริ่มต้นซ่อมแซมการใช้งานดิสก์สูงของ Windows 10.
การใช้งานดิสก์สูง Windows 10
มีสาเหตุหลายประการที่อาจทำให้เกิดการใช้งานดิสก์สูง.ตัวอย่างเช่น หากปัญหาเพิ่งเริ่มต้นหลังจากการอัปเดต Windows 10 20H2 ความไม่ลงรอยกันของไดรเวอร์อาจเป็นสาเหตุของปัญหาไฟล์ระบบเสียหายอีกครั้ง การกำหนดค่าไฟล์เพจไม่ถูกต้อง ฯลฯโดยทั่วไป ผู้คนแนะนำให้ปิดการใช้งาน BITS, Windows Search หรือ Superfetch (sysmain) บนอินเทอร์เน็ต แต่อย่าทำอย่างนั้น Windows ต้องการให้คุณอัปเดตพีซีของคุณ
- ตรวจสอบให้แน่ใจว่าไม่มีการติดไวรัสมัลแวร์ที่ทำให้เกิดปัญหานี้
- ดำเนินการคลีนบูต ซึ่งสามารถช่วยตรวจสอบว่าข้อขัดแย้งของบริการเริ่มต้นเป็นสาเหตุของการใช้ดิสก์สูงหรือไม่
ติดตั้งการอัปเดต Windows ล่าสุด
คุณจะประหลาดใจ แต่การใช้งานดิสก์ 100% ควรได้รับการแก้ไขโดยการติดตั้งการอัปเดตล่าสุด
- กด Windows + I เพื่อเปิดแอปการตั้งค่า
- เลือก Update and Security แทน Windows Update
- จากนั้นคลิกปุ่มตรวจสอบการอัปเดต
- การดำเนินการนี้จะตรวจสอบและติดตั้งการอัปเดต Windows ล่าสุด (ถ้ามี)
- รีสตาร์ท Windows เพื่อใช้การเปลี่ยนแปลง
- ตรวจสอบว่าไม่มีปัญหาการใช้งานดิสก์อีก 100 รายการหรือไม่
เรียกใช้ตัวตรวจสอบไฟล์ระบบ
เรียกใช้ยูทิลิตี้ System File Checker ซึ่งอาจช่วยกู้คืนไฟล์ระบบที่สูญหายและเสียหายด้วยไฟล์ที่ถูกต้อง
- เปิดพรอมต์คำสั่งในฐานะผู้ดูแลระบบ
- ป้อน命令sfc / scannowและกด Enter
- การดำเนินการนี้จะเริ่มสแกนหาไฟล์ที่เสียหายที่สูญหาย
- หากพบยูทิลิตี้ SFC ให้กู้คืนด้วยไฟล์ที่ถูกต้องจากโฟลเดอร์ที่บีบอัดใน %WinDir%System32dllcache
- เมื่อกระบวนการเสร็จสมบูรณ์ 100% ให้รีสตาร์ท Windows และตรวจสอบว่าสามารถช่วยได้หรือไม่
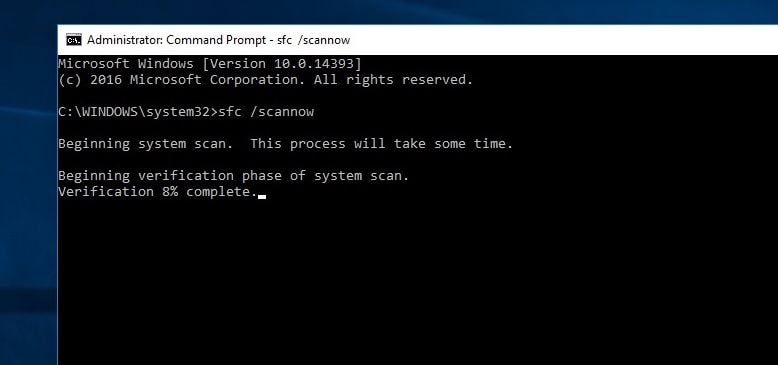
อีกครั้ง ให้เรียกใช้ DISM หากยูทิลิตี้ SFC ลงท้ายด้วยข้อผิดพลาด ทรัพยากรของ Windows พบไฟล์ที่เสียหาย แต่ไม่สามารถซ่อมแซมบางไฟล์ได้ เครื่องมือ,該工具สแกนและซ่อมแซมอิมเมจระบบและอนุญาตให้ยูทิลิตี้ SFC ทำงาน
ตรวจสอบดิสก์ไดรฟ์เพื่อหาข้อผิดพลาด
ดังที่ได้กล่าวไว้ก่อนหน้านี้ ฮาร์ดไดรฟ์ ข้อผิดพลาดของฮาร์ดไดรฟ์ เซกเตอร์ที่เสียหายจะทำให้การใช้งานดิสก์ 100% ไฟล์และโฟลเดอร์ไม่เปิดขึ้น เป็นต้นดังนั้น ตรวจสอบให้แน่ใจว่าข้อผิดพลาดของฮาร์ดดิสก์ไม่ทำให้เกิดปัญหาการใช้งานดิสก์ 100% โดยการเรียกใช้ยูทิลิตี้ Windows CHKDKS
- เปิด Command Prompt ในฐานะผู้ดูแลระบบอีกครั้ง
- ป้อนคำสั่งchkdsk C: /f/r/xและกด Enter
- ที่พรอมต์ถัดไป ให้พิมพ์: Y กด Enter แล้วรีสตาร์ทคอมพิวเตอร์
- การดำเนินการนี้จะตรวจสอบสถานะของฮาร์ดไดรฟ์และแก้ไขข้อผิดพลาดที่พบ (ถ้าเป็นไปได้)
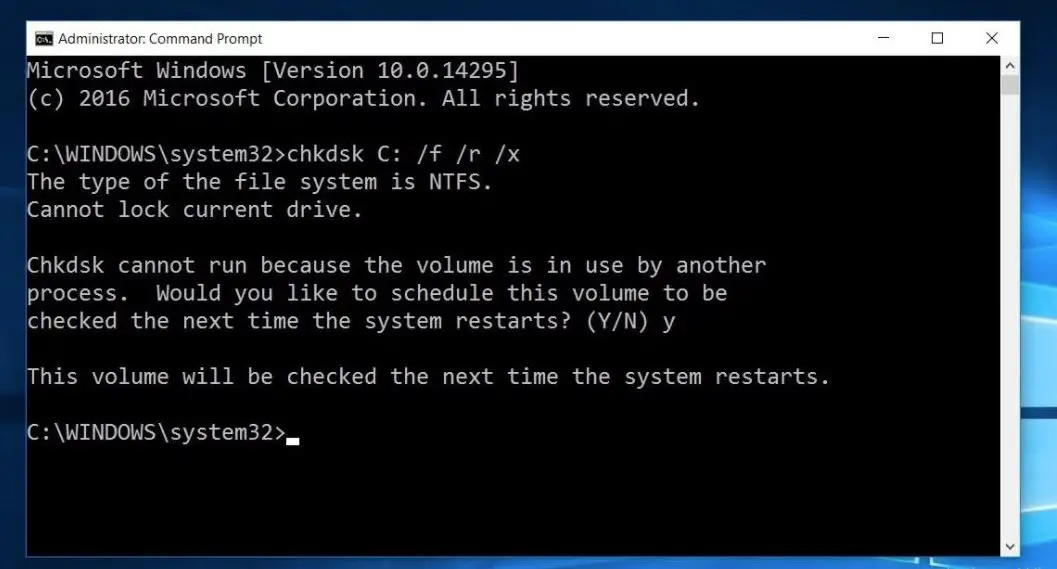
รีเซ็ตหน่วยความจำเสมือน
Windows จะใช้พื้นที่ดิสก์ไดรฟ์โดยอัตโนมัติเป็นหน่วยความจำเสมือน (การรวมกันของดิสก์ไดรฟ์และ RAM)หากคุณเพิ่งปรับแต่งหน่วยความจำเสมือนสำหรับการเพิ่มประสิทธิภาพการทำงานของ Windows ให้รีเซ็ตเป็นค่าเริ่มต้นเนื่องจากบางครั้งการปรับแต่งที่ไม่ถูกต้องอาจส่งผลให้ดิสก์ไดรฟ์ไม่ตอบสนองหรือการใช้งานดิสก์ 100%
- ในการรีเซ็ตหน่วยความจำเสมือนเป็นสถานะเริ่มต้น:
- คลิกเมนูเริ่มเพื่อค้นหาประเภท ระบบ แล้วกด Enter
- จากนั้นคลิกการตั้งค่าระบบขั้นสูงที่แผงด้านซ้าย
- ภายใต้คุณสมบัติของระบบ คลิกแท็บขั้นสูง แล้ว คลิ กการตั้งค่า
- นี่จะเป็นการเปิดตัวเลือก "ประสิทธิภาพ" ย้ายไปที่แท็บ "ขั้นสูง" อีกครั้ง
- จากนั้นเลือก Change ภายใต้ส่วน Virtual Memory
- จากนั้นเลือก "จัดการขนาดไฟล์การเพจโดยอัตโนมัติสำหรับไดรฟ์ทั้งหมด"
- คลิก ใช้ ตกลง จากนั้นรีสตาร์ทหน้าต่างเพื่อให้การเปลี่ยนแปลงมีผล
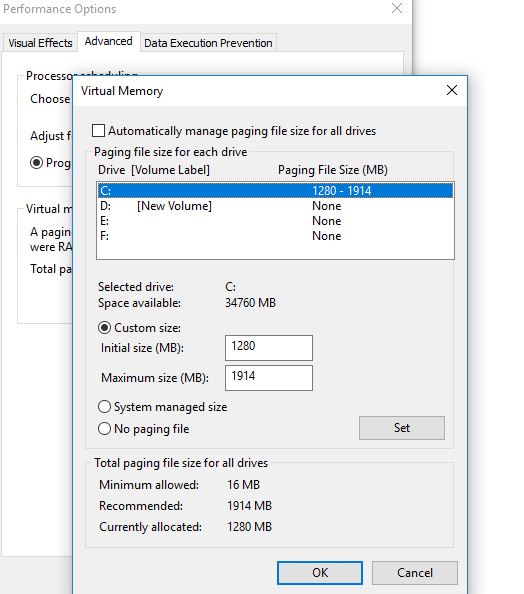
ใช้แผนพลังงานประสิทธิภาพสูง
สำหรับคอมพิวเตอร์บางเครื่อง ฮาร์ดไดรฟ์นั้นฉลาดและจะพยายามปิดเครื่องหรือเปลี่ยน RPM เพื่อประหยัดพลังงานตัวอย่างคือฮาร์ดไดรฟ์ Western Digital สีเขียว/น้ำเงินฟังดูเหมือนเป็นฟีเจอร์ที่ยอดเยี่ยม แต่ฉันคิดว่ามันใช้งานได้ไม่ดีนักในทางปฏิบัติ
เพื่อหลีกเลี่ยงปัญหานี้:
- เปิดแผงควบคุม
- ค้นหาและเลือกตัวเลือกพลังงาน
- จากนั้นเลือกแผนการใช้พลังงานประสิทธิภาพสูงที่นี่
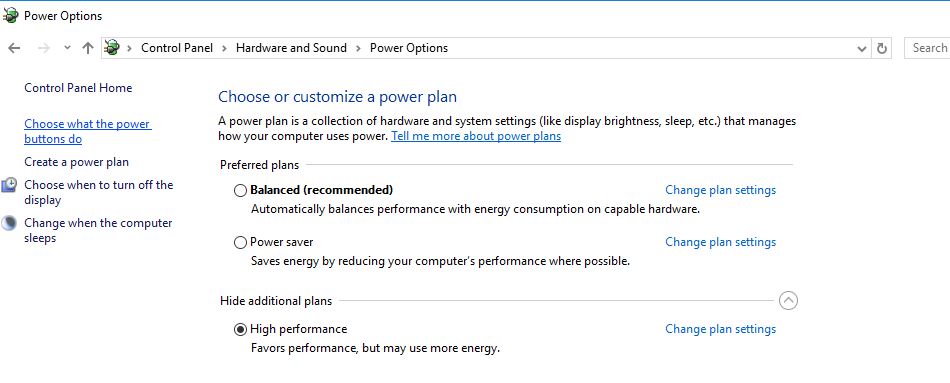
- นอกจากนี้ คลิกเปลี่ยนการตั้งค่าแผน
- จากนั้นขยาย "หลังจากปิดฮาร์ดไดรฟ์" และตั้งค่านาทีเป็น 0
เพื่อให้แน่ใจว่าฮาร์ดไดรฟ์จะไม่สูญเสียพลังงานหรือเข้าสู่สถานะพลังงานต่ำ ซึ่งอาจทำให้เกิดปัญหากับการใช้ดิสก์
ปิดการแจ้งเตือนของ Windows
นี่เป็นอีกหนึ่งวิธีแก้ไขปัญหาที่แนะนำที่สามารถช่วยให้ผู้ใช้แก้ปัญหาการใช้งานดิสก์สูงได้
- ไปที่การตั้งค่า
- คลิก ระบบ จากนั้นคลิก การแจ้งเตือนและการดำเนินการ
- เมื่อใช้ Windows เพียงปิดเพื่อดูเคล็ดลับ กลเม็ด และคำแนะนำ
อัปเดตเฟิร์มแวร์ SSD
หากคุณมี SSD ติดตั้งอยู่ในคอมพิวเตอร์และมีปัญหาการใช้งานดิสก์ เป็นไปได้มากว่าปัญหาของเฟิร์มแวร์SSD นั้นเร็ว เว้นแต่ว่าคุณมีบางโปรแกรมที่เข้าถึงดิสก์ตลอดเวลา มันจะไม่ทำงานที่ 100% นานกว่าสองสามวินาทีต่อไปนี้คือลิงก์บางส่วนไปยังการอัปเดตเฟิร์มแวร์ SSD จากแบรนด์หลักบางยี่ห้อ:สำคัญมาก, ซัมซุง, คิงส์ตัน, อินเทล, OWC
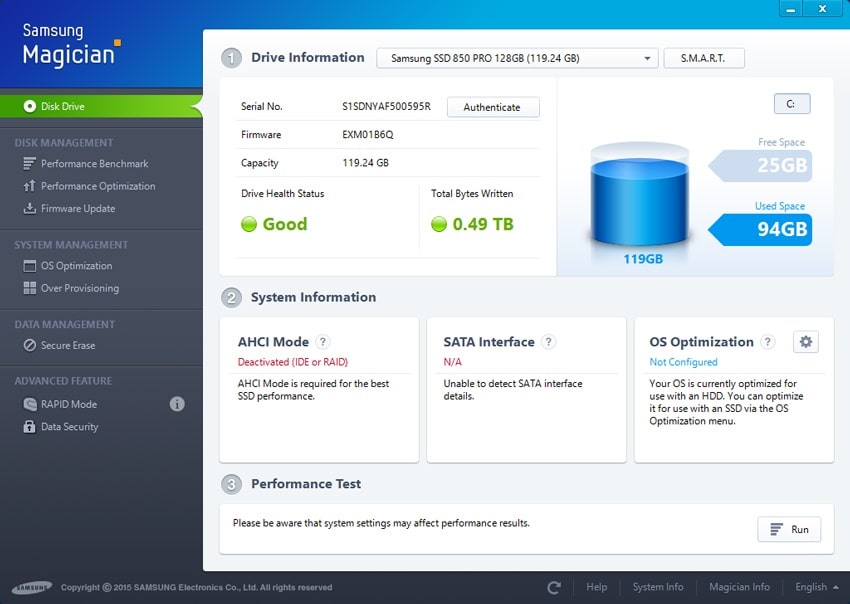
ซ่อมแซมไดรเวอร์ StorAHCI.sys
นอกจากนี้ ผู้ใช้บางคนรายงานว่า "โหมด MSI ถูกปิดใช้งาน" สำหรับอุปกรณ์เฉพาะผ่านรีจิสทรี "ช่วยพวกเขาแก้ปัญหา"แม้แต่ Microsoft ก็ทำให้ชัดเจนว่านี่เป็นปัญหาใน Windows 10ไดรเวอร์บางตัวใช้งานไม่ได้เช่นเดียวกับใน Windows 10 ไดรเวอร์ StorAHCI.sys เป็นไดรเวอร์ที่ทำให้เกิดการใช้งาน HDD 100%ข้อผิดพลาดของเฟิร์มแวร์StorAHCI.sys สำหรับอุปกรณ์จัดเก็บข้อมูลที่เชื่อมต่อกับพีซีหรือเมนบอร์ดแล็ปท็อปผ่าน Advanced Host Controller Interface PCI-Express
ขั้นแรก ให้ตรวจสอบว่าคอมพิวเตอร์ของคุณใช้งาน Inbox . อยู่หรือไม่ ไดรเวอร์ AHCI (StorAHCL.sys)
- เปิด Device Manager โดยกด Win + R พิมพ์devmgmt.msc,按ใส่รหัส.
- จากนั้นขยายหมวดหมู่ "IDE ATA/ATAPI Controllers"
- ดับเบิลคลิกที่ตัวควบคุม AHCI
- ใน"คนขับรถ" แท็บ คลิก " รายละเอียดไดรเวอร์".
- ถ้าเห็น storahci.sys เก็บไว้ในเส้นทางของโฟลเดอร์ระบบ 32 จากนั้นคุณกำลังเรียกใช้ไดรเวอร์ AHCI ของกล่องขาเข้า
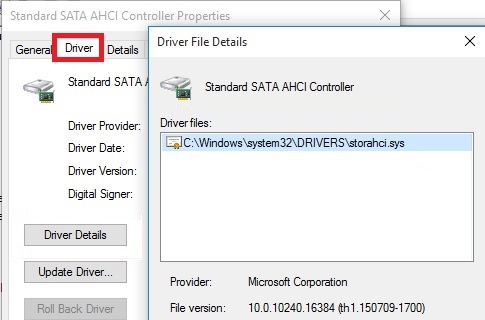
- ปิดหน้าต่างรายละเอียดไดรเวอร์และไปที่รายละเอียด" แท็บ
- จากเมนูแบบเลื่อนลง ให้เลือก เส้นทางอินสแตนซ์อุปกรณ์.
- บันทึกจากVEN_เส้นทางเริ่มต้น
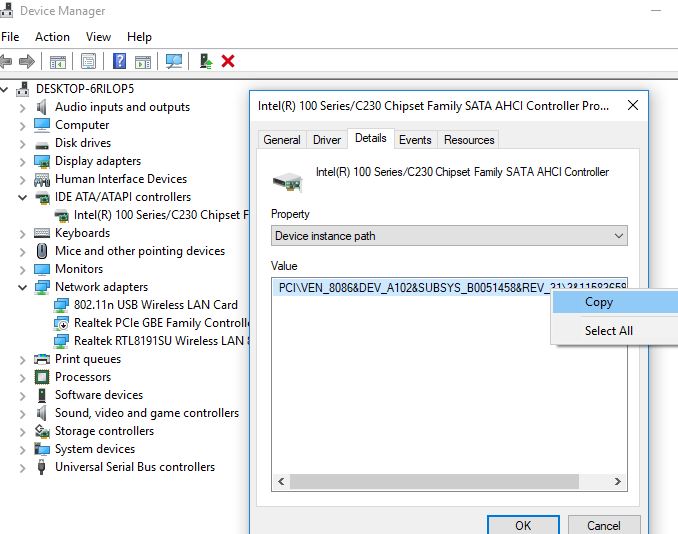
หมายเหตุ:หากคุณพบคอนโทรลเลอร์ AHCI หลายตัวในคอนโทรลเลอร์ IDE ATA/ATAPI ให้คัดลอกพาธอินสแตนซ์อุปกรณ์ AHCI สำหรับแต่ละคอนโทรลเลอร์ แล้วทำตามขั้นตอนต่อไปนี้ทีละคอนโทรลเลอร์
ตอนนี้เราจะทำการปรับแต่งใน Windows Registry เพื่อปิดใช้งาน "ปิดใช้งานโหมด MSI"
- กด Windows + R เพื่อเข้าสู่regedit,จากนั้นคลิกตกลงเพื่อเปิด Registry Editor
- สำรองฐานข้อมูลรีจิสทรีและไปที่ต่อไปนี้
HKEY_LOCAL_MACHINESYSTEMCurrentControlSetEnumPCIDevice พารามิเตอร์การขัดจังหวะการจัดการข้อความสัญญาณขัดจังหวะแอตทริบิวต์
หมายเหตุ: แทนที่ค่าคอนโทรลเลอร์ AHCI ที่คุณระบุไว้ก่อนหน้านี้
- 在MessageSignaledInterruptProperties 鍵ในบานหน้าต่างด้านขวาของ,
- ค้นหาชื่อMSI รองรับRegistry DWORD (REG_DWORD) รีจิสทรี ควรสอดคล้องกับค่า 1 เป็นข้อมูล
- ดับเบิลคลิก DWORDแก้ไขค่าแล้วตั้งค่าเป็น 0 ดังรูปด้านล่าง
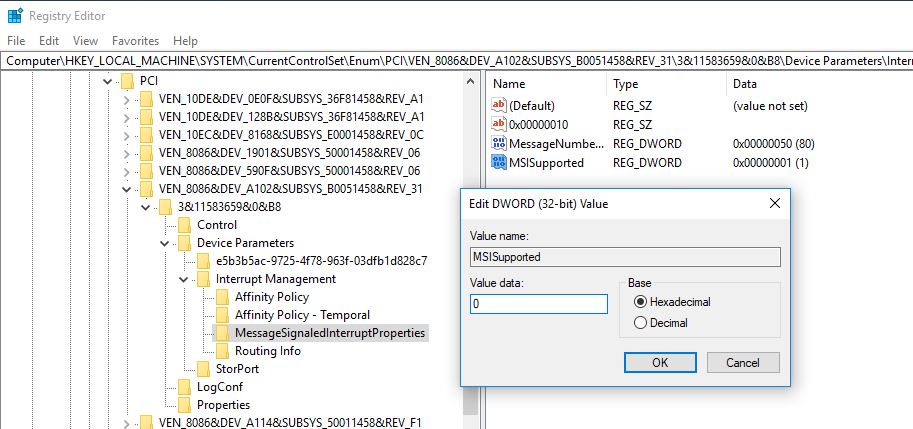
- ปิด Registry Editor และรีสตาร์ทหน้าต่างเพื่อให้การเปลี่ยนแปลงมีผล
- หลังจากรีสตาร์ทคอมพิวเตอร์ ปัญหาการใช้งานดิสก์ 100% ควรหายไป
การใช้ดิสก์สูงของ Google Chrome และ Skype
บางครั้ง คุณอาจสังเกตเห็นการใช้งานดิสก์สูงใน Chrome ใน Windows 10 เนื่องจากมีปัญหากับคุณลักษณะการโหลดหน้าเว็บล่วงหน้าการปิดใช้การโหลดหน้าเว็บล่วงหน้าอาจช่วยแก้ไขการใช้งานดิสก์ได้ 100 รายการ
การใช้งาน Chrome High Disk
- เปิดเบราว์เซอร์ Chrome
- คลิกไอคอนสามจุดที่มุมบนขวาและเลือกการตั้งค่า
- หรือคุณสามารถโดยตรงบนแถบที่อยู่ป้อนchrome://settings/และกด Enter
- ตอนนี้เลื่อนลงและเลือกการตั้งค่าขั้นสูง
- ที่นี่ ปิด "ดึงทรัพยากรล่วงหน้า" เพื่อโหลดหน้าได้เร็วขึ้น และใช้บริการคาดการณ์ภายใต้ส่วน "ความเป็นส่วนตัวและความปลอดภัย" เพื่อโหลดหน้าได้เร็วขึ้น
- ตรวจสอบเลยว่ามันช่วยได้หรือเปล่า
Skype ดิสก์สูง
- ตรวจสอบให้แน่ใจว่า Skype ของคุณไม่ทำงาน
- กด Windows + E เพื่อเปิด Windows Explorer
- นำทางไปยังเส้นทางต่อไปนี้ C:Program Files (x86)SkypePhone
- คลิกขวาที่ Skype.exe และเลือก Properties
- ใต้แท็บ Security เลือก All Application Packages แล้วคลิก Edit
- ในกล่องถัดไปที่ปรากฏขึ้น ให้เลือก "All App Packages" จากนั้นทำเครื่องหมายที่ช่อง "Allow" ในการอนุญาต "เขียน"
- คลิกตกลงเพื่อบันทึกและดำเนินการต่อคลิกตกลงอีกครั้ง
วิธีแก้ปัญหาเหล่านี้ช่วยได้การใช้งานดิสก์สูงของ Windows 10ปัญหา?แจ้งให้เราทราบความคิดเห็นด้านล่าง อ่าน:
- วิธีปิดใช้งานการบังคับใช้ลายเซ็นของไดรเวอร์ใน Windows 10
- การซ่อมแซมการซ่อมแซมอัตโนมัติไม่สามารถซ่อมแซมพีซีใน Windows 10
- แก้ไขแล้ว: Driver_power_state_failure ข้อผิดพลาดหน้าจอสีน้ำเงินใน Windows 10
- แก้ไข Microsoft Edge หายไปจากการอัปเดต Windows 10 20H2
- แล็ปท็อปค้างและขัดข้องบ่อยครั้งหลังจากอัปเกรด Windows 10 20H2

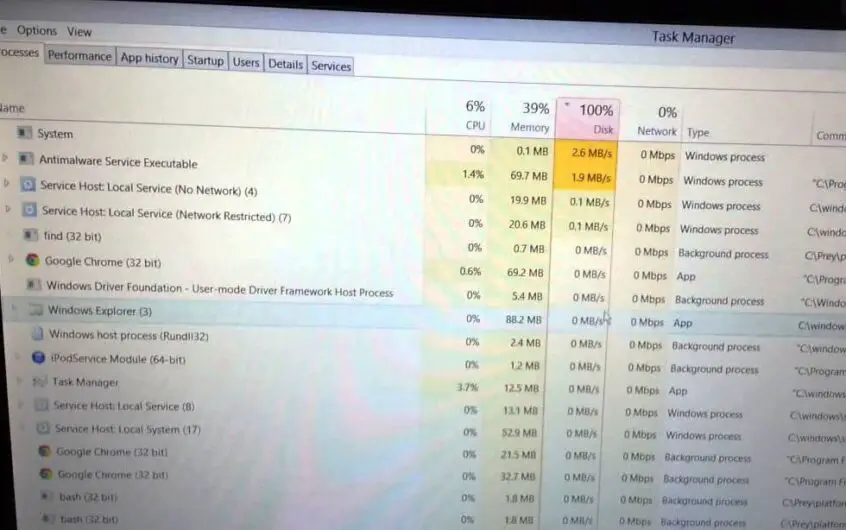
![[แก้ไข] Microsoft Store ไม่สามารถดาวน์โหลดแอปและเกม](https://oktechmasters.org/wp-content/uploads/2022/03/30606-Fix-Cant-Download-from-Microsoft-Store.jpg)
![[แก้ไขแล้ว] Microsoft Store ไม่สามารถดาวน์โหลดและติดตั้งแอพได้](https://oktechmasters.org/wp-content/uploads/2022/03/30555-Fix-Microsoft-Store-Not-Installing-Apps.jpg)
