ปรับปรุง 2024 ปี
คุณสังเกตไหมว่าแล็ปท็อปของคุณจะไม่ปิดเครื่องหรือเข้าสู่โหมดสลีปหลังจากอัปเดต Windows 10/Windows 11 ล่าสุด
ผู้ใช้จำนวนมากรายงานว่าคลิกปุ่ม "ปิดเครื่อง"มันค้างอยู่บนหน้าจอปิดเครื่องเป็นเวลาหนึ่งชั่วโมงโดยมีวงกลมหมุนอยู่ หน้าจออื่นๆ อีกหลายหน้าจอยังคงเป็นสีดำ แต่ตัวคอมพิวเตอร์เองยังคงทำงานอยู่ และวิธีเดียวที่จะบังคับให้ปิดหน้าต่างได้คือการกดปุ่มเปิดปิดค้างไว้
แม้ว่าจะมีสาเหตุที่เป็นไปได้หลายประการสำหรับปัญหานี้Win10/11 ปิดเครื่องค้างสาเหตุหลักมาจากฟีเจอร์ Hybrid Shutdown (หรือที่เรียกว่า Fast Startup)
อีกครั้ง การกำหนดค่าพลังงานที่ไม่ถูกต้องหรือแอปพลิเคชันใด ๆ ที่ทำงานอยู่เบื้องหลังอาจทำให้ Windows 10/11 ไม่สามารถปิดระบบได้อย่างสวยงามไม่ว่าด้วยเหตุผลใดก็ตาม คุณอาจมีวิธีแก้ไขปัญหาที่เกี่ยวข้องกับการเริ่มต้นและการปิดระบบ รวมถึง Windows 10/11 ที่ไม่ปิดเครื่องหรือเข้าสู่โหมดสลีป
เนื้อหา
- 1 Windows 10/Windows 11 ค้างขณะปิดระบบ
- 1.1 เพาเวอร์รีเซ็ตแล็ปท็อป
- 1.2 เรียกใช้ Power Troubleshooter
- 1.3 ปิดการใช้งานการเริ่มต้นอย่างรวดเร็ว
- 1.4 กำหนดค่าบนอินเทอร์เฟซ Intel Management Engine
- 1.5 อัปเดตไดรเวอร์ IMEI
- 1.6 รีเซ็ตแผนการใช้พลังงานเป็นการตั้งค่าเริ่มต้น
- 1.7 ถอนการติดตั้ง/ติดตั้งไดรเวอร์แบตเตอรี่ (เฉพาะแล็ปท็อป)
- 1.8 ซ่อมแซมไฟล์ระบบที่เสียหาย
- 1.9 ติดตั้งการอัปเดต Windows ล่าสุด
- 2 ปัญหาทั่วไปเกี่ยวกับการปิดระบบ Win10/11 และติดขัด
- 3 โอ้ สวัสดี ยินดีที่ได้รู้จัก
Windows 10/Windows 11 ค้างขณะปิดระบบ
ขั้นแรก ให้รอสักครู่แล้วตรวจสอบว่า Windows ปิดระบบอย่างถูกต้องหรือไม่อย่างไรก็ตาม หากคุณไม่เห็นการปรับปรุงใดๆ หน้าต่างยังคงค้างอยู่ในสถานะปิดหรือหน้าจอสีดำ ซึ่งทำให้ต้องบังคับปิดโดยการกดปุ่มหน้าต่างและกดปุ่มเปิด/ปิดค้างไว้ 5 ถึง 10 วินาทีจนกระทั่งปิดเครื่องโดยสมบูรณ์ .

เพาเวอร์รีเซ็ตแล็ปท็อป
- ปิดระบบอย่างสมบูรณ์หากคุณเป็นผู้ใช้แล็ปท็อป
- ตอนนี้ถอดปลั๊กอะแดปเตอร์ไฟแล้วถอดแบตเตอรี่ออก
- หากคุณเป็นผู้ใช้เดสก์ท็อป ตรวจสอบให้แน่ใจว่าคอมพิวเตอร์ปิดอยู่ และถอดอุปกรณ์ทั้งหมดออก รวมถึงสายไฟ สายเคเบิล VGA
- ตอนนี้ ให้กดปุ่มเปิด/ปิดค้างไว้ 5-10 วินาที (สำหรับแล็ปท็อปและเดสก์ท็อป)
- เชื่อมต่อทุกอย่างเหมือนเมื่อก่อน เพิ่มแบตเตอรี่ลงในแล็ปท็อป และเริ่ม Windows เพื่อตรวจสอบว่าสามารถช่วยได้หรือไม่
เรียกใช้ Power Troubleshooter
เรียกใช้เครื่องมือแก้ไขปัญหาพลังงานในตัว ซึ่งจะตรวจจับและแก้ไขปัญหาเกี่ยวกับการตั้งค่าพลังงานของคอมพิวเตอร์ของคุณเพื่อประหยัดพลังงาน
- กดแป้นพิมพ์ลัด Windows + X แล้วเลือก Settings
- คลิก อัปเดตและความปลอดภัย แล้วคลิก แก้ไขปัญหา
- ในบานหน้าต่างตรงกลาง ให้คลิกเปิด/ปิด และเรียกใช้ตัวแก้ไขปัญหาดังที่แสดงในภาพด้านล่าง
- วิธีนี้จะตรวจสอบและแก้ไขหากมีการกำหนดค่าพลังงานที่ไม่ถูกต้องซึ่งทำให้ Windows 10/11 ปิดตัวลงอย่างสวยงาม
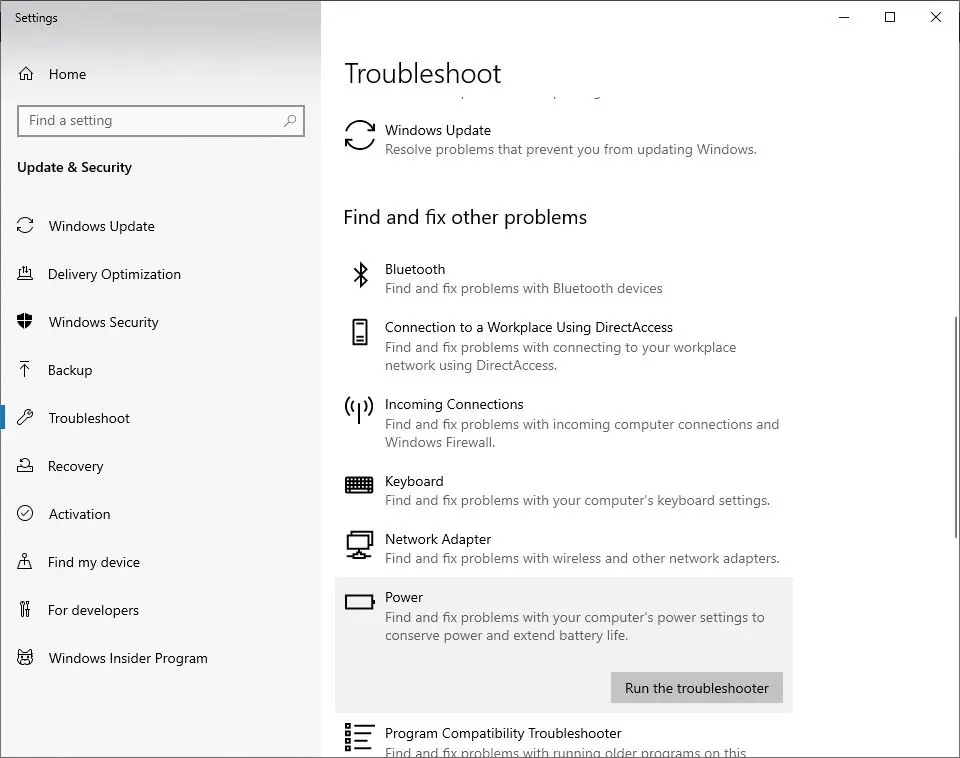
นอกจากนี้ ให้เรียกใช้ตัวแก้ไขปัญหา Windows Update จากที่นั่น ซึ่งสามารถตรวจจับและแก้ไขได้หากมีข้อผิดพลาดในการอัปเดตที่ค้างอยู่ทำให้ Windows ไม่สามารถปิดได้อย่างสวยงามเมื่อเสร็จแล้ว ให้รีสตาร์ทพีซีของคุณเพื่อให้การเปลี่ยนแปลงมีผลและตรวจสอบว่าปัญหาได้รับการแก้ไขหรือไม่
ปิดการใช้งานการเริ่มต้นอย่างรวดเร็ว
Fast Startup เปิดตัวครั้งแรกใน Windows 8นี่เป็นหนึ่งในคุณสมบัติหลักของ Microsoft Windows และช่วยให้เริ่มทำงานได้เร็วขึ้นอย่างไรก็ตาม คุณลักษณะที่ยอดเยี่ยมนี้อาจเป็นสาเหตุที่ทำให้พีซีหรือแล็ปท็อปเครื่องเก่าบางเครื่องปิดตัวลงดังนั้นเมื่อคุณพบปัญหาการปิดระบบใน Windows 10/11 หรือ 8.1 ขอแนะนำให้ปิดคุณสมบัติการเริ่มต้นระบบอย่างรวดเร็วชั่วคราว
- ขั้นแรก ให้กด Windows + X บนแป้นพิมพ์ เลือก Power Options แล้วคลิก Additional Power Settingsอย่างไรก็ตาม หากคุณไม่เห็นตัวเลือกดังกล่าว คุณสามารถไปที่ "Control PanelSystem" และ "SecurityPower Options"
- ตอนนี้ คลิกเพื่อเลือกสิ่งที่ปุ่มเปิดปิดใช้ทำ
- จากนั้นคลิกเปลี่ยนการตั้งค่าที่ไม่สามารถใช้งานได้ในขณะนี้
- ตอนนี้ ยกเลิกการเลือก เปิดการเริ่มต้นอย่างรวดเร็ว (แนะนำ)
- บันทึกการตั้งค่าของคุณและรีสตาร์ทคอมพิวเตอร์
- ตรวจสอบว่าสามารถแก้ไข Windows ที่ไม่ได้ปิดอย่างถูกต้องหรือไม่
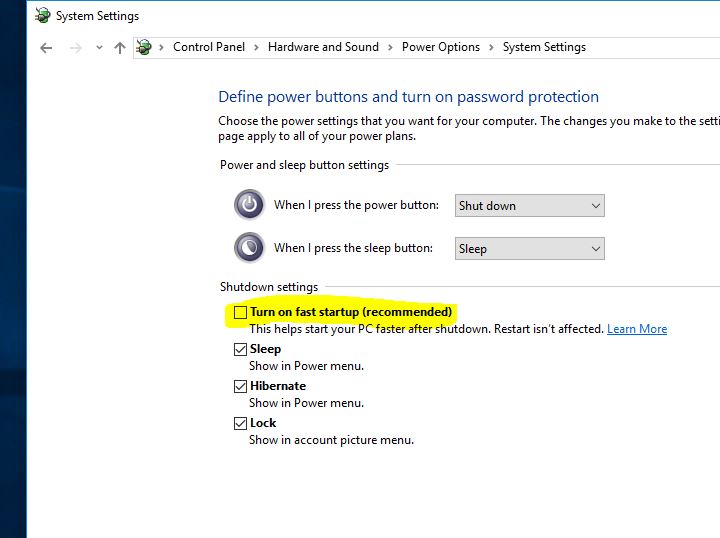
กำหนดค่าบนอินเทอร์เฟซ Intel Management Engine
- ใช้ทางลัด Windows Win + X เพื่อเปิดรายการทางลัดและเลือก Device Manager
- ขยายรายการ System Devices ที่นี่ จากนั้นไปที่และดับเบิลคลิกที่อินเทอร์เฟซ Intel Management Engine
- เลือกแท็บการจัดการพลังงาน (ถ้ามี)
- ยกเลิกการเลือก "อนุญาตให้คอมพิวเตอร์ปิดอุปกรณ์นี้เพื่อประหยัดพลังงาน"
หมายเหตุ: หากคุณใช้เดสก์ท็อป คุณอาจไม่มีแท็บการจัดการพลังงาน ให้ข้ามขั้นตอนนี้และทิ้งวิธีแก้ไขปัญหาถัดไป "อัปเดตไดรเวอร์ IMEI"
อัปเดตไดรเวอร์ IMEI
- เปิดตัวจัดการอุปกรณ์อีกครั้งและขยายรายการอุปกรณ์ระบบ
- เรียกดูและคลิกสองครั้งที่อินเทอร์เฟซ Intel Management Engine
- ไปที่แท็บไดรเวอร์ของอินเทอร์เฟซ Intel Management Engine
- คลิกปุ่มอัปเดตไดรเวอร์
หากคุณดาวน์โหลดไฟล์ไดรเวอร์จากเว็บไซต์อย่างเป็นทางการ คุณสามารถเลือกตัวเลือก "เรียกดูคอมพิวเตอร์ของฉันเพื่อหาซอฟต์แวร์ไดรเวอร์"
ทำตามคำแนะนำที่แสดงบนหน้าจอและอัปเดตไดรเวอร์ IMEI เป็นเวอร์ชันล่าสุดที่เข้ากันได้กับ Windows 10/11
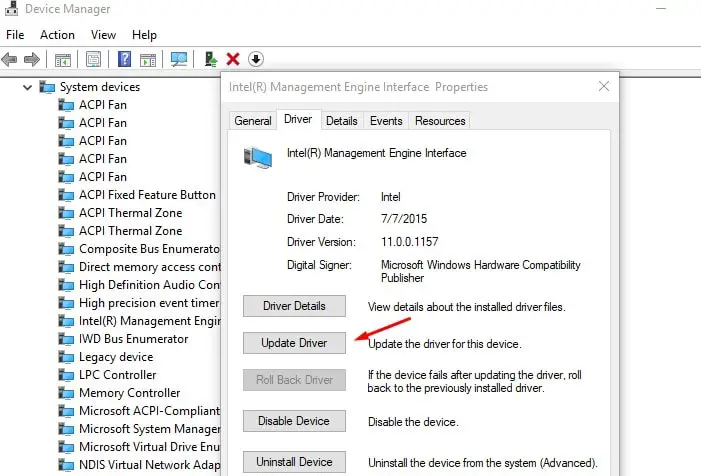
รีเซ็ตแผนการใช้พลังงานเป็นการตั้งค่าเริ่มต้น
บางครั้งสาเหตุของปัญหานี้อาจเป็นการตั้งค่าแผนการใช้พลังงานของคุณ มาเปลี่ยนการตั้งค่าแผนการใช้พลังงานโดยทำสิ่งต่อไปนี้ที่อาจช่วยแก้ไขปัญหาได้รีเซ็ตเป็นค่าเริ่มต้น。
- เปิดแผงควบคุมแล้วไปที่ตัวเลือกพลังงาน
- ค้นหาแผนการใช้พลังงานปัจจุบันของคุณและคลิก "เปลี่ยนการตั้งค่าแผน" ข้างๆ
- คลิกถัดไป เปลี่ยนการตั้งค่าพลังงานขั้นสูง
- หน้าต่างใหม่จะเปิดขึ้นพร้อมปุ่ม "กู้คืนค่าเริ่มต้นของแผน"
- ตอนนี้คลิก "ใช้" แล้วคลิก "ตกลง" เพื่อบันทึกการเปลี่ยนแปลง
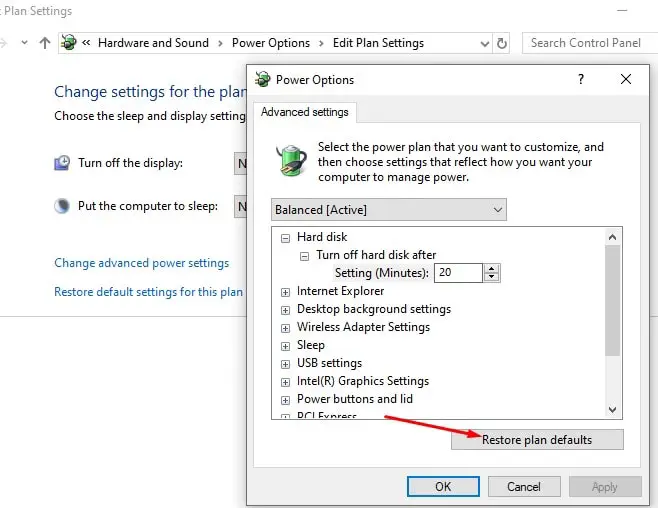
ถอนการติดตั้ง/ติดตั้งไดรเวอร์แบตเตอรี่ (เฉพาะแล็ปท็อป)
หากคุณพบปัญหานี้ในแล็ปท็อป Windows 10/11 การถอนการติดตั้งและติดตั้งไดรฟ์แบตเตอรี่ใหม่อาจช่วยแก้ไขปัญหาได้
- ขั้นแรก ปิดแล็ปท็อปให้สนิทและถอดสายไฟออก
- ตอนนี้ถอดแบตเตอรี่ออก (ถ้าซ่อมแล้วไม่ต้องถอด)
- เชื่อมต่อสายไฟและรีสตาร์ทคอมพิวเตอร์
- กดแป้น Windows + แป้นพิมพ์ลัด X แล้วเลือก Device Manager
- ขยาย แบตเตอรี่ > คลิกขวาที่ Microsoft ACPI Compliant System แล้วคลิก ถอนการติดตั้ง
- ปิดเครื่องคอมพิวเตอร์และถอดสายไฟออก
- ต่อแบตเตอรี่ จากนั้นเสียบปลั๊กและรีสตาร์ทคอมพิวเตอร์เพื่อติดตั้งไดรเวอร์โดยอัตโนมัติ
ซ่อมแซมไฟล์ระบบที่เสียหาย
ปัญหาการปิดระบบ Windows อาจเป็นผลมาจากไฟล์ระบบที่เสียหายหรือหายไปการรันยูทิลิตี SFC และคำสั่ง DISM สามารถแก้ไขปัญหาไฟล์ระบบเหล่านี้ได้นี่เป็นอีกวิธีหนึ่งในการแก้ไขปัญหา Windows ไม่สามารถปิดได้อย่างถูกต้อง
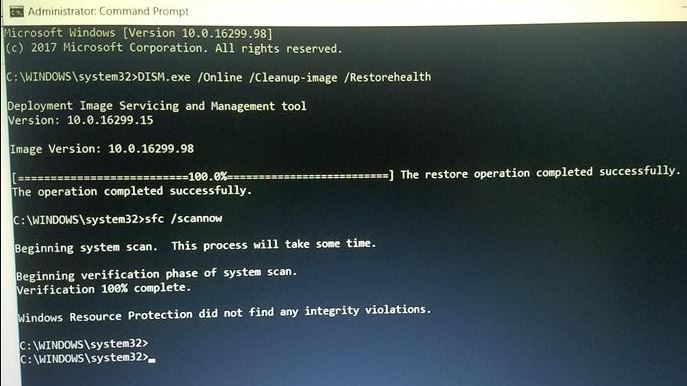
ติดตั้งการอัปเดต Windows ล่าสุด
นอกจากนี้ ตรวจสอบให้แน่ใจว่าพีซีของคุณอัปเดตด้วย Windows Updates และไม่มีการอัปเดตที่รอดำเนินการที่อาจป้องกันไม่ให้ Windows ปิดเครื่องคุณสามารถตรวจสอบและติดตั้งการอัปเดต Windows ที่รอดำเนินการได้โดยทำตามขั้นตอนด้านล่าง
- เปิดแอปการตั้งค่าด้วยแป้นพิมพ์ลัด Windows + I
- คลิก อัปเดตและความปลอดภัย จากนั้นคลิก Windows Update เพื่ออนุญาตให้ดาวน์โหลดและติดตั้งการอัปเดตของ Windows (ถ้ามี)
- เมื่อเสร็จแล้ว คุณต้องรีสตาร์ทพีซีเพื่อใช้งาน
เริ่ม Windows เพื่อล้างสถานะการเริ่มต้น (Windows เริ่มต้นด้วยบริการ Windows ขั้นพื้นฐานและโปรแกรมเริ่มต้น) เพื่อตรวจสอบและตรวจสอบให้แน่ใจว่าไม่มีแอปพลิเคชันบุคคลที่สามที่ป้องกันไม่ให้ Windows 10/11 ปิดตัวลง
หากวิธีแก้ไขปัญหาทั้งหมดเหล่านี้ไม่สามารถแก้ไขปัญหาได้ และคุณยังมีข้อความ “Windows 10/11 จะไม่ปิดหรือไฮเบอร์เนต” ถึงเวลาต้องใช้คุณสมบัติการคืนค่าระบบ ซึ่งจะคืนค่าหน้าต่างของคุณกลับสู่สถานะการทำงานก่อนหน้าเพื่อให้ทำงานได้อย่างราบรื่นและเนื่องจากผู้ใช้ส่วนใหญ่รายงานว่าการดำเนินการกู้คืนระบบช่วยให้พวกเขาแก้ไขได้ปัญหาการเริ่มต้นและการปิดระบบ Windows 10/11.ตรวจสอบวิธีการคืนค่าระบบใน Windows 10
วิธีแก้ปัญหาเหล่านี้ช่วยแก้ปัญหาการเริ่มต้นและปิดระบบ Windows 10 เช่น " Windows 10 ไม่สามารถปิดเครื่องหรือป้อนสถานะการนอนหลับ"?แจ้งให้เราทราบในความคิดเห็นด้านล่างซึ่งโซลูชันใดที่เหมาะกับคุณหรือวิธีแก้ไขปัญหาอื่น
ปัญหาทั่วไปเกี่ยวกับการปิดระบบ Win10/11 และติดขัด
มีสาเหตุที่เป็นไปได้หลายประการอาจมีปัญหากับระบบปฏิบัติการเอง ซึ่งอาจเกี่ยวข้องกับการตรวจสอบดิสก์หรือการอัพเกรดความเป็นไปได้อีกอย่างหนึ่งคือปัญหาความเข้ากันได้ของไดรเวอร์ โดยเฉพาะไดรเวอร์สำหรับกราฟิกการ์ดหรือการ์ดเครือข่าย ฯลฯ
หากคอมพิวเตอร์ของคุณไม่ปิดเลย คุณสามารถลองบังคับรีสตาร์ทได้กดปุ่มเปิด/ปิดค้างไว้ประมาณ 5 ถึง 10 วินาทีจนกระทั่งคอมพิวเตอร์ปิดอย่างไรก็ตาม วิธีนี้ควรใช้ในกรณีฉุกเฉินเนื่องจากอาจทำให้ไฟล์และคอมพิวเตอร์เสียหายได้






![[แก้ไข] Microsoft Store ไม่สามารถดาวน์โหลดแอปและเกม](https://oktechmasters.org/wp-content/uploads/2022/03/30606-Fix-Cant-Download-from-Microsoft-Store.jpg)
![[แก้ไขแล้ว] Microsoft Store ไม่สามารถดาวน์โหลดและติดตั้งแอพได้](https://oktechmasters.org/wp-content/uploads/2022/03/30555-Fix-Microsoft-Store-Not-Installing-Apps.jpg)
