หลังจากอัปเดต Windows 2020 ตุลาคม 10ผู้ใช้หลายคนรายงานค้นหาเมนูเริ่มไม่ทำงาน.
เมื่อพยายามค้นหารายการในเมนูเริ่มของ Windows 10 ไม่มีผลลัพธ์ปรากฏขึ้นสิ่งนี้เกิดขึ้นไม่ว่าคุณจะค้นหาไฟล์ โปรแกรม หรือแอพ Windows 10ปัญหานี้อาจเกิดขึ้นได้จากหลายสาเหตุสาเหตุทั่วไปบางประการที่อาจทำให้เกิดปัญหากับ Windows Search ได้แก่:
-
- ไฟล์ระบบในคอมพิวเตอร์ของคุณอาจเสียหายหรือไม่ตรงกับไฟล์อื่นๆ
- อาจติดไวรัสหรือมัลแวร์
- แอปพลิเคชันหรือบริการบางอย่างที่ทำงานบนคอมพิวเตอร์ของคุณอาจทำให้ Windows Explorer ทำงานไม่ถูกต้อง
- ปัญหานี้อาจเกิดขึ้นเนื่องจากไดรเวอร์วิดีโอที่ล้าสมัยหรือเสียหาย
หากคุณยังคงแก้ปัญหาที่น่ารำคาญนี้อยู่ โปรดใช้ที่นี่5 โซลูชั่นที่มีประสิทธิภาพในการแก้ไขปัญหาการค้นหาของ Windows 10.
เนื้อหา
การรีสตาร์ท Windows Explorer อาจล้างข้อบกพร่องเล็กๆ น้อยๆ ที่พบและแก้ไขฟังก์ชันการค้นหาของ Windows 10 บนคอมพิวเตอร์ของคุณ
- คลิกขวาที่ทาสก์บาร์และเลือกตัวจัดการงาน
- เลื่อนลงมาและค้นหา Windows Explorer
- คลิกขวาที่ Windows Explorer แล้วคลิกตัวเลือกรีสตาร์ท
- การดำเนินการนี้จะรีเฟรชและรีสตาร์ทแอปพลิเคชัน Windows Explorer บนคอมพิวเตอร์ของคุณ
- หลังจากนั้น ลองใช้แถบค้นหาบนคอมพิวเตอร์ของคุณและดูว่าเริ่มทำงานหรือไม่
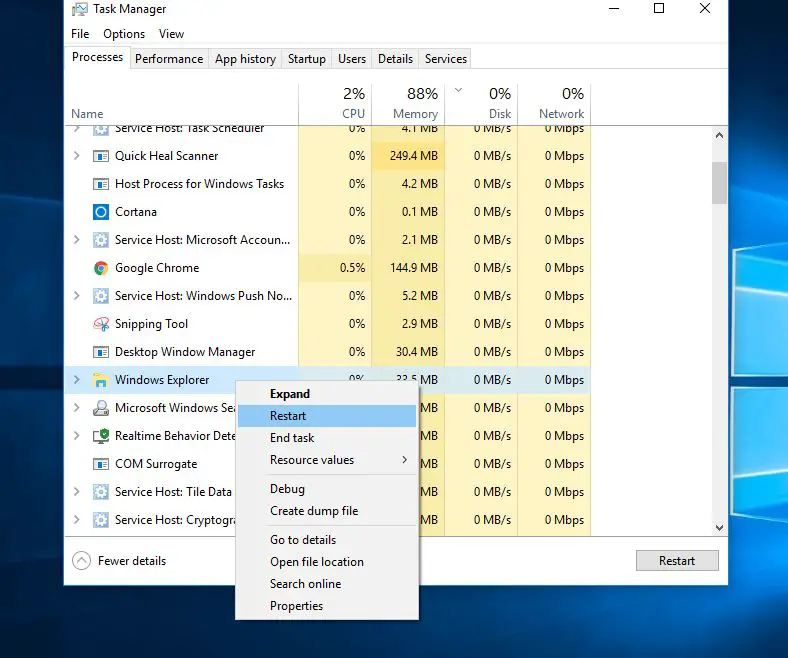
นอกจากนี้ ตรวจสอบให้แน่ใจว่า Windows ได้ติดตั้งการอัปเดตล่าสุดแล้วตรวจสอบและติดตั้งการอัปเดต Windows ล่าสุด
- กด Windows + R พิมพ์ms-การตั้งค่า,จากนั้นคลิกตกลงเพื่อเปิดการตั้งค่า
- คลิก Update & Security จากนั้น Windows Update ทางด้านซ้าย
- ตอนนี้ให้คลิกปุ่ม "ตรวจสอบการอัปเดต"
- ให้ Windows ตรวจสอบและติดตั้งการอัปเดต Windows ล่าสุดสำหรับคุณ
- รีสตาร์ท Windows และตรวจสอบว่าปัญหาการค้นหาของ Windows ได้รับการแก้ไขแล้ว
ตรวจสอบว่า Windows Search Service ทำงานอยู่หรือไม่
หากบริการ Windows Search ไม่เริ่มทำงาน ถูกปิดใช้งาน หรือไม่ตอบสนอง แสดงว่า Windows Search อาจมีปัญหาเราแนะนำให้ตรวจสอบและเรียกใช้ Windows Services และหากไม่เป็นเช่นนั้น ให้เริ่มหรือเริ่มบริการใหม่
- กด Windows + R พิมพ์services.mscแล้วกด Enter
- ใน Windows Services ให้เลื่อนลงมาและค้นหาบริการที่เรียกว่า Windows Search
- ตรวจสอบว่าบริการกำลังทำงานอยู่ ถ้าใช่ ให้คลิกขวาและเลือกรีสตาร์ท
- หากหยุดทำงาน ให้ดับเบิลคลิกเพื่อเปิดคุณสมบัติ
- ตรวจสอบให้แน่ใจว่าได้ตั้งค่าประเภทการเริ่มต้นเป็น "อัตโนมัติ" แล้วคลิก "เริ่มสถานะบริการร้อง"
- คลิกตกลงเพื่อนำไปใช้เพื่อบันทึกการเปลี่ยนแปลง
- ตอนนี้ให้ลองค้นหาจากการค้นหาเมนูเริ่มของ Windows
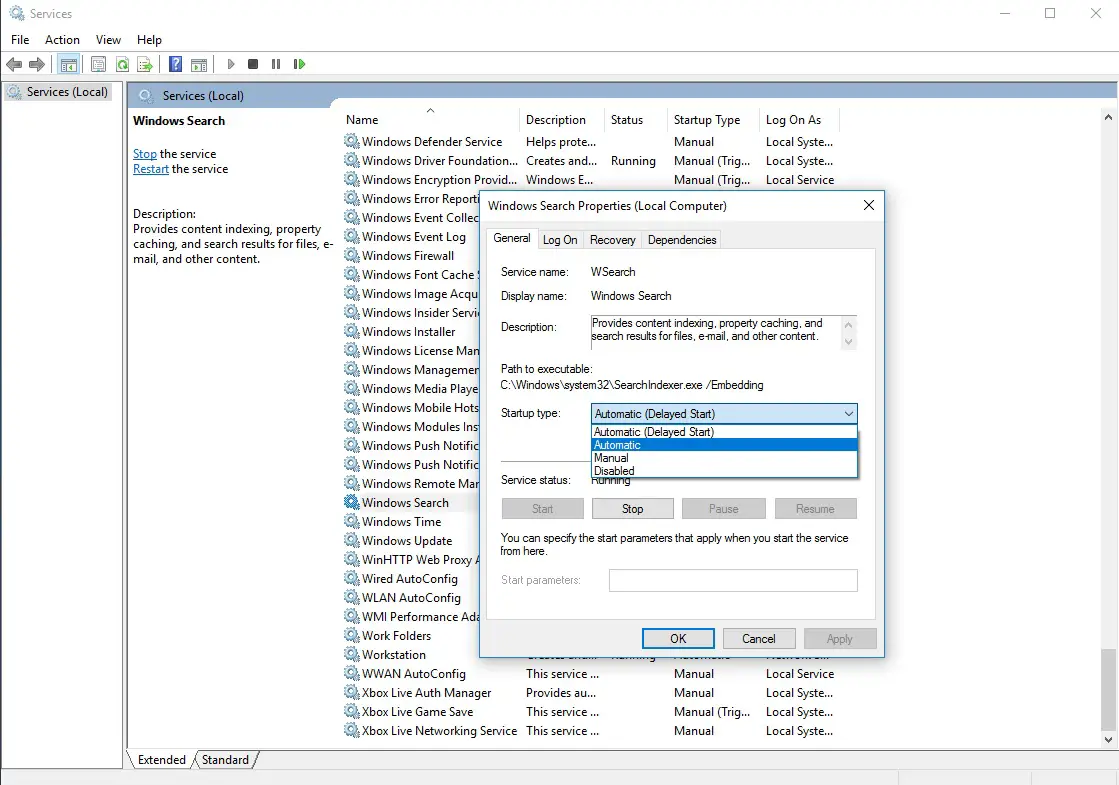
เรียกใช้ตัวแก้ไขปัญหาการค้นหาและจัดทำดัชนี
เรียกใช้โปรแกรมในตัวในตัวแก้ไขปัญหาการค้นหาและจัดทำดัชนี ซึ่งจะตรวจหาและแก้ไขปัญหาที่ทำให้ Windows Search ทำงานไม่ถูกต้องโดยอัตโนมัติ
- กด Windows + I เพื่อเปิดการตั้งค่า
- คลิก อัปเดตและความปลอดภัย จากนั้น แก้ไขปัญหา
- ตอนนี้มองหาการค้นหาและดัชนีทางด้านขวา
- เลือกและเรียกใช้ตัวแก้ไขปัญหา
หลังจากเสร็จสิ้นกระบวนการแก้ไขปัญหา ให้รีสตาร์ท Windows และตรวจสอบปัญหาการค้นหาของ Windows ที่ได้รับการแก้ไข
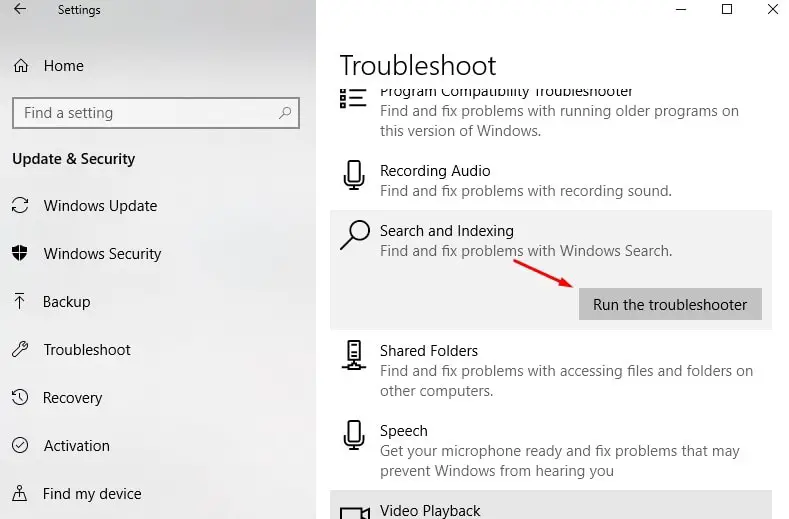
สร้าง Windows Search Indexer ใหม่
การสร้างดัชนีการค้นหาใหม่อาจช่วยแก้ไขเครื่องมือค้นหาในตัวใน Windows 10
- กด Windows + R พิมพ์ แผงควบคุม แล้วคลิก ตกลง
- ค้นหาและเลือก "ตัวเลือกการจัดทำดัชนี"
- คลิกปุ่มขั้นสูง
- คลิกสร้างใหม่ภายใต้ส่วนแก้ไขปัญหาและจากนั้น คลิกตกลง
การสร้างใหม่จะใช้เวลาสักระยะ และเมื่อเสร็จแล้ว คุณสามารถเริ่มค้นหาไฟล์ที่คุณต้องการ และ "ค้นหา" จะทำงานได้ดี
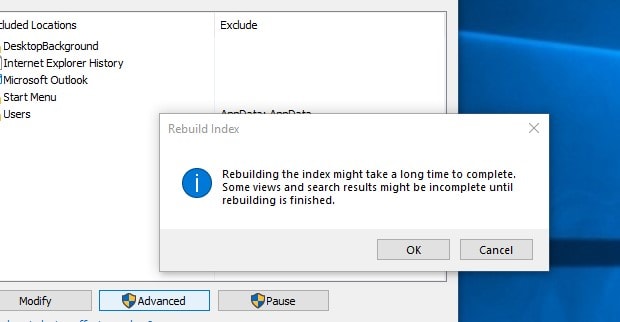
เรียกใช้ยูทิลิตี้ DISM และ Sfc
ยังคงมีปัญหา การค้นหาเมนูเริ่มของ Windows ไม่ทำงานใช่หรือไม่เรียกใช้ DISM และสามารถสแกน SFC ได้ช่วยให้คุณซ่อมแซมไฟล์ที่เสียหายในระบบของคุณ
โดยการเปิดหน้าต่างคำสั่งผู้ดูแลระบบ
- กด Ctrl + Shift + ESC เพื่อเปิดตัวจัดการงาน
- คลิก ไฟล์ เลือก เรียกใช้งานใหม่ จากนั้น CMD จากนั้นคลิก ตกลง
- ตรวจสอบให้แน่ใจว่ามีเครื่องหมายถูกข้าง "สร้างงานนี้ด้วยสิทธิ์ของผู้ดูแลระบบ"
พิมพ์คำสั่งต่อไปนี้ใน "CMD Prompt":
- DISM/ออนไลน์/คลีนอิมเมจ/ฟื้นฟูสุขภาพ
- SFC/สแกนโนว
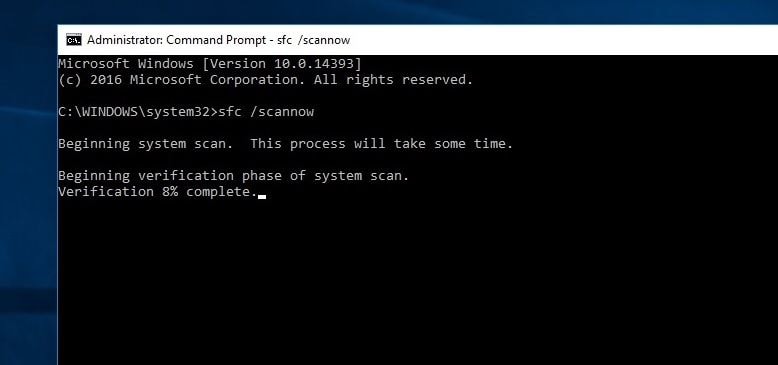
เมื่อกระบวนการสแกนเสร็จสมบูรณ์ 100% ให้รีสตาร์ท Windowsตรวจสอบว่าการค้นหาเมนูเริ่มทำงานอย่างถูกต้อง
นอกจากนี้ ให้ทำตามขั้นตอนด้านล่างเพื่อลงทะเบียน Cortana อีกครั้ง ซึ่งน่าจะแก้ปัญหาให้คุณได้
- เปิด Windows File Explorer และไปที่ตำแหน่งต่อไปนี้:
- C: WindowsSystem32WindowsPowerShellv1.0
- คลิกขวาที่ "powershell.exe" และคลิก "เรียกใช้ในฐานะผู้ดูแลระบบ"
- คัดลอกและวางคำสั่งด้านล่างแล้วกด Enter เพื่อดำเนินการ
Get-AppXPackage -AllUsers | วัตถุที่ตั้ง { $_. InstallLocation -like "*SystemApps*"}} | Foreach {add-AppxPackage-DisableDevelopmentMode-register "$($_.InstallLocation)AppXManifest.xml"}
- รีสตาร์ท Windows และตรวจสอบปัญหาที่แก้ไขแล้ว
สร้างบัญชีผู้ใช้ใหม่
นอกจากนี้ ผู้ใช้ Windows บางคนรายงานว่าหลังจากสร้างบัญชีผู้ใช้ใหม่และเข้าสู่ระบบด้วยบัญชีผู้ใช้ที่สร้างขึ้นใหม่ เมนูเริ่มไม่ทำงาน ผลการค้นหาจะแสดงขึ้น และแอปร้านค้าไม่ตอบสนองได้รับการแก้ไขแล้วคุณสามารถสร้างบัญชีผู้ใช้ได้โดยทำตามขั้นตอนด้านล่าง
เพียงเปิดพรอมต์คำสั่งในฐานะผู้ดูแลระบบ แล้วพิมพ์คำสั่งด้านล่าง
ชื่อผู้ใช้เน็ต รหัสผ่าน/เพิ่ม
หมายเหตุ แทนที่ชื่อผู้ใช้ด้วยบัญชีผู้ใช้ที่สร้างขึ้นใหม่และแทนที่รหัสผ่าน: ตั้งรหัสผ่านสำหรับบัญชีผู้ใช้
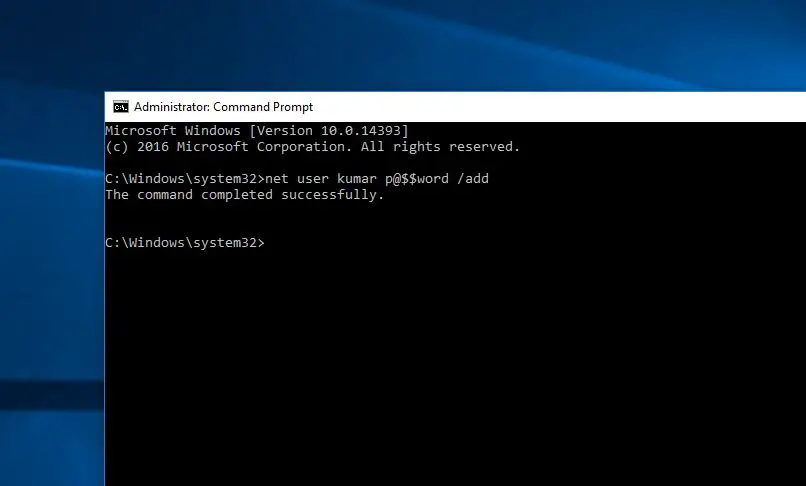
ตอนนี้ทั้งหมดนี้ออกจากระบบบัญชีผู้ใช้ปัจจุบันและเข้าสู่ระบบด้วยบัญชีผู้ใช้ที่สร้างขึ้นใหม่และตรวจสอบว่าการค้นหาเมนูเริ่มทำงาน
ถ้าใช่ มีปัญหากับบัญชีผู้ใช้เก่า เพียงโอนข้อมูลบัญชีผู้ใช้เก่าไปยังบัญชีผู้ใช้ใหม่ และใช้บัญชีผู้ใช้ที่สร้างขึ้นใหม่ต่อไป
วิธีแก้ไขปัญหาเหล่านี้ช่วยแก้ปัญหาการค้นหาเมนูเริ่มของ Windows 10 ได้หรือไม่แจ้งให้เราทราบในความคิดเห็นด้านล่าง.

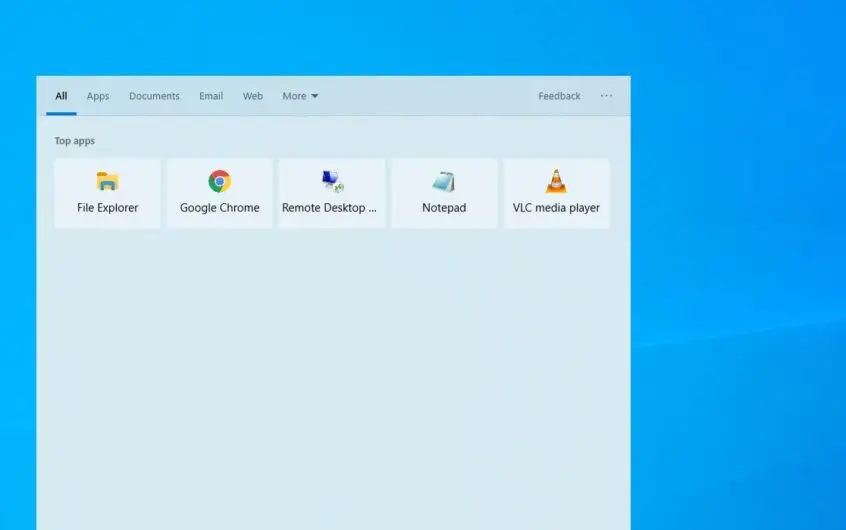
![[แก้ไข] Microsoft Store ไม่สามารถดาวน์โหลดแอปและเกม](https://oktechmasters.org/wp-content/uploads/2022/03/30606-Fix-Cant-Download-from-Microsoft-Store.jpg)
![[แก้ไขแล้ว] Microsoft Store ไม่สามารถดาวน์โหลดและติดตั้งแอพได้](https://oktechmasters.org/wp-content/uploads/2022/03/30555-Fix-Microsoft-Store-Not-Installing-Apps.jpg)

