ผู้ใช้ Windows รายงานการติดตั้งล่าสุดอัพเดทวินโดวส์หลังจากนั้นก็พิมพ์อะไรไม่ได้แม้ว่าไฟคีย์บอร์ดจะสว่างอยู่,พิมพ์บนคีย์บอร์ดไม่ได้เช่นกัน.
ผู้ใช้แล็ปท็อปก็ประสบปัญหาเดียวกัน ไม่สามารถป้อนข้อมูลใดๆ ได้ และแป้นพิมพ์แล็ปท็อปก็ไม่ตอบสนองเช่นกัน.
ปัญหานี้มักเกิดขึ้นเนื่องจากไดรเวอร์อุปกรณ์เสียหายอาจเป็นไปได้ว่าไดรเวอร์ที่ติดตั้งเข้ากันไม่ได้กับเวอร์ชัน Windows 10/11 ปัจจุบัน.
เนื้อหา
กุญแจแล็ปท็อปคีย์บอร์ดล้มเหลว
มีสองสถานการณ์ที่แป้นพิมพ์ไม่สามารถพิมพ์ได้สถานการณ์แรกคือไฟแป้นพิมพ์เปิดอยู่ แต่คุณไม่สามารถพิมพ์บนแป้นพิมพ์ใดๆ และไม่สามารถตอบสนองคำสั่งใดๆ ได้เลยส่วนใหญ่เป็นปัญหาซอฟต์แวร์หรือปัญหาไฟล์ระบบที่เสียหาย
สถานการณ์ที่สองคือแป้นพิมพ์ทำงานได้ดี แต่ไม่สามารถพิมพ์อะไรได้อินพุตคีย์บอร์ดใช้งานไม่ได้กับเมนูเริ่ม/การค้นหา Cortana หรือแถบเว็บเบราว์เซอร์ Edge ไม่แสดงตัวอักษรอินพุตใดๆเนื่องจากเราต้องแก้ไขปัญหาที่เกี่ยวข้องกับ Windows Appให้เราใช้โซลูชัน Bellow เพื่อแก้ไขแป้นพิมพ์และเมาส์แบบคงที่ไม่ทำงานบน Windows 10/11 ตามปัญหาของคุณ
เหตุผลที่ 01: แป้นพิมพ์ไม่ทำงาน/ไม่ตอบสนอง
เริ่มต้นด้วยการใช้โซลูชัน Bellow เพื่อแก้ไขปัญหาเกี่ยวกับไดรเวอร์ ตรวจสอบปัญหาความเข้ากันได้ ซ่อมแซมไฟล์ระบบที่เสียหาย ฯลฯเริ่มต้นด้วยการแก้ไขปัญหาเดสก์ท็อปเบื้องต้นก่อน
- ตรวจสอบให้แน่ใจว่าได้เชื่อมต่อพินของแป้นพิมพ์ USB/PS2 แล้ว
- ลองเชื่อมต่อพินกับพอร์ต USB อื่น
- ตรวจสอบให้แน่ใจด้วยว่า Windows ได้ติดตั้งการอัปเดตล่าสุดแล้ว
จากการตั้งค่า -> การอัปเดตและความปลอดภัย -> Windows Update -> ตรวจสอบการอัปเดตจากนั้น หลังจากรีสตาร์ท Windows และตรวจสอบปัญหาแล้ว หากไม่ใช่ ให้ใช้วิธีแก้ไขปัญหาด้านล่าง
อัพเดต/ย้อนกลับไดรเวอร์อุปกรณ์
หากปัญหาเริ่มต้นหลังจากติดตั้งอัปเดตล่าสุดหรืออัปเกรด Windows ล่าสุด อาจเป็นไปได้ว่าไดรเวอร์แป้นพิมพ์/เมาส์เสียหาย ไดรเวอร์ที่ติดตั้งเก่ากว่า หรือเข้ากันไม่ได้กับ Windows เวอร์ชันปัจจุบันส่งผลให้คุณจำเป็นต้องอัปเดตไดรเวอร์อุปกรณ์หรือเปลี่ยนกลับเป็นเวอร์ชันไดรเวอร์ก่อนหน้าโดยใช้ตัวเลือก Roll Back Driver
ย้อนกลับไดรเวอร์
- กด Windows + X จากนั้นเลือก Device Manager
- ขยาย แป้นพิมพ์ และดับเบิลคลิกที่ไดรเวอร์อุปกรณ์แป้นพิมพ์ที่ติดตั้งไว้
- จากนั้นย้ายไปที่แท็บไดรเวอร์
- ที่นี่คุณจะพบตัวเลือก "Roll Back Driver" คลิกที่มัน
- คลิกใช่เมื่อ Windows ขอการยืนยัน
- เลือกเหตุผลในการดำเนินการตัวเลือกย้อนกลับ
- หลังจากนั้น ให้รีสตาร์ท Windows และตรวจสอบการรีสตาร์ทครั้งถัดไปหากแป้นพิมพ์และเมาส์ทำงานอย่างถูกต้อง
อัพเดทไดรเวอร์
นอกจากนี้ ไดรเวอร์อุปกรณ์ที่ล้าสมัยและเสียหายสามารถป้องกันไม่ให้แป้นพิมพ์และเมาส์ทำงานอย่างถูกต้องในการแก้ไขปัญหาดังกล่าว เราจำเป็นต้องอัปเดตหรือติดตั้งไดรเวอร์แป้นพิมพ์ใหม่
- เปิดตัวจัดการอุปกรณ์อีกครั้งด้วย devmgmt.msc
- ขยายแป้นพิมพ์ จากนั้นคลิกขวาที่ไดรเวอร์แป้นพิมพ์ที่ติดตั้งแล้วเลือก Update Driver
- จากนั้นติดตั้งไดรเวอร์ล่าสุดที่มีอยู่บนหน้าจอ Fallow
หรือคุณสามารถเยี่ยมชมเว็บไซต์ของผู้ผลิตอุปกรณ์ และดาวน์โหลดและติดตั้งไดรเวอร์แป้นพิมพ์ล่าสุดจากนั้นหลังจากรีสตาร์ท Windows ให้ตรวจสอบว่าปัญหาได้รับการแก้ไขหรือไม่
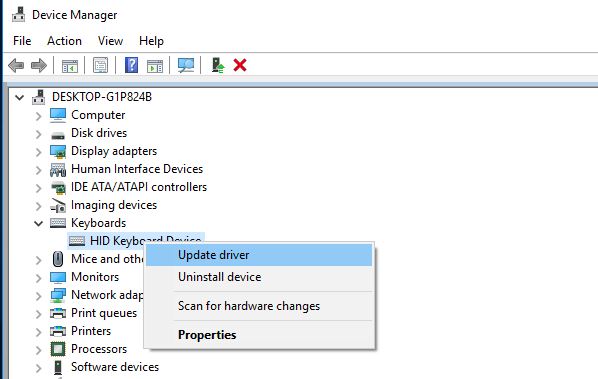
เรียกใช้ตัวตรวจสอบไฟล์ระบบ
นอกจากนี้ในระหว่างกระบวนการอัพเกรด Windows 10/11 หากไฟล์ระบบเสียหายหรือสูญหายอาจทำให้เกิดปัญหาอื่น ๆ หรือเครื่องอาจทำงานไม่ถูกต้องเราขอแนะนำให้เรียกใช้ยูทิลิตี้ Windows SFC ซึ่งสามารถสแกนและซ่อมแซมไฟล์ระบบที่เสียหายได้
หาก System File Checker ตรวจพบไฟล์ระบบที่เสียหาย แต่ไม่สามารถซ่อมแซมได้จากนั้น คุณต้องเรียกใช้เครื่องมือ DISM ซึ่งสามารถซ่อมแซมอิมเมจระบบและอนุญาตให้ยูทิลิตี SFC ทำงานได้หลังจากนั้นให้รีสตาร์ท Windows และตรวจสอบว่าปัญหาได้รับการแก้ไขหรือไม่
ทำการคลีนบูต
บริการของบริษัทอื่นใน Windows มีชื่อเสียงในด้านการสร้างข้อขัดแย้งที่ไม่ดีแอปพลิเคชันหรือบริการของบุคคลที่สามจำนวนมากอาจทำให้เกิดปัญหานี้เราขอแนะนำให้คุณเปิดหน้าต่าง "คลีนบูต" ซึ่งปิดใช้งานบริการของบริษัทอื่นและเปิดใช้งานเฉพาะบริการของ Microsoft ที่เป็นทางการเท่านั้นในสภาพแวดล้อมที่ปลอดภัยตรวจสอบว่าแป้นพิมพ์และเมาส์ทำงานหลังจากคลีนบูต จากนั้นคุณต้องค้นหาว่าแอปพลิเคชันใดที่เป็นสาเหตุของปัญหา
ในกรณีที่สอง หากคุณค้นหาในเมนูเริ่มCortanaหรือการป้อนข้อมูลด้วยแป้นพิมพ์ทำงานไม่ถูกต้องเมื่อพิมพ์บนแถบเบราว์เซอร์ Edge ซึ่งอาจทำให้แอปพลิเคชันทำงานไม่ถูกต้อง ระบบไม่ตอบสนอง เป็นต้นเพื่อจัดการกับปัญหาเช่นประเภทแรก เราจำเป็นต้องปรับประสิทธิภาพของระบบให้เหมาะสมและซ่อมแซมหรือซ่อมแซมเมนูเริ่มของ Windows 10/11, แอป Cortana หรือเบราว์เซอร์ Edge
เพิ่มประสิทธิภาพระบบ
ก่อนอื่นให้ตรวจสอบว่าระบบทำงานตามปกติไม่มีการใช้งาน CPU 100% หรือการใช้งานดิสก์สูง,หน่วยความจำรั่วซึ่งทำให้ระบบไม่ตอบสนองและไม่อนุญาตให้ทำงานใดๆ รวมทั้งการพิมพ์
นอกจากนี้ ให้ตรวจสอบว่าระบบไม่มีไวรัส/มัลแวร์โดยเรียกใช้การสแกนทั้งระบบ
คุณสามารถเรียกใช้เครื่องมือเพิ่มประสิทธิภาพระบบของบริษัทอื่น เช่น Ccleaner เพื่อล้างขยะ ไฟล์ข้อผิดพลาดของระบบ ล้างแคชของเบราว์เซอร์ คุกกี้ และแก้ไขข้อผิดพลาดรีจิสทรีของ Windows ในขณะที่ช่วยในเรื่องข้อผิดพลาดของระบบจำนวนมากและประสิทธิภาพของระบบที่รวดเร็ว
เรียกใช้ตัวแก้ไขปัญหาเมนูเริ่ม
หากปัญหาประเภทแป้นพิมพ์ปรากฏเฉพาะในเมนู Start และ Cortana คุณควรเรียกใช้ตัวแก้ไขปัญหามันสามารถแก้ปัญหาของคุณได้ดาวน์โหลดตัวแก้ไขปัญหาเมนูเริ่มจากลิงค์ด้านล่าง:ที่ http://aka.ms/diag_StartMenu เรียกใช้ตัวแก้ไขปัญหาและจะตรวจสอบปัญหาที่เกี่ยวข้องกับเมนูเริ่มหรือแอป Cortana โดยอัตโนมัติ และแก้ไขให้คุณ
ซ่อมแอพ Windows
หากปัญหาเกิดขึ้นที่แอปเท่านั้น เช่นในเมนูเริ่มต้น คุณไม่สามารถพิมพ์อะไรได้เลย การป้อนข้อมูลด้วยแป้นพิมพ์ไม่ทำงาน หรือไม่อนุญาตให้ใช้เว็บบาร์เบราว์เซอร์ Edge เลย เราต้องจัดการกับแอปนั้นๆตัวอย่างเช่น เราจำเป็นต้องซ่อมแซมหรือลงทะเบียนเมนู Start ใหม่ หรือรีเซ็ตเว็บเบราว์เซอร์ Edge
หลังจากนั้น ให้รีสตาร์ทหน้าต่างเพื่อเริ่มต้นใหม่ และหวังว่าคราวนี้แป้นพิมพ์และเมาส์จะทำงานอย่างราบรื่นสำหรับคุณ
นี่เป็นวิธีแก้ปัญหาที่เกี่ยวข้องมากที่สุดในการแก้ไขการป้อนข้อมูลด้วยแป้นพิมพ์ไม่ทำงานหรือเมาส์แป้นพิมพ์ไม่ทำงานบน Windows 10/11ฉันหวังว่าหลังจากใช้วิธีแก้ไขปัญหาเหล่านี้ ปัญหาของคุณจะได้รับการแก้ไข และแป้นพิมพ์และเมาส์ของคุณจะเริ่มทำงานได้ตามปกติ
อย่าลังเลที่จะหารือเกี่ยวกับความคิดเห็นด้านล่างเมื่อเผชิญกับปัญหาใด ๆ ในขณะที่ใช้วิธีแก้ไขปัญหาเหล่านี้
คำถามที่พบบ่อย: แป้นพิมพ์ไม่พิมพ์
โปรดตรวจสอบว่าแบตเตอรี่ของแป้นพิมพ์ไร้สายของคุณเพียงพอหรือไม่ และตรวจสอบว่าการเชื่อมต่อกับคอมพิวเตอร์มีเสถียรภาพหรือไม่คุณยังสามารถลองจับคู่คีย์บอร์ดไร้สายของคุณอีกครั้งได้
คุณสามารถลองใช้ลมอัดเพื่อเป่าฝุ่นออกจากใต้คีย์บอร์ดได้หากปัญหายังคงอยู่ คุณอาจต้องขอความช่วยเหลือจากผู้เชี่ยวชาญเพื่อทำการซ่อมแซม
โปรดยืนยันว่าการตั้งค่าวิธีการป้อนข้อมูลของคุณถูกต้องหรือไม่คุณสามารถลองติดตั้งใหม่หรืออัปเดตวิธีการป้อนข้อมูลบนคอมพิวเตอร์ของคุณได้






![[แก้ไข] Microsoft Store ไม่สามารถดาวน์โหลดแอปและเกม](https://oktechmasters.org/wp-content/uploads/2022/03/30606-Fix-Cant-Download-from-Microsoft-Store.jpg)
![[แก้ไขแล้ว] Microsoft Store ไม่สามารถดาวน์โหลดและติดตั้งแอพได้](https://oktechmasters.org/wp-content/uploads/2022/03/30555-Fix-Microsoft-Store-Not-Installing-Apps.jpg)

