โดยทั่วไป เราแนะนำให้เรียกใช้ตัวแก้ไขปัญหาในตัวบน Windows 10 ที่สามารถช่วยคุณแก้ไขปัญหาเครือข่ายและอินเทอร์เน็ตที่พบบ่อยที่สุด
อย่างไรก็ตาม หากปัญหาเครือข่ายอย่างน้อยหนึ่งปัญหาไม่สามารถแก้ไขได้โดยใช้ตัวแก้ไขปัญหาในตัว คุณควรพิจารณาจะรีเซ็ตการตั้งค่าเครือข่ายค่าเริ่มต้น.บทความนี้จะอธิบายวิธีการรีเซ็ตการตั้งค่าเครือข่าย windows 10.
ในระหว่างนี้ เราขอแนะนำให้ใช้ขั้นตอนการแก้ไขปัญหาเบื้องต้นเกี่ยวกับเครือข่ายและอินเทอร์เน็ต
- รีสตาร์ทอุปกรณ์เครือข่ายทั้งหมด รวมถึงเราเตอร์และพีซี
- ปิดใช้งานซอฟต์แวร์ป้องกันไวรัสหรือความปลอดภัยชั่วคราว แล้วลบVPN (หากกำหนดค่าบนระบบ)
- ตรวจสอบให้แน่ใจว่าได้ติดตั้งการอัปเดต Windows ล่าสุดในระบบของคุณแล้ว
- ดำเนินการคลีนบูตของ Windows 10 เพื่อดูว่ามีข้อขัดแย้งของบริการเริ่มต้นที่เป็นสาเหตุของปัญหาหรือไม่
- คลิกขวาที่ไอคอนอแด็ปเตอร์เครือข่าย (WiFi) และเลือกแก้ไขปัญหาทำตามคำแนะนำบนหน้าจอและรีสตาร์ท Windows เมื่อกระบวนการเสร็จสมบูรณ์ตรวจสอบว่าช่วยได้หรือไม่
- นอกจากนี้ ให้ลองติดตั้งไดรเวอร์ใหม่สำหรับอแด็ปเตอร์เครือข่าย/WiFiหากวิธีแก้ปัญหาข้างต้นไม่เหมาะกับคุณ คุณอาจลองรีเซ็ตหน้าต่างการตั้งค่าเครือข่าย 10ใช้วิธีแก้ปัญหาต่อไปนี้ที่นี่
เนื้อหา
รีเซ็ตการตั้งค่าเครือข่ายใน Windows 10
สามารถเห็นการรีเซ็ตเครือข่ายเป็นแก้ปัญหาเครือข่ายส่วนใหญ่"ฮาร์ดรีเซ็ต"วิธีการแก้.เมื่อคุณใช้ตัวเลือกการรีเซ็ตเครือข่าย การดำเนินการนี้จะติดตั้งอะแดปเตอร์เครือข่ายทั้งหมดใหม่และตั้งค่าส่วนประกอบเครือข่ายอื่นๆ เป็นการตั้งค่าเริ่มต้น
หมายเหตุ: การรีเซ็ตเครือข่ายจะลืมเครือข่าย Wi-Fi และรหัสผ่านทั้งหมดซึ่งหมายความว่าหลังจากรีเซ็ตการตั้งค่าเครือข่าย คุณจะต้องเชื่อมต่อแล็ปท็อปกับเครือข่าย Wi-Fi ด้วยตนเองอีกครั้งโดยป้อนรหัสผ่านดังนั้น หากคุณจำรหัสผ่าน Wi-Fi ที่พีซีของคุณเชื่อมต่อเป็นประจำไม่ได้ คุณควรทราบหรือสำรองรหัสผ่าน Wi-Fi ที่บันทึกไว้ก่อนที่จะรีเซ็ตการตั้งค่าเครือข่ายของคุณ
ทำการรีเซ็ตเครือข่ายผ่านการตั้งค่า
สังเกต:"ตัวเลือก "การรีเซ็ตเครือข่าย" จะใช้ได้เฉพาะใน Windows 10 หากคุณใช้ Windows 7 หรือ 8.1 ผู้ที่ต้องการรีเซ็ตการตั้งค่าเครือข่ายจะข้ามไปยังขั้นตอนถัดไป
- กดแป้นพิมพ์ลัด Windows + I เพื่อเปิดแอปการตั้งค่า
- ที่นี่คลิกที่ "เครือข่ายและอินเทอร์เน็ต" จากนั้นคลิกที่ "สถานะ" ทางด้านซ้าย
- เลื่อนลงมาและคุณจะพบตัวเลือก "การรีเซ็ตเครือข่าย" ทางด้านขวาคลิกมัน
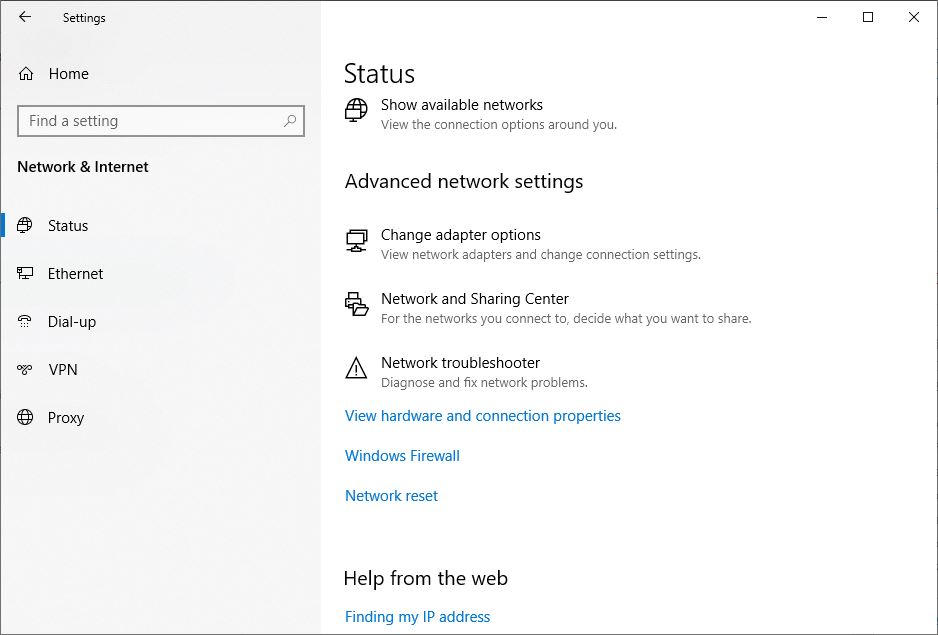
- แอปการตั้งค่าจะเปิดหน้าต่างใหม่ชื่อ "รีเซ็ตเครือข่าย"
อย่าลืมอ่านทุกส่วนในหน้าจอนี้ เพื่อให้คุณรู้ว่าจะเกิดอะไรขึ้นเป็นที่น่าสังเกตว่าพีซีของคุณจะรีสตาร์ทเอง ดังนั้นตรวจสอบให้แน่ใจว่าทุกอย่างได้รับการบันทึกและพร้อมที่จะปิดเครื่อง
- เมื่อคุณพร้อมแล้ว ให้คลิกปุ่ม "รีเซ็ตทันที"
- ป๊อปอัปยืนยันการรีเซ็ตเครือข่ายปรากฏขึ้น
- คลิกใช่เพื่อยืนยัน จากนั้นรีเซ็ตการตั้งค่าเครือข่ายเป็นการตั้งค่าเริ่มต้น

- การดำเนินการนี้จะใช้เวลาสองสามนาทีในการรีเซ็ต
- จากนั้นข้อความแจ้ง After A จะเปิดขึ้นและคุณจะต้องออกจากระบบ
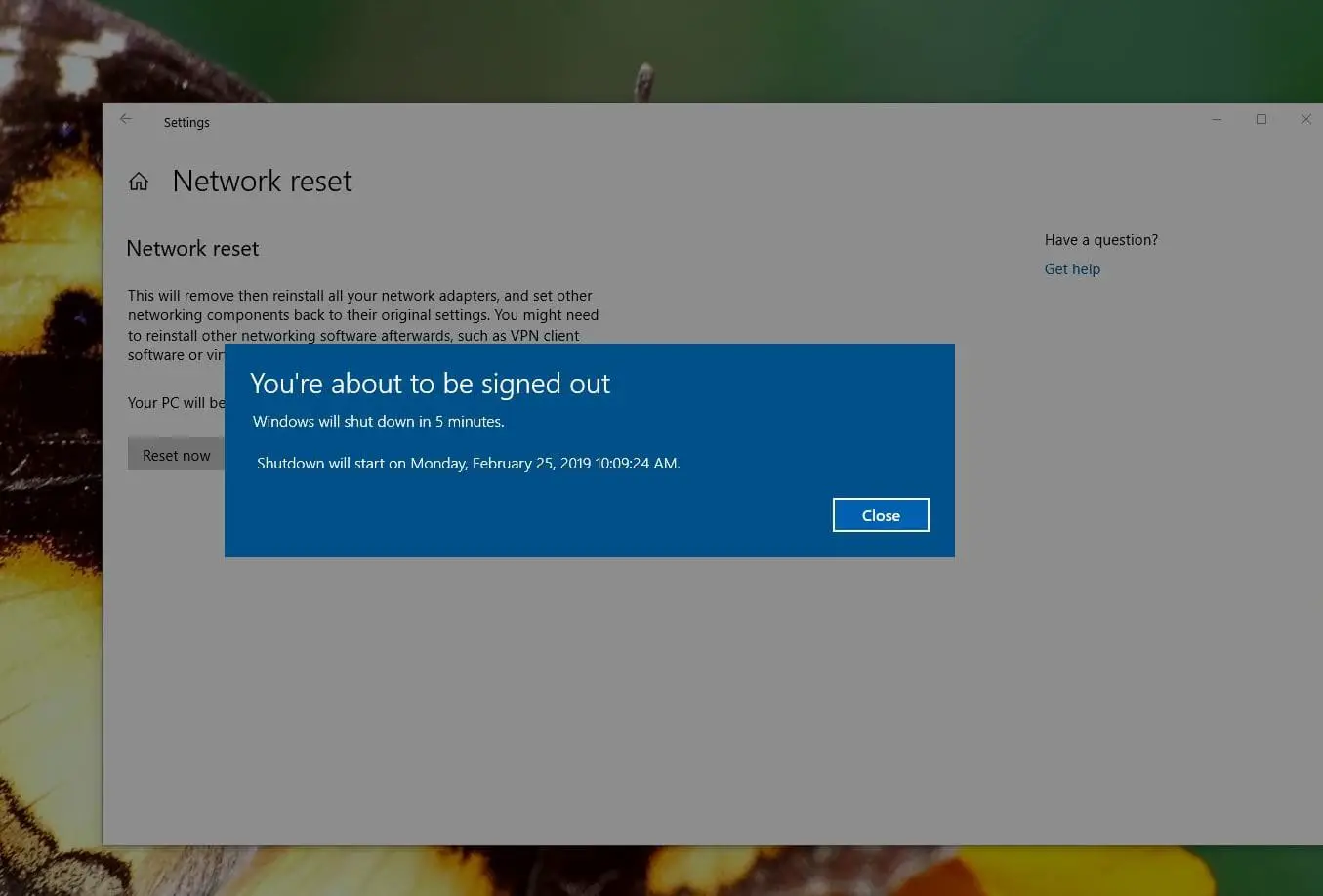
หลังจากรีสตาร์ท พีซีของคุณจะรีเซ็ตไดรเวอร์เครือข่ายและการตั้งค่าอนุญาตให้ Windows ติดตั้งไดรเวอร์ใหม่ หรือติดตั้งด้วยตนเองหากจำเป็นเมื่อตั้งค่าแล้ว ให้ลองเชื่อมต่อใหม่เพื่อดูว่าการรีเซ็ตช่วยแก้ปัญหาของคุณหรือไม่
หมายเหตุ: หลังจากรีเซ็ตเครือข่ายแล้ว การเชื่อมต่อ Wifi ของคุณจะถูกตัดการเชื่อมต่อ ดังนั้นคุณจะต้องใช้รหัสผ่าน Wifi เพื่อเชื่อมต่ออีกครั้งการเชื่อมต่อเครือข่ายของคุณสามารถตั้งค่าเป็นโหมดเครือข่ายสาธารณะได้ดังนั้น อุปกรณ์อื่นๆ ในเครือข่ายจึงไม่สามารถค้นพบพีซีได้ดังนั้น เพื่อให้ค้นพบได้ ให้แก้ไขคุณสมบัติของอแด็ปเตอร์ จากนั้นเปิด "ทำให้คอมพิวเตอร์เครื่องนี้สามารถค้นพบได้"เปลี่ยนใต้ .หากคุณกำลังใช้ซอฟต์แวร์ไคลเอ็นต์ VPN หรือสวิตช์เสมือน คุณจะต้องกำหนดค่าใหม่
รีเซ็ตการตั้งค่าเครือข่ายโดยใช้ cmd
หากคุณใช้คอมพิวเตอร์ที่ใช้ Windows 7 หรือ 8.1 จะไม่มีตัวเลือกในการรีเซ็ตการกำหนดค่าเครือข่ายคุณสามารถรีเซ็ตการตั้งค่าเครือข่ายเป็นค่าเริ่มต้นได้โดยใช้คำสั่งบางอย่าง
หมายเหตุ: คำสั่งต่อไปนี้ยังใช้งานได้สำหรับการรีเซ็ตการตั้งค่าเครือข่าย Windows 10 โดยใช้ cmd
ขั้นแรกให้ค้นหา command prompt คลิกขวาและเลือกในฐานะผู้ดูแลระบบ
ตอนนี้ รันคำสั่งทีละรายการแล้วกด Enter หลังจากแต่ละคำสั่ง
- ตั้งค่า netsh winsock
- รีเซ็ต netsh int ip
- ipconfig / ปล่อย
- ipconfig / renew
- ipconfig /flushdns

นั่นคือทั้งหมดที่หลังจากรันคำสั่งแล้ว ให้รีสตาร์ท Windows เพื่อให้การเปลี่ยนแปลงของคุณมีผลตอนนี้ ให้ตรวจสอบว่าปัญหาที่เกี่ยวข้องกับอินเทอร์เน็ตหรือเครือข่ายทั้งหมดได้รับการแก้ไขแล้ว

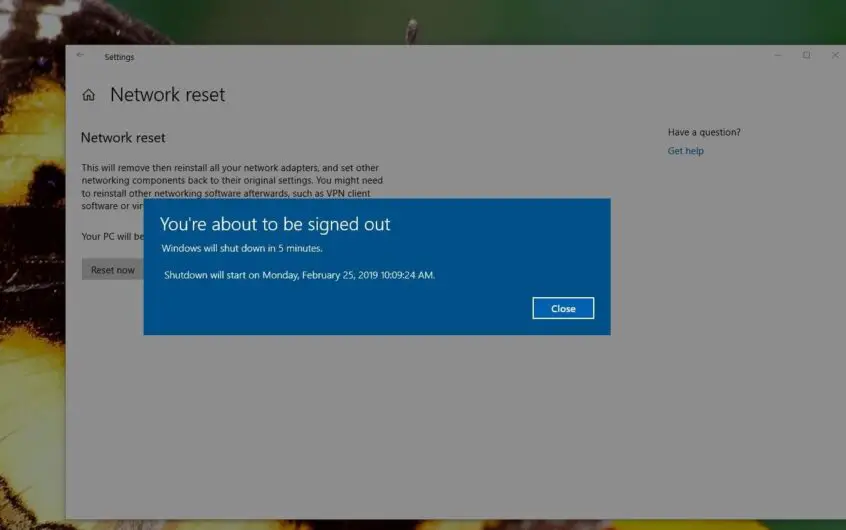
![[แก้ไข] Microsoft Store ไม่สามารถดาวน์โหลดแอปและเกม](https://oktechmasters.org/wp-content/uploads/2022/03/30606-Fix-Cant-Download-from-Microsoft-Store.jpg)
![[แก้ไขแล้ว] Microsoft Store ไม่สามารถดาวน์โหลดและติดตั้งแอพได้](https://oktechmasters.org/wp-content/uploads/2022/03/30555-Fix-Microsoft-Store-Not-Installing-Apps.jpg)

