ไม่มีอะไรน่ารำคาญไปกว่าคอมพิวเตอร์ที่ช้า สาเหตุหลักที่อยู่เบื้องหลังปัญหานี้คือการใช้ CPU และหน่วยความจำสูง
กล่าวโดยสรุป แอป Windows 10 ของคุณใช้ทรัพยากรระบบมากเกินไป หรือบางครั้งแล็ปท็อปของคุณทำงานช้าลงเนื่องจากหน่วยความจำรั่วหรือไฟกระชากในกรณีนี้ การเพิ่มแรมใน Windows 10 ทำให้ทุกอย่างทำงานได้
ซึ่งหมายความว่าหากคุณต้องการได้รับประสิทธิภาพที่ดีที่สุดจากคอมพิวเตอร์ของคุณ ตรวจสอบให้แน่ใจว่าคุณได้ปรับการใช้หน่วยความจำให้เหมาะสมแล้วที่นี่,เราได้แสดงรายการเคล็ดลับในการเพิ่มพื้นที่ว่างและเพิ่มประสิทธิภาพการใช้ RAM บนพีซี Windows 10.
โปรเซสเซอร์ต้องการหน่วยความจำเพื่อจัดการข้อมูลสำหรับการรันโปรแกรมและบริการหรือกระบวนการ
แรมคืออะไร?
แรม ย่อมาจาก หน่วยความจำเข้าถึงโดยสุ่ม,เรียกอีกอย่างว่าหน่วยความจำหลักของคอมพิวเตอร์ โดยเก็บโปรแกรมที่กำลังทำงานอยู่ในคอมพิวเตอร์ซึ่งหมายความว่าคุณมี RAM มากขึ้นในคอมพิวเตอร์ของคุณ และคุณสามารถเรียกใช้โปรแกรมต่างๆ ได้มากขึ้นในคราวเดียวโดยไม่ส่งผลกระทบด้านลบต่อประสิทธิภาพการทำงานเมื่อ Windows เรียกใช้โปรแกรมที่ RAM จำนวนมากขึ้นไม่สามารถจัดการได้ Windows จะใช้ส่วนหนึ่งของฮาร์ดไดรฟ์ที่เรียกว่าไฟล์เพจจิ้ง ซึ่งทำหน้าที่เป็น "หน่วยความจำเสมือน" และย้ายบางโปรแกรมไปไว้ที่นั่นแต่นั่นช้ากว่า RAM จริงมาก ดังนั้นคุณจะสังเกตเห็นว่าประสิทธิภาพของ Windows 10 ลดลง
หมายเหตุ: แรมคือหน่วยความจำระเหยคุณจะสูญเสียเนื้อหาเมื่อปิดคอมพิวเตอร์
วิธีเพิ่ม RAM ใน Windows 10
หากคุณกำลังดิ้นรนกับการทำงานที่ช้าของ Windows 10 ให้ทำตามขั้นตอนเหล่านี้เพื่อเพิ่มพื้นที่ว่าง CPU สูงหรือการใช้หน่วยความจำ 100% เพื่อเพิ่มหน่วยความจำในคอมพิวเตอร์ของคุณ ซึ่งอาจช่วยเพิ่มประสิทธิภาพการทำงาน
รีสตาร์ทคอมพิวเตอร์
ตามที่กล่าวไว้ก่อนหน้านี้เกี่ยวกับความผันผวนของ RAM เมื่อปิดคอมพิวเตอร์ เนื้อหาในเครื่องจะหายไปและการรีสตาร์ทพีซีจะล้างหน่วยความจำและรีเซ็ตโปรแกรมที่ทำงานอยู่ทั้งหมดแม้ว่าสิ่งนี้จะไม่เพิ่ม RAM ทั้งหมดของคุณ แต่ก็จะล้างกระบวนการที่ทำงานอยู่เบื้องหลังที่อาจใช้ RAM ไม่เพียงพอ
ตรวจสอบสาเหตุที่ทำให้การใช้ RAM สูง
มาดูกันว่าโปรแกรมใดที่ใช้ทรัพยากรระบบที่ทำให้หน่วยความจำเหลือน้อยหรือใช้งานหน่วยความจำ 100% ในคอมพิวเตอร์ของคุณ
- เปิดตัวจัดการงานโดยค้นหาบนเมนูเริ่ม
- หรือคุณสามารถใช้แป้นพิมพ์ลัด Ctrl + Shift + Esc เพื่อเปิดตัวจัดการงาน
- หากมีความจำเป็น,คลิกที่ รายละเอียดเพิ่มเติมเพื่อขยายให้เต็มอรรถประโยชน์
- ใน"กระบวนการ" แท็บ คลิก " หน่วยความจำ" ส่วนหัวจะจัดเรียงตามการใช้ RAM สูงสุดไปต่ำสุด
- นึกถึงแอปที่คุณเห็นที่นี่ เราจะพูดถึงในภายหลัง
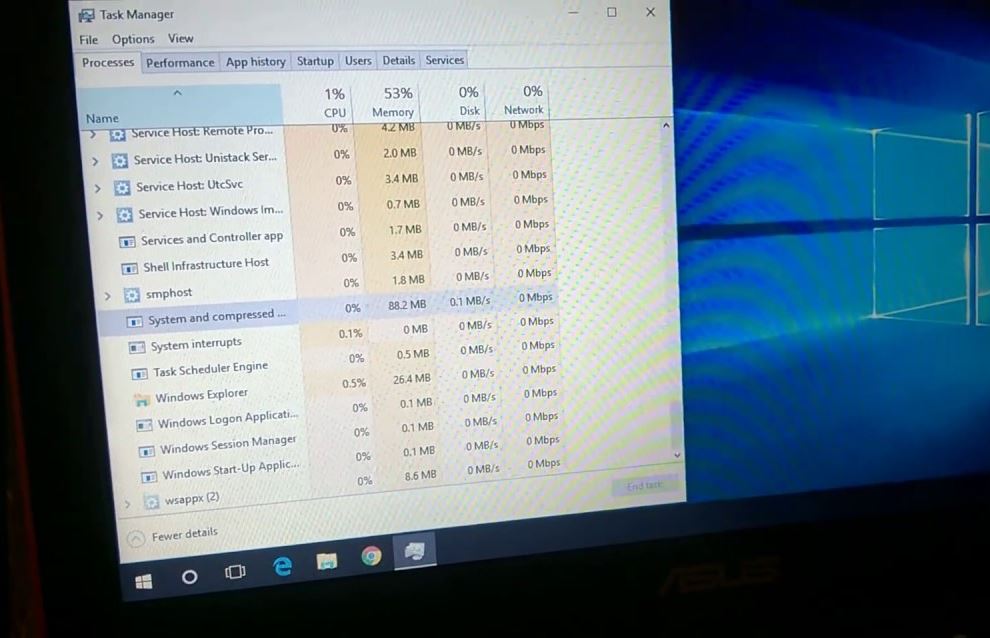
สำหรับข้อมูลเพิ่มเติม ให้สลับไปที่ " ประสิทธิภาพ"แท็บใน" หน่วยความจำ" คุณจะเห็นกราฟของการใช้ RAM เมื่อเวลาผ่านไปคลิกที่ ล่าง"เปิดการตรวจสอบทรัพยากรคุณสามารถรับข้อมูลเพิ่มเติม
ถอนการติดตั้ง bloatware
เมื่อคุณทราบแล้วว่าแอปใดใช้ RAM มากกว่าบนพีซีของคุณ คุณต้องการแอปเหล่านี้จริงๆ หรือไม่ หากคำตอบคือไม่ใช่ เราแนะนำให้ถอนการติดตั้งเพราะจะทำให้เสียทรัพยากรในคอมพิวเตอร์ของคุณ
- ใช้แป้นพิมพ์ลัด Windows + I เพื่อเปิดการตั้งค่า
- คลิก แอพ จากนั้น แอพและคุณสมบัติ
- ตอนนี้ บนแอพใด ๆ ที่คุณต้องการลบคลิก "ถอนการติดตั้ง"
สแกนหาไวรัสและมัลแวร์
อีกครั้ง บางครั้งการติดไวรัสหรือมัลแวร์อาจทำให้คอมพิวเตอร์ของคุณช้าลง หรือคุณติดตั้งซอฟต์แวร์ละเมิดลิขสิทธิ์ที่ทำงานอยู่เบื้องหลังและขโมยทรัพยากรระบบ เช่น หน่วยความจำคุณต้องใช้ซอฟต์แวร์ป้องกันไวรัสที่อัปเดตเป็นประจำหรือต่อต้านมัลแวร์ตรวจสอบคอมพิวเตอร์ของคุณเพื่อหาไวรัสหรือเจตนาร้ายเ.
ปิดการใช้งานโปรแกรมเริ่มต้นที่ไม่จำเป็น
มาปิดการใช้งานโปรแกรมเริ่มต้นที่ไม่จำเป็นซึ่งเริ่มทำงานทุกครั้งที่คอมพิวเตอร์เริ่มทำงานและช่วยกิน RAM ที่มีอยู่
- เริ่มต้นด้วยการเปิด Task Manager ในคอมพิวเตอร์ของคุณ
- หลังจากนั้นคลิกที่แท็บเริ่มต้น
- คุณสามารถเรียงลำดับรายการตามผลกระทบในการเริ่มต้น
- คลิกขวาที่แอปพลิเคชันที่คุณไม่ต้องการเรียกใช้เมื่อเริ่มต้นและเลือก ปิดใช้งาน
หยุดแอปไม่ให้ทำงานในพื้นหลัง
ใน Windows 10 แอปจำนวนมากทำงานในเบื้องหลังเพื่อใช้ประโยชน์จากคุณสมบัติอื่นๆ เช่น ความสามารถในการดาวน์โหลดข้อมูล อัปเดต Live Tiles และแสดงการแจ้งเตือนแต่แอปที่ทำงานอยู่เบื้องหลัง (แม้ว่าคุณจะไม่เปิดแอปก็ตาม) จะใช้แบตเตอรี่ แบนด์วิดท์ที่สิ้นเปลือง และทรัพยากรระบบรวมถึงหน่วยความจำและด้วยการป้องกันไม่ให้แอปทำงานในพื้นหลัง คุณจะสามารถบันทึกการใช้หน่วยความจำได้มาก
- เปิดการตั้งค่าและคลิกความเป็นส่วนตัว
- คลิกแอปพื้นหลัง และในส่วน "เลือกแอปที่สามารถทำงานในพื้นหลัง" ให้ปิดสวิตช์สำหรับแอปที่คุณต้องการจำกัด
- หรือภายใต้ส่วนแอปพื้นหลัง ให้ปิดสวิตช์ "ให้แอปสลับเป็นพื้นหลัง" เพื่อป้องกันไม่ให้แอปทำงานในสวิตช์สลับพื้นหลัง
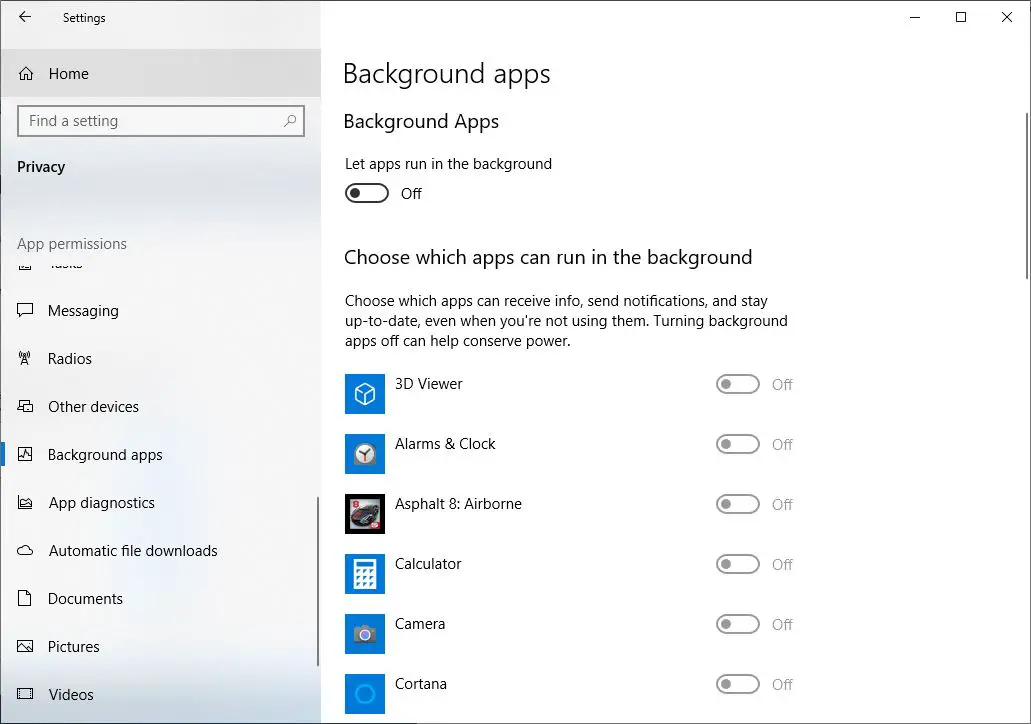
ลบส่วนขยายเบราว์เซอร์
เราติดตั้งส่วนขยายเบราว์เซอร์เพื่อใช้ฟังก์ชันเพิ่มเติมที่มีให้แต่หลายครั้ง ส่วนขยายเหล่านี้ยังเป็นแหล่งของมัลแวร์และภัยคุกคามพีซี และคุณอาจสังเกตเห็นว่า Google Chrome ใช้หน่วยความจำมากเกินไป
การลบส่วนขยายเหล่านี้สามารถอิสระ PCแรมบน.ติดตั้งส่วนขยายที่คุณมั่นใจเสมอ มิฉะนั้น คุณสามารถปกป้องพีซี Windows ของคุณจากภัยคุกคามจากมัลแวร์ด้วยความช่วยเหลือของ Advanced System Protector
ปิดเอฟเฟกต์ภาพ
Windows 10 มาพร้อมเอฟเฟกต์ภาพมากมายสำหรับหน้าต่าง เมนู คำแนะนำเครื่องมือ และอื่นๆเอฟเฟกต์ภาพเหล่านี้ไม่เป็นปัญหาหากคุณมี RAM เพียงพออย่างไรก็ตาม หากคุณมี RAM น้อยมากที่ติดตั้งในพีซี เอฟเฟกต์เหล่านี้จะส่งผลต่อประสิทธิภาพของ Windows 10 เนื่องจากจะใช้หน่วยความจำที่มีอยู่เป็นจำนวนมากการปิดใช้งานเอฟเฟกต์เหล่านี้จะเพิ่มหน่วยความจำที่มีอยู่อย่างมาก
- ใช้แป้นพิมพ์ลัด Windows + E เพื่อเปิด File Explorer ในพีซีของคุณ
- หลังจากนั้น คลิกขวาที่ "พีซีเครื่องนี้" และเลือก "คุณสมบัติ"
- แท็บในการตั้งค่าระบบขั้นสูง
- คลิกตัวเลือกการตั้งค่าที่มีอยู่ในส่วนประสิทธิภาพ
- สุดท้าย เพียงคลิกปรับเพื่อประสิทธิภาพที่ดีที่สุด
- การใช้การตั้งค่านี้จะปิดใช้งานเอฟเฟกต์ภาพเคลื่อนไหวทั้งหมดหากคุณต้องการปรับแต่งการตั้งค่านี้ คุณสามารถเลือก "กำหนดเอง"หลังจากนั้น คุณสามารถเลือกเอฟเฟ็กต์ภาพที่ต้องการได้
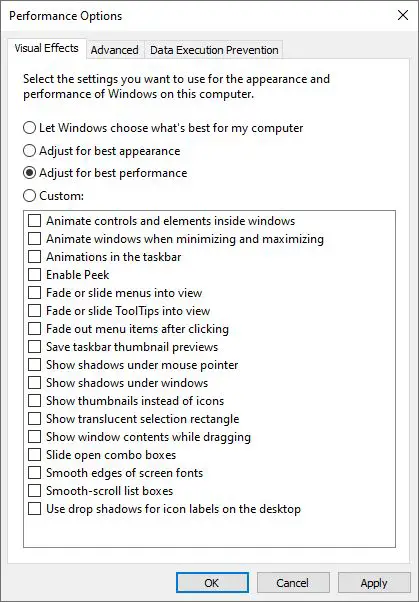
ปรับหน่วยความจำเสมือน
ดังที่เราได้กล่าวไว้ก่อนหน้านี้ การใช้พื้นที่ฮาร์ดดิสก์และทำหน้าที่เป็นไฟล์เพจสำหรับหน่วยความจำเสมือน คุณสามารถเพิ่มพื้นที่ดังกล่าวได้และหวังว่าจะรักษาประสิทธิภาพให้คงที่
- ค้นหาแผงควบคุมบนเมนูเริ่มเพื่อเปิด
- สลับมุมมองประเภทที่มุมขวาบนเป็นไอคอนขนาดเล็ก (หากจำเป็น) จากนั้นเลือกระบบ
- คลิกการตั้งค่าระบบขั้นสูงทางด้านซ้าย ซึ่งจะเป็นการเปิดหน้าต่างใหม่
- ที่นี่บนแท็บขั้นสูง คลิกการตั้งค่าภายใต้ประสิทธิภาพ
- สลับไปที่แท็บขั้นสูงอีกครั้งแล้วคลิกปุ่มเปลี่ยน
ตอนนี้คุณจะเห็นขนาดไฟล์เพจจิ้งของไดรฟ์หลักของคุณในกรณีส่วนใหญ่ คุณสามารถเลือกแล้ว" การจัดการอัตโนมัติ"กล่องและให้ Windows จัดการแต่คุณสามารถยกเลิกการเลือกตัวเลือกนี้และใส่ " ขนาดเริ่มต้น" ด้วย " ขนาดสูงสุด" การตั้งค่า ให้มีมูลค่าสูงขึ้น
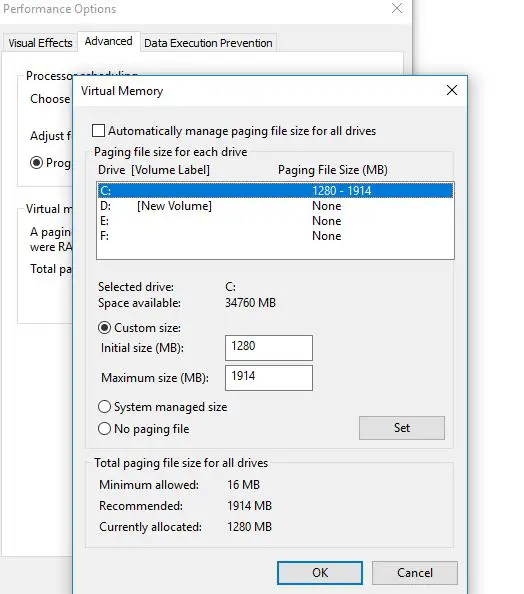
ติดตั้งหน่วยความจำเพิ่มเติม
หากคุณมี RAM เหลือน้อยจริงๆ หรือต้องการเรียกใช้โปรแกรมเพิ่มเติมในคราวเดียว ไม่มีทางแก้ไขได้ คุณจะต้องเพิ่ม RAM ลงในคอมพิวเตอร์ของคุณแม้ว่าจะไม่ถูก แต่หากคอมพิวเตอร์ของคุณมีพลังงานไม่มาก การเพิ่ม RAM สามารถปรับปรุงประสิทธิภาพได้อย่างมากบนเดสก์ท็อป นี่เป็นการอัปเกรดที่ง่ายมากแต่เนื่องจากพื้นที่บนแล็ปท็อปมีจำกัด จึงอาจทำได้ยากหรือทำไม่ได้เลยนอกจากนี้ คุณจะต้องซื้อ RAM ที่เข้ากันได้กับระบบของคุณ และเราแนะนำให้ปรึกษาผู้เชี่ยวชาญ

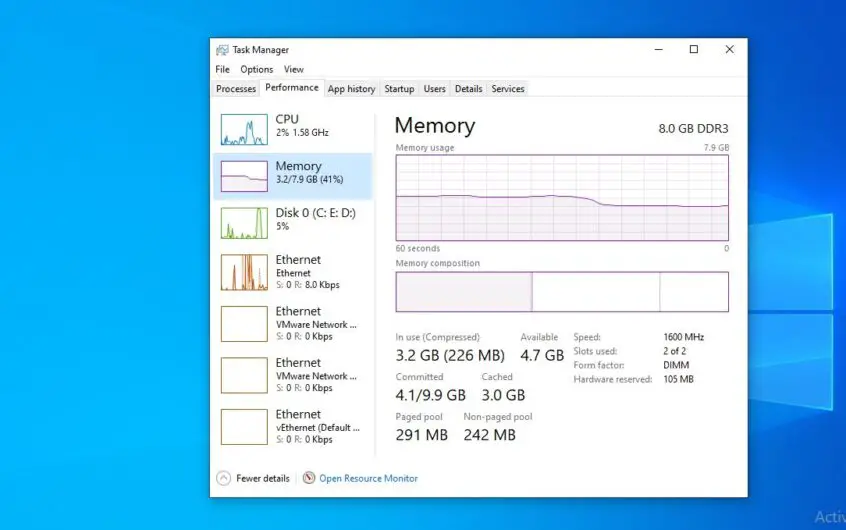
![[แก้ไข] Microsoft Store ไม่สามารถดาวน์โหลดแอปและเกม](https://oktechmasters.org/wp-content/uploads/2022/03/30606-Fix-Cant-Download-from-Microsoft-Store.jpg)
![[แก้ไขแล้ว] Microsoft Store ไม่สามารถดาวน์โหลดและติดตั้งแอพได้](https://oktechmasters.org/wp-content/uploads/2022/03/30555-Fix-Microsoft-Store-Not-Installing-Apps.jpg)

