ผู้ใช้ Windows หลายคนรายงานว่าการอัพเกรดเป็นอัปเดตเมื่อ 2020 เมษายน 10的 Windows หลังจากเวอร์ชั่น 20H2"ไม่เห็นข้อความใด ๆ ใน explorer"(ไม่มีชื่อโฟลเดอร์และไฟล์) จะแสดงเฉพาะไอคอนเท่านั้นปัญหาเดียวกันนี้มาจากแผงควบคุมแบบเก่าเช่นกัน "
อย่างไรก็ตาม ปัญหาไม่ปรากฏว่ามีผลกระทบต่อแอปการตั้งค่าหรือเมนูเริ่มหลังจากอัปเดต Windows 10 แล้วหรือไม่ไม่มีข้อความแสดงในตัวจัดการทรัพยากรและสิ่งที่คล้ายกันปัญหา?
ต่อไปนี้คือวิธีแก้ปัญหาบางส่วนที่ใช้ได้เพื่อกำจัดบน Windows 10文件 瀏覽 器ในคำถามแสดง的此ไม่มีข้อความ.
เนื้อหา
วิธีแก้ไขไม่ให้แสดงข้อความใน Explorer
มีเหตุผลหลายประการที่อยู่เบื้องหลังปัญหานี้ แต่สาเหตุที่พบบ่อยที่สุดคือไฟล์ระบบที่สูญหาย เสียหาย หรือเสียหาย ซึ่งมักเป็นสาเหตุของปัญหานี้โดยเฉพาะระหว่างการอัพเกรด Windows 10 หากไฟล์ระบบใดหายไปหรือเสียหาย การคอร์รัปชั่นจะทำให้เกิดปัญหาต่างๆ รวมทั้งไม่มีข้อความแสดงใน File Explorer ของ Windows 10นอกจากนี้ ผู้ใช้บางคนรายงานว่า "การปิดใช้งาน/ถอนการติดตั้งโปรแกรมป้องกันไวรัส comodo" ได้แก้ไขปัญหาสำหรับพวกเขาอีกครั้ง แอปพลิเคชันของบริษัทอื่นบางตัวอาจทำให้เกิดปัญหานี้ได้ลองใช้วิธีแก้ปัญหาต่อไปนี้เพื่อกำจัด"ไม่มีข้อความ" แสดงใน File Explorer ของ Windows 10 .
หมายเหตุ:ในหน้าต่าง "เข้าสู่ระบบเดียวกัน" ให้ลองเปิดพรอมต์คำสั่งและทำตามขั้นตอน "ร้อง"หากคุณไม่สามารถเปิดพรอมต์คำสั่งได้เนื่องจากปัญหาที่มองไม่เห็นของข้อความนี้จากนั้นให้ลองบูทในเซฟโหมด (เริ่ม Windows ด้วยทรัพยากรระบบน้อยที่สุดและให้คุณดำเนินการตามขั้นตอนการแก้ไขปัญหา) และปฏิบัติตามวิธีแก้ไขปัญหาด้านล่าง
เรียกใช้ตัวตรวจสอบไฟล์ระบบ
นี่คือการแก้ไขWindows 10"ไฟล์เบราว์เซอร์"ในคำถามไม่แสดงข้อความทางออกแรกและเหมาะสมที่สุดสำหรับ .ดังที่ได้กล่าวไว้ก่อนหน้านี้หากเสียหายไฟล์ระบบที่หายไปอาจทำให้ "ไฟล์เบราว์เซอร์"此ไม่มีข้อความปัญหา.การเรียกใช้ยูทิลิตี้ System File Checker ช่วยในการกู้คืน/ซ่อมแซมไฟล์ระบบที่สูญหายหรือเสียหาย
- ในการเรียกใช้ System File Checker ขั้นแรก ให้เปิดพรอมต์คำสั่งในฐานะผู้ดูแลระบบ
- พิมพ์ cmd ในการค้นหาเมนูเริ่ม คลิกขวาที่ Command Prompt ในผลการค้นหา แล้วเรียกใช้ในฐานะผู้ดูแลระบบ
- แล้วพิมพ์คำสั่งsfc / scannow และกด Enter เพื่อดำเนินการคำสั่ง
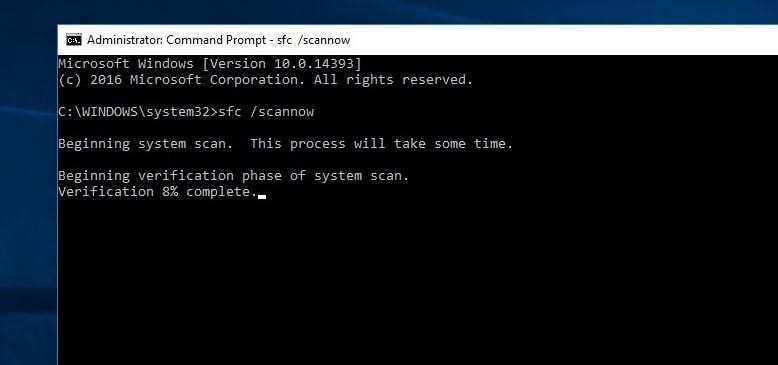
การดำเนินการนี้จะเริ่มกระบวนการสแกนหาไฟล์ระบบที่สูญหาย เสียหาย หรือเสียหายในพีซี Windows ของคุณหากยูทิลิตี้ SFC พบไฟล์ที่เสียหาย ยูทิลิตี้จะเริ่มจาก%WinDir%System32dllcacheกู้คืนจากโฟลเดอร์ซิปบน.รอจนกว่ากระบวนการสแกนจะเสร็จสมบูรณ์ 100% แล้วรีสตาร์ทหน้าต่างจากนั้นตรวจสอบว่าหน้าต่างเริ่มทำงานตามปกติหรือไม่
เรียกใช้คำสั่ง DISM
ถ้าฉันเรียกใช้หน้าต่างผลลัพธ์ยูทิลิตี้ System File Checker ฉันพบว่าบันทึก CBS มีรายละเอียดของการละเมิดการป้องกันความสมบูรณ์ที่พบหรือ Windows Resource Protection พบไฟล์ที่เสียหาย แต่ไม่สามารถซ่อมแซมบางไฟล์ได้ส่งผลให้คุณต้องวิ่งDISMคำสั่ง (Deployment Image Servicing and Management) ซึ่งซ่อมแซมอิมเมจระบบและทำให้ยูทิลิตี้ SFC ทำงานได้
หากต้องการเรียกใช้คำสั่ง DISM อีกครั้ง คุณต้องเปิดพรอมต์คำสั่งในฐานะผู้ดูแลระบบจากนั้นพิมพ์คำสั่งด้านล่างและกด Enter เพื่อดำเนินการคำสั่ง
DISM/ออนไลน์/คลีนอิมเมจ/ฟื้นฟูสุขภาพ
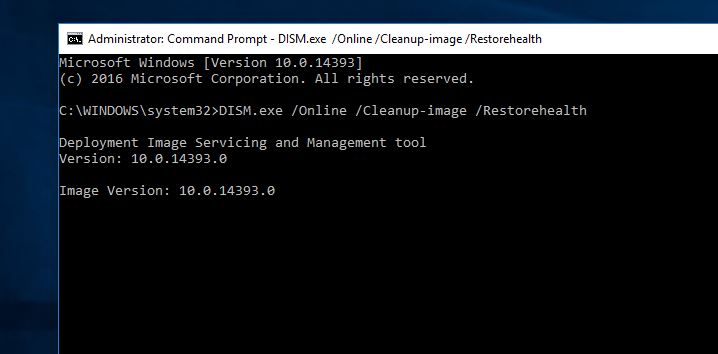
此DISM / ฟื้นฟูสุขภาพคำสั่งจะสแกนอิมเมจของ Windows เพื่อหาความเสียหายและดำเนินการซ่อมแซมโดยอัตโนมัตินอกจากนี้ ให้ลองแทนที่ไฟล์ที่เสียหายด้วย Windows Updateกระบวนการนี้ใช้เวลานานกว่าจะเสร็จสมบูรณ์หากปัญหายังขยายไปถึงคอมโพเนนต์ของ Windows Update คุณจะต้องระบุแหล่งที่มาที่มีไฟล์ที่ดีที่รู้จักเพื่อแก้ไขรูปภาพ
ดำเนินการคลีนบูต Windows 10
ผู้ใช้หลายคนรายงาน (จากฟอรัม Microsoft/Reddit) ว่าการเริ่มพีซีในเซฟโหมดและดำเนินการคลีนบูตของ Windows 10 สามารถแก้ไขปัญหาที่ไม่แสดงข้อความใดๆ ใน Explorer ใน Windows 10บล็อกแบบอักษร/ข้อความของ Windows หากแอปพลิเคชันของบุคคลที่สามก่อให้เกิดปัญหาในการเริ่มต้นจากนั้นดำเนินการคลีนบูต (ปิดใช้งานแอปของบุคคลที่สามเมื่อเริ่มต้น) เพื่อค้นหาและแก้ไขปัญหา
ในการดำเนินการคลีนบูตของ Windows 10 ให้บูต Windows ในเซฟโหมดจากนั้นกดแป้น Windows + R พิมพ์msconfigและกด Enterนี่จะเป็นหน้าต่างการกำหนดค่าระบบ ภายใต้แท็บทั่วไป เลือกเลือกเริ่มต้น"ตัวเลือกและยกเลิกการเลือก " โหลดรายการเริ่มต้น"ช่องทำเครื่องหมาย
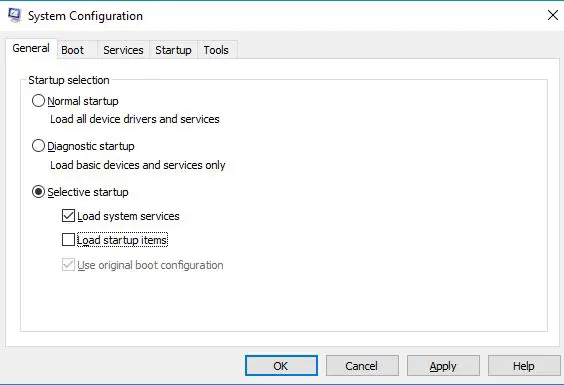
ถัดไปไปที่ "บริการ" แท็บจากนั้นตรวจสอบ "ซ่อนบริการทั้งหมดของ Microsoft""เครื่องหมาย" บน .คุณจะพบได้ที่ด้านล่างของหน้าต่างนี้ตอนนี้คลิก " ปิดการใช้งานทั้งหมด" เพื่อปิดการใช้งานบริการที่ไม่จำเป็นของบุคคลที่สามทั้งหมดคลิก ใช้ จากนั้นคลิก ตกลง เพื่อบันทึกการเปลี่ยนแปลง
เปิดตัวจัดการงานและแท็บเริ่มต้น ปิดใช้งานแอปพลิเคชันเริ่มต้นทั้งหมด ปิดตัวจัดการงาน และรีสตาร์ทหน้าต่างเพื่อดำเนินการคลีนบูตหากไม่มีปัญหากับข้อความและแบบอักษรอีกต่อไป แสดงว่าแอปพลิเคชันของบุคคลที่สามเป็นสาเหตุของปัญหาคุณต้องเปิดใช้งานแอปของบุคคลที่สามทีละรายการและให้ความสนใจกับปัญหาหลังจากที่เปิดใช้งานแอปแล้วถอนการติดตั้งหรือติดตั้งแอปพลิเคชันใหม่เพื่อแก้ไขปัญหาหากพบเปลี่ยนกลับเป็นบูตปกติใน Windows 10
ถอนการติดตั้ง Comodo Firewall
ผู้ใช้หลายคนที่ได้รับผลกระทบจากปัญหานี้ยืนยันว่าการถอนการติดตั้งไฟร์วอลล์ช่วยแก้ปัญหานี้ได้ดูเหมือนว่าจะมีความไม่เข้ากันระหว่างการอัปเดต Windows 2018 เมษายน 4 และ Comodoดังนั้น หากคุณมี Comodo Firewall ให้ถอนการติดตั้งหรืออัปเดต Comodo Firewall จากแผงควบคุม
นอกจากนี้ บางครั้งไดรเวอร์การแสดงผลของ AMD อาจทำให้เกิดปัญหานี้ได้เช่นกันเราแนะนำให้เปิด Device Manager -> Extended Display Drivers -> คลิกขวาที่ไดรเวอร์จอแสดงผลที่ติดตั้งแล้วเลือกถอนการติดตั้งหลังจากนั้นให้รีสตาร์ท Windows และตรวจสอบว่าปัญหาได้รับการแก้ไขหรือไม่หากใช่ คุณต้องติดตั้งใหม่หรืออัพเกรดไดรเวอร์จอแสดงผลเพื่อแก้ไขปัญหาอย่างถาวร
นอกจากนี้ ผู้ใช้บางรายรายงานหลังจากแก้ไขปัญหา "Disabled Superfectch Service" ซึ่งแสดง "No Text" ใน Explorer สำหรับพวกเขาคุณสามารถลองเปิด Windows Services ได้โดยกด Win + R พิมพ์services.mscและกด Enterจากนั้นเลื่อนลงและค้นหาบริการ sysmain (เดิมชื่อ superfetch) ดับเบิลคลิก เปลี่ยนประเภทการเริ่มต้น ปิดใช้งาน และหยุดบริการทำเช่นเดียวกันกับบริการ BITS และรีสตาร์ท Windows เพื่อตรวจสอบปัญหาที่ได้รับการแก้ไข
ย้อนกลับ Windows 10 ไปเป็นเวอร์ชันก่อนหน้า
หากวิธีการข้างต้นไม่สามารถแก้ปัญหาได้ ให้ลองกู้คืน Windows เป็นเวอร์ชันก่อนหน้าเป็นไปได้ว่าข้อบกพร่องทำให้เกิดปัญหาของคุณ ดังนั้นโปรดรอจนกว่าจะมีการอัปเดตโปรแกรมแก้ไขครั้งถัดไปจาก Microsoft之後,嘗試升級Windows 10 2020年10月更新版本20H2。

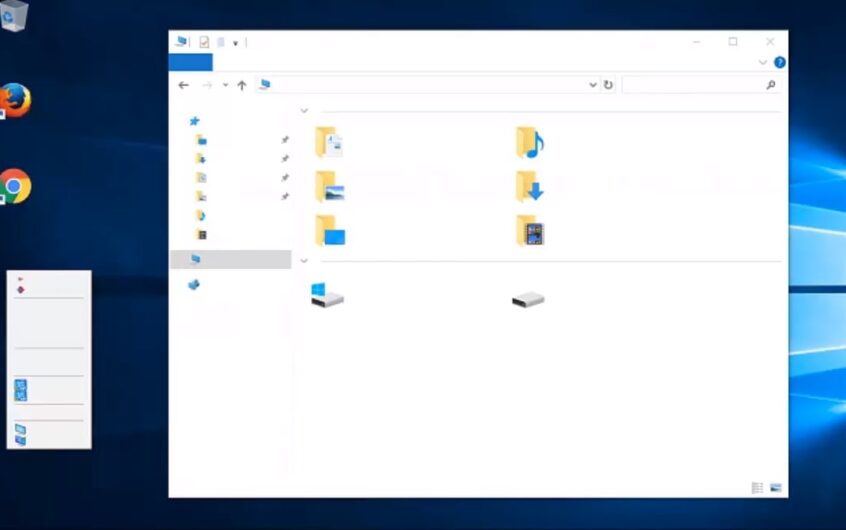




![[แก้ไข] Microsoft Store ไม่สามารถดาวน์โหลดแอปและเกม](https://oktechmasters.org/wp-content/uploads/2022/03/30606-Fix-Cant-Download-from-Microsoft-Store.jpg)
![[แก้ไขแล้ว] Microsoft Store ไม่สามารถดาวน์โหลดและติดตั้งแอพได้](https://oktechmasters.org/wp-content/uploads/2022/03/30555-Fix-Microsoft-Store-Not-Installing-Apps.jpg)

