Windows 10 เริ่มทำงานไม่ถูกต้องพีซีขัดข้องบ่อยครั้งหลังจากอัปเกรด Windows 10 1809 หรือไม่
ไม่ต้องกังวลในบทความนี้ เรามีการเข้าถึงที่หลากหลายตัวเลือกการเริ่มต้นขั้นสูงวิธีการของ Windows 10ในการบูตในเซฟโหมดให้เปลี่ยนการตั้งค่า UEFIดำเนินการซ่อมแซมการเริ่มต้น, ใช้ System Restore หรือ System Recovery Image เพื่อให้พีซีของคุณทำงานได้อีกครั้ง
เนื้อหา
เมนูตัวเลือกการบูต Windows 10
Windows 10 มีตัวเลือก "Windows Startup Settings" หรือ "Advanced Startup" (เดิมเรียกว่า "ตัวเลือกการเริ่มต้นขั้นสูง"),ถ้าเมื่อเริ่มต้นเมื่อคุณประสบปัญหา สิ่งเหล่านี้สามารถช่วยคุณแก้ปัญหา วินิจฉัย และแก้ไขได้หรือคุณสามารถพูดได้ว่ามันเป็นตำแหน่งซ่อมแซมส่วนกลางสำหรับระบบปฏิบัติการทั้งหมด ซึ่งคุณสามารถเข้าถึงเครื่องมือวินิจฉัยและซ่อมแซมของ Windows เช่น "รีเซ็ตพีซีเครื่องนี้", "การคืนค่าระบบ", "พรอมต์คำสั่ง", "การซ่อมแซมการเริ่มต้นระบบ" เป็นต้น รอ .
ตัวอย่างเช่น หากคุณมีปัญหากับ Windows 10 ระบบปิดโดยไม่คาดคิด ข้อผิดพลาดหน้าจอสีน้ำเงิน ติดไวรัส/มัลแวร์ หรือระบบไม่เสถียร คุณสามารถแก้ไขปัญหาโดยใช้ตัวเลือกขั้นสูง
Boot to Advanced Boot Options ใน Windows 10
มีหลายวิธีในการบูตไปยังตัวเลือกการบูตขั้นสูงใน Windows 10 ที่นี่เราแสดงรายการ5เข้าถึงตัวเลือกการเริ่มต้นขั้นสูงวิธีการต่างๆไม่ว่าคุณจะยังคงใช้ระบบปฏิบัติการอยู่ หรือเมื่อคอมพิวเตอร์ของคุณไม่เริ่มเข้าถึงเครื่องมือแก้ไขปัญหาเพื่อแก้ไขปัญหาใดๆ
ใช้สื่อการติดตั้ง Windows 10
เริ่มต้นด้วยวิธีการที่แนะนำกันมากที่สุด ถ้า Windows 10 ไม่โหลดในพีซีของคุณหรือระบบไม่บู๊ตเนื่องจากข้อผิดพลาดหน้าจอสีน้ำเงิน ให้ใช้สื่อการติดตั้ง Windows 10 เพื่อเข้าถึงตัวเลือกการบูตขั้นสูงและแก้ไขปัญหา
หมายเหตุ: เนื่องจาก Windows จะบู๊ตไม่ถูกต้อง หากคุณยังไม่ได้อ่านวิธีสร้างสื่อการติดตั้ง Windows 10 จากที่นี่ คุณจะต้องใช้สื่อการติดตั้งเพื่อทำตามขั้นตอนการทำงาน
- เมื่อคุณมี USB หรือ DVD ที่สามารถบู๊ตได้ของ Windows 10 ให้ใส่และรีสตาร์ทพีซีของคุณ
- กด F12 เพื่อเข้าถึงและเลือกอุปกรณ์สำหรับบู๊ต (เลือกอุปกรณ์สำหรับบู๊ต CD/DVD หรือดิสก์แบบถอดได้)
- เมื่อคุณเห็น กดปุ่มใดๆ เพื่อบูตจากซีดีหรือดีวีดี ให้กดแป้นใดก็ได้บนแป้นพิมพ์ของคุณ
- ในหน้าจอการติดตั้ง Windows ให้ข้ามหน้าต่างแรกและคลิก Repair Your Computer
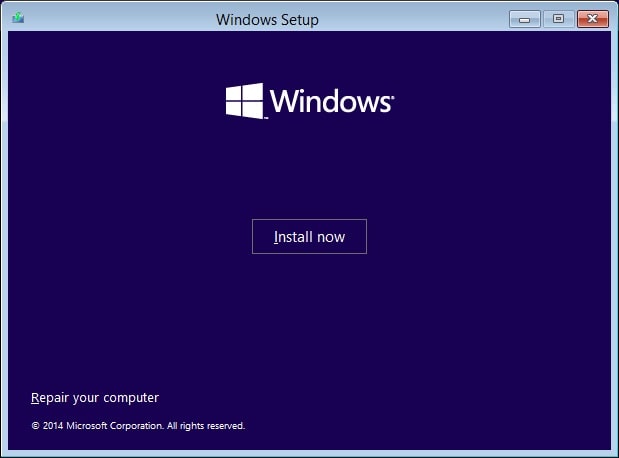
- ตอนนี้คลิก แก้ไขปัญหา
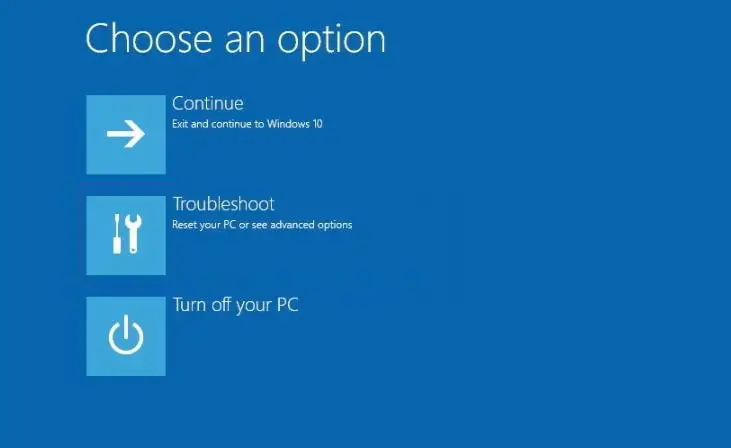
- นี่จะแสดงหน้าจอตัวเลือกขั้นสูง
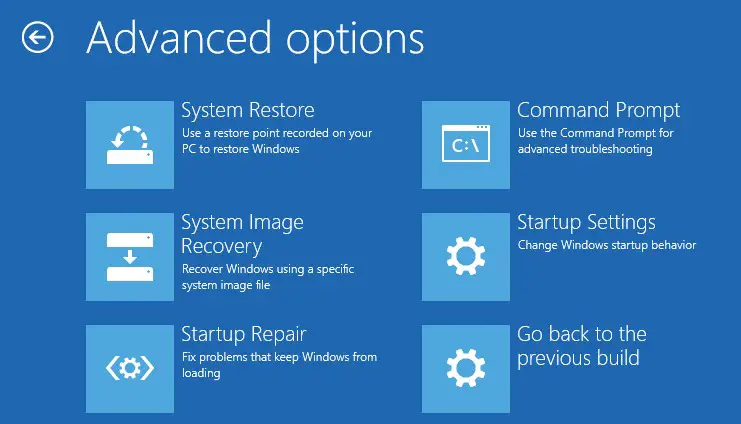
ที่นี่ คุณสามารถเข้าถึงเครื่องมือวินิจฉัยต่างๆ รวมถึงตัวเลือกการตั้งค่าการเริ่มต้นระบบ ซึ่งคุณสามารถบูตเข้าสู่เซฟโหมดเพื่อซ่อมแซมพีซี Windows 10 ที่มีไดรเวอร์เสียหายหรือมีปัญหากับแอปพลิเคชันบางอย่างได้
- นอกจากนี้ยังมี "ระบบการเรียกคืน” เพื่อกู้คืนพีซีของคุณเป็นสถานะการทำงานที่ดีก่อนหน้านี้
- นอกจากนี้คุณยังสามารถเยี่ยมชม "การกู้คืนระบบภาพเครื่องมือ ” ซึ่งให้คุณกู้คืน Windows 10 การตั้งค่า และโปรแกรมจากการสำรองข้อมูลระบบทั้งหมดโดยเฉพาะ
- คุณสามารถแก้ไขปัญหาทั่วไปต่างๆ เช่น การใช้ "การเริ่มต้นการซ่อมแซม"ปัญหา Bootloader เพื่อป้องกันไม่ให้ระบบปฏิบัติการโหลด.
- คุณยังสามารถเริ่ม "พร้อมรับคำสั่ง” เพื่อดำเนินการแก้ไขปัญหาขั้นสูง
- นอกจากนี้ เมื่อ Windows 10 เวอร์ชันปัจจุบันทำให้เกิดปัญหาหลังจากการอัปเกรด คุณจะเห็นตัวเลือกในการย้อนกลับเป็นเวอร์ชันก่อนหน้า
เข้าถึงการเริ่มต้นขั้นสูงจากแอปการตั้งค่า
หากพีซีของคุณกำลังทำงาน คุณสามารถจากแอปการตั้งค่าเข้าถึงตัวเลือกขั้นสูง,วิธีการดังต่อไปนี้
- กด Windows + I เพื่อเปิดการตั้งค่า
- คลิกอัปเดตและกู้คืนความปลอดภัย
- ใน"การเริ่มต้นขั้นสูงให้คลิกปุ่มรีสตาร์ท
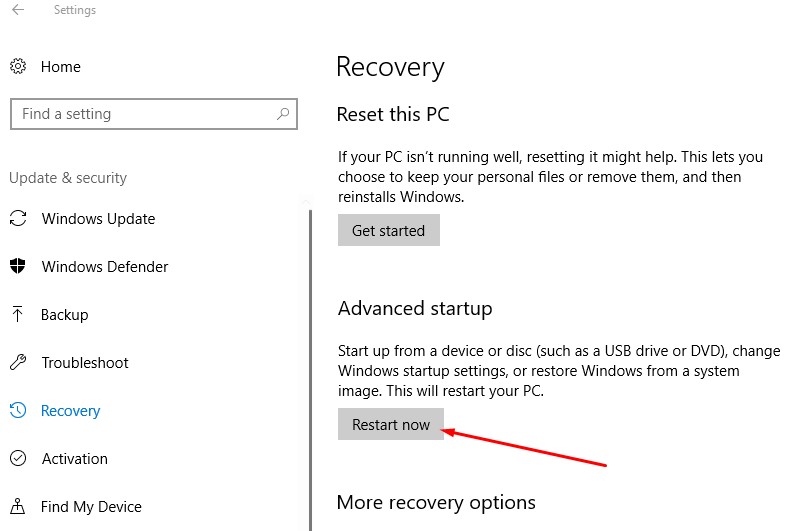
- สิ่งนี้จะรีสตาร์ท Windows
- ตอนนี้คลิกที่ "แก้ไขปัญหา" จากนั้นคลิกที่ "ตัวเลือกขั้นสูง"
คุณยังสามารถเข้าถึงการตั้งค่าการเริ่มต้นระบบ Windows ผ่านเมนูพลังงานในเมนูเริ่ม
- เปิดเพื่อเริ่มต้น
- คลิกปุ่มเปิด/ปิด
- กดปุ่ม Shift ค้างไว้แล้วคลิกปุ่มรีสตาร์ท
- สิ่งนี้จะรีสตาร์ท Windows
- ตอนนี้คลิกที่ "แก้ไขปัญหา" จากนั้นคลิกที่ "ตัวเลือกขั้นสูง"
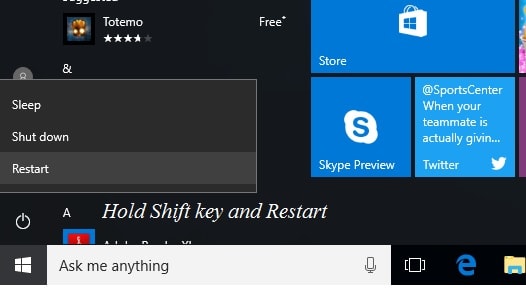
ใช้พรอมต์คำสั่ง
คุณยังสามารถเข้าถึงตัวเลือกการแก้ไขปัญหาและการกู้คืนโดยใช้พรอมต์คำสั่งโดยทำตามขั้นตอนเหล่านี้:
- เปิดเพื่อเริ่มต้น
- ค้นหา Command Prompt คลิกขวาที่ผลลัพธ์ด้านบน เลือกตัวเลือก "Run as administrator"
- พิมพ์คำสั่งต่อไปนี้แล้วกด Enter
ปิด / r / o / f / t 00
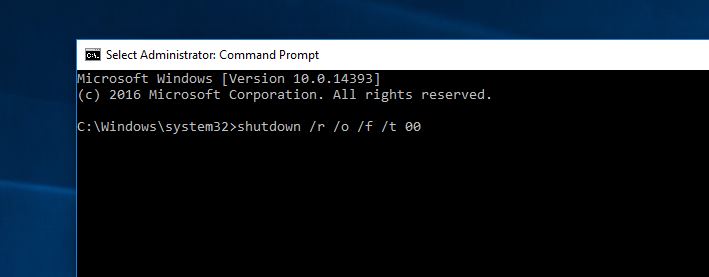
เมื่อคุณกด Enter หน้าต่างจะรีสตาร์ททันทีที่หน้าจอ "เลือกตัวเลือก" โดยเลือก "แก้ไขปัญหา"ซึ่งจะเป็นการเปิดตัวเลือกขั้นสูงของ Windows
อีกวิธีหนึ่ง คุณยังสามารถใช้เมนู Power ในหน้าจอล็อคเพื่อเข้าถึงประสบการณ์การเริ่มต้นระบบขั้นสูงโดยทำตามขั้นตอนเหล่านี้:
- เปิดหน้าจอล็อก
- เข้าสู่หน้าจอเข้าสู่ระบบ
- คลิกปุ่มเปิดปิดที่มุมล่างขวา
- กดปุ่ม Shift ค้างไว้แล้วคลิกปุ่มรีสตาร์ท
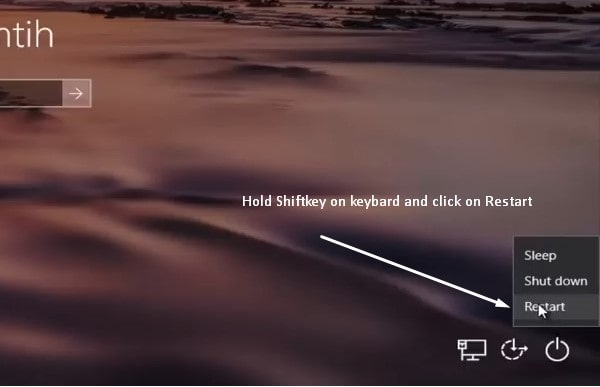
นี่คือวิดีโออย่างรวดเร็วที่แสดงบน windows 10เข้าถึงการเริ่มต้นขั้นสูงไม่จำเป็นวิธีการต่างๆ.

![เข้าถึงตัวเลือกการเริ่มต้นขั้นสูง [Windows 10 แก้ไขปัญหาการเริ่มต้น]](https://oktechmasters.org/wp-content/uploads/2021/01/3369-Advanced-boot-options-windows-10-846x530.jpg)




![[แก้ไข] Microsoft Store ไม่สามารถดาวน์โหลดแอปและเกม](https://oktechmasters.org/wp-content/uploads/2022/03/30606-Fix-Cant-Download-from-Microsoft-Store.jpg)
![[แก้ไขแล้ว] Microsoft Store ไม่สามารถดาวน์โหลดและติดตั้งแอพได้](https://oktechmasters.org/wp-content/uploads/2022/03/30555-Fix-Microsoft-Store-Not-Installing-Apps.jpg)
