คอมพิวเตอร์ Windows 10 ของคุณรีสตาร์ทขณะเล่นหรือเปิดเกม และคอมพิวเตอร์รีสตาร์ทกะทันหันหรือไม่
เนื่องจากการอัปเดต Windows 10 20H2คอมพิวเตอร์รีสตาร์ทแบบสุ่มและเงียบ,ดังนั้นผู้ใช้หลายคนรายงานพูดมันเพิ่งปิดตัวลง (คล้ายกับไฟฟ้าดับ) และรีสตาร์ทโดยอัตโนมัติเหมือนไม่มีอะไรเกิดขึ้นมีเหตุผลหลายประการสำหรับสิ่งนี้ อาจเป็นเพราะส่วนประกอบฮาร์ดแวร์บางอย่างทำงานผิดปกติ ปัญหากับไดรเวอร์กราฟิก เกมที่คุณกำลังเล่นเข้ากันไม่ได้กับอุปกรณ์ การติดตั้ง Windows ที่ไม่ถูกต้อง ฯลฯ
เพื่อเอาชนะปัญหานี้ในโพสต์นี้ เรามีคำแนะนำเพื่อช่วยคุณระบุและแก้ไขปัญหา.
คอมพิวเตอร์รีสตาร์ทขณะเล่นเกม
วิธีนี้ใช้ได้ผลสำหรับฉัน:ฉันพบปัญหานี้ด้วยตัวเองบนคอมพิวเตอร์ของฉัน" Windows 10 สุ่มรีสตาร์ทโดยไม่มีการเตือน"ตรวจสอบความเป็นไปได้ต่างๆ และในที่สุดก็พบปัญหากับการ์ดกราฟิกหากคุณรีสตาร์ทพีซีขณะเล่นเกมหรือWindows 10 สุ่มรีสตาร์ทเมื่อไม่ได้ใช้งานเราแนะนำให้ลองถอดการ์ดแสดงผลออกจากเมนบอร์ดและดูว่าสามารถแก้ปัญหาได้หรือไม่
ตรวจสอบอีกครั้งและตรวจสอบให้แน่ใจว่าเกมที่คุณพยายามเปิดหรือเล่นบนพีซีของคุณเข้ากันได้กับ Windows เวอร์ชันปัจจุบัน
ปิดใช้งานหรือถอนการติดตั้งซอฟต์แวร์ความปลอดภัย ซอฟต์แวร์ป้องกันไวรัสบนพีซีของคุณชั่วคราว และตรวจสอบว่าช่วยแก้ปัญหาได้หรือไม่
ตรวจสอบการอัปเดต Windows
Microsoft ออกการอัปเดต Windows เป็นประจำเพื่อปรับปรุงความปลอดภัยและแก้ไขจุดบกพร่องต่างๆและการติดตั้งการอัปเดต Windows ล่าสุดยังสามารถแก้ไขปัญหาก่อนหน้านี้ได้มาตรวจสอบและติดตั้งการอัปเดต Windows ล่าสุดที่อาจแก้ไขข้อผิดพลาดลูปการรีบูต Windows นี้
- คลิกขวาที่เมนู Start เลือก Settings
- คลิก อัปเดตและความปลอดภัย ไม่ใช่ Windows Update
- จากนั้นคลิกปุ่ม "ตรวจสอบการอัปเดต" เพื่ออนุญาตให้ดาวน์โหลดการอัปเดต Windows จากเซิร์ฟเวอร์ของ Microsoft
- เมื่อเสร็จแล้ว ให้รีสตาร์ทพีซีของคุณเพื่อใช้การอัปเดต
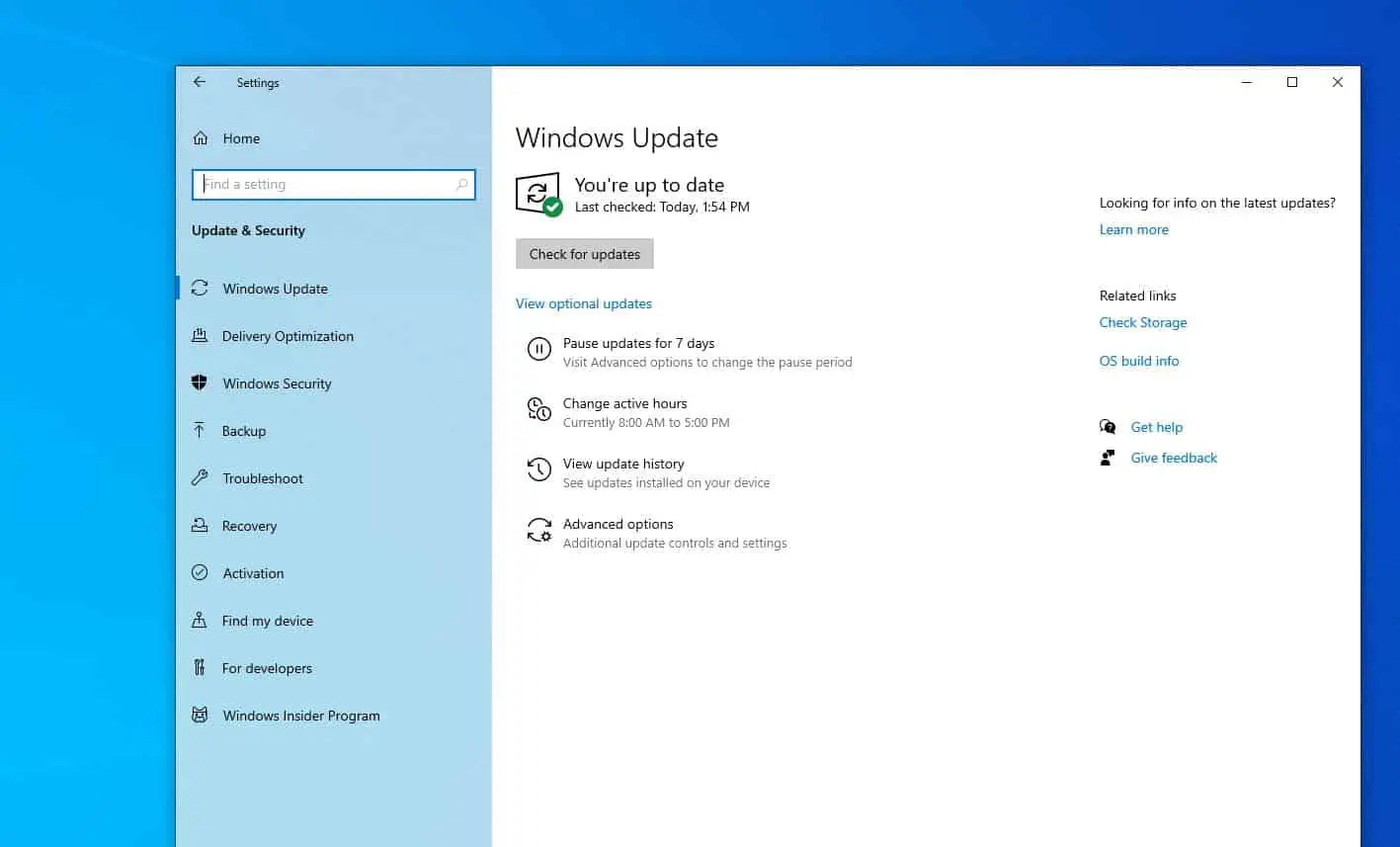
อัปเดตไดรเวอร์กราฟิก
หาก Windows 10 รีสตาร์ทบ่อยครั้งเมื่อเล่นเกมเท่านั้น ขอแนะนำให้ตรวจสอบไดรเวอร์กราฟิก คุณต้องอัปเดตหรือติดตั้งไดรเวอร์กราฟิกเวอร์ชันล่าสุดใหม่
อัพเดทไดรเวอร์การ์ดจอ
- กดปุ่ม Windows + R พิมพ์devmgmt.mscแล้วคลิกตกลง
- ซึ่งจะเป็นการเปิด Device Manager และแสดงรายการไดรเวอร์อุปกรณ์ที่ติดตั้งทั้งหมด
- ขยาย Display Adapters คลิกขวาที่การ์ดกราฟิก NVIDIA แล้วเลือก Update Driver
- คลิก ค้นหาไดรเวอร์โดยอัตโนมัติ เพื่ออนุญาตให้ดาวน์โหลดการอัปเดตไดรเวอร์จากเซิร์ฟเวอร์ของ Microsoft (ถ้ามี)
- เมื่อเสร็จแล้ว ให้รีสตาร์ทพีซีของคุณเพื่อใช้การอัปเดตไดรเวอร์
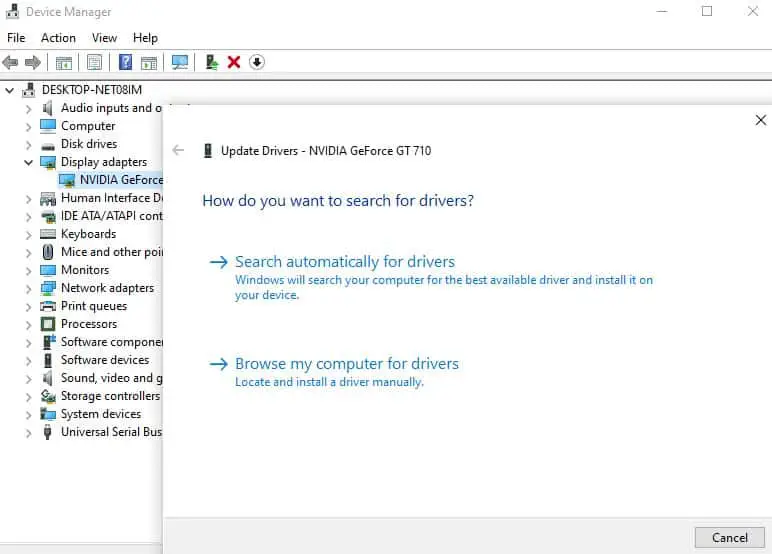
ติดตั้งไดรเวอร์การ์ดแสดงผลอีกครั้ง
หรือคุณสามารถถอนการติดตั้งไดรเวอร์กราฟิกปัจจุบัน ดาวน์โหลดการตั้งค่าล่าสุดจากเว็บไซต์ของผู้ผลิต และติดตั้งเพื่อแก้ไขปัญหา
ถอนการติดตั้งไดรเวอร์กราฟิก:
- ใช้อีกครั้งdevmgmt.mscเปิดตัวจัดการอุปกรณ์หรือคลิกขวาที่เมนูเริ่มแล้วเลือกตัวจัดการอุปกรณ์
- ขยาย การ์ดแสดงผล คลิกขวาที่ไดรเวอร์ NVIDIA GeForce เลือก ถอนการติดตั้ง
- เมื่อระบบขอให้ยืนยัน ให้เลือก ลบซอฟต์แวร์ไดรเวอร์สำหรับอุปกรณ์นี้ แล้วคลิก ถอนการติดตั้ง
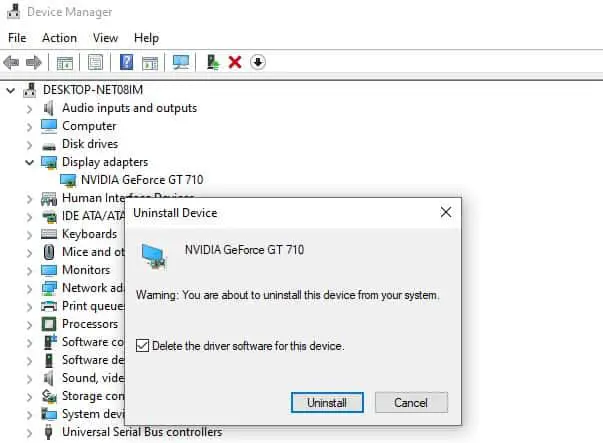
- ตอนนี้เปิดแผงควบคุมแล้วคลิกถอนการติดตั้งโปรแกรม
- ถอนการติดตั้งทุกอย่างที่เกี่ยวข้องกับ Nvidia (ไดรเวอร์กราฟิกของคุณ) ที่นี่และรีบูตระบบเพื่อบันทึกการเปลี่ยนแปลง
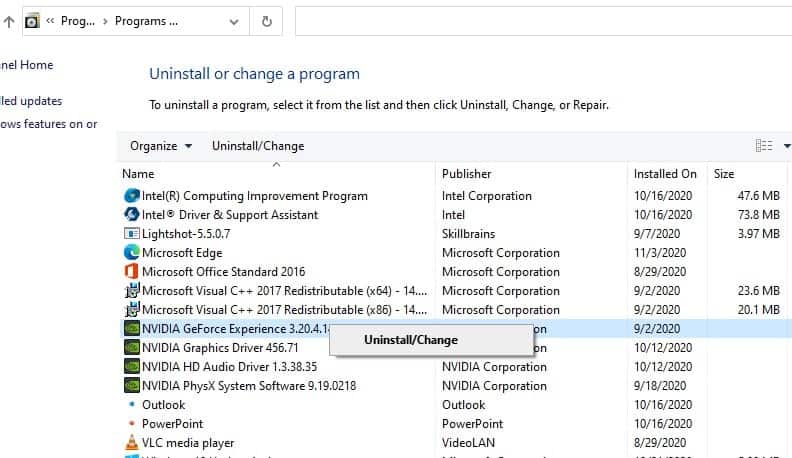
ตอนนี้ ดาวน์โหลดการตั้งค่าไดรเวอร์กราฟิกล่าสุดจากเว็บไซต์ของผู้ผลิตคลิกขวาที่ setup.exe เลือก Run as administrator แล้วทำตามคำแนะนำบนหน้าจอเพื่อติดตั้งไดรเวอร์กราฟิกล่าสุดบนอุปกรณ์ของคุณ
รีสตาร์ทพีซีของคุณและสิ่งนี้ควรแก้ไขปัญหา Windows 10 สุ่มรีสตาร์ทคอมพิวเตอร์
เปลี่ยนแผนพลังงานเป็นประสิทธิภาพสูง
- กดปุ่ม Windows + R พิมพ์powercfg.cplแล้วคลิกตกลง
- หากคุณเป็นผู้ใช้แล็ปท็อป ให้คลิกขวาที่ไอคอน Power บนทาสก์บาร์แล้วเลือก Power Options
- ตรวจสอบโหมดพลังงานที่นี่ หากตั้งค่าเป็นประหยัดพลังงาน ให้เปลี่ยนเป็น "ประสิทธิภาพสูง" หรือ "สมดุล"
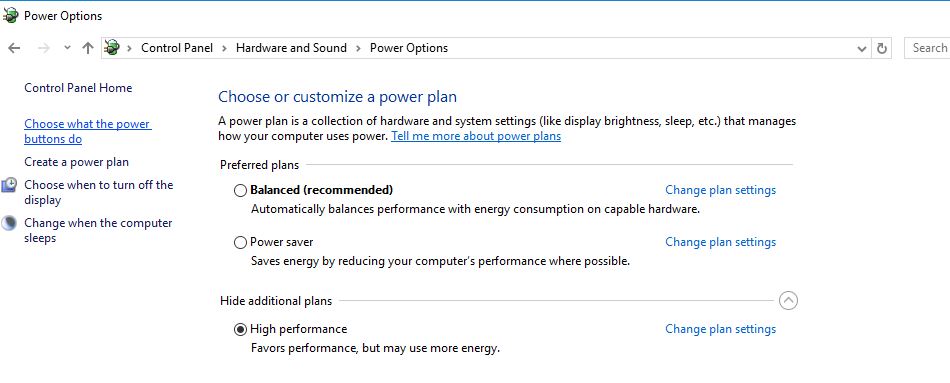
- จากนั้นคลิก เปลี่ยนการตั้งค่าแผน จากนั้นคลิกลิงก์ เปลี่ยนการตั้งค่าพลังงานขั้นสูง
- ป๊อปอัปใหม่จะเปิดขึ้น เลื่อนลงและขยายการจัดการพลังงานของโปรเซสเซอร์
- ตอนนี้คลิกที่ "สถานะโปรเซสเซอร์ขั้นต่ำ" และตั้งค่าเป็นสถานะต่ำเช่น 5% หรือ 0% ทั้งที่เสียบปลั๊กและแบตเตอรี่
- คลิก ใช้ จากนั้นคลิก ตกลง จากนั้นรีสตาร์ทพีซีของคุณเพื่อบันทึกการเปลี่ยนแปลง ดูความช่วยเหลือนี้หากสามารถแก้ไขปัญหาได้
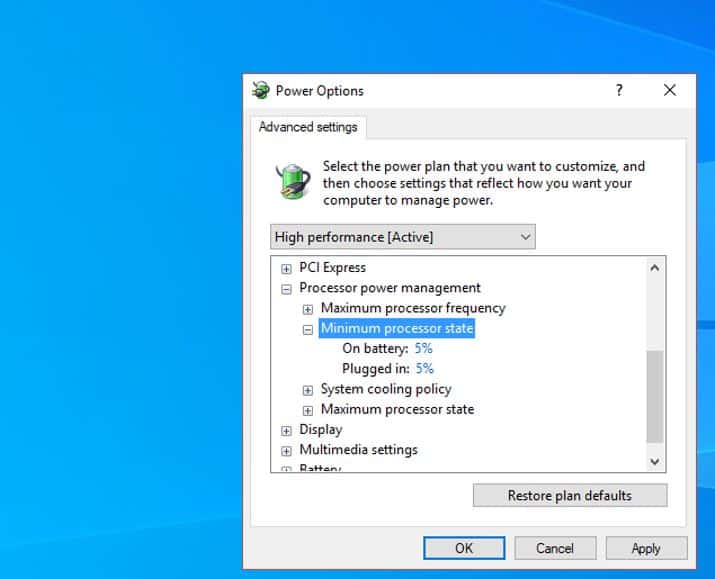
ปิดใช้งานคุณสมบัติรีสตาร์ทอัตโนมัติของ Windows
- ค้นหา "ดูการตั้งค่าระบบขั้นสูง" ในเมนูเริ่มต้นและเลือกผลลัพธ์แรก
- ย้ายไปที่แท็บขั้นสูงแล้วคลิกปุ่มการตั้งค่าภายใต้การเริ่มต้นและการกู้คืน
- ภายใต้ ระบบ เมื่อล้มเหลว ให้ยกเลิกการเลือก "รีสตาร์ทอัตโนมัติ" แล้วคลิก "ตกลง" เพื่อยืนยันการเปลี่ยนแปลง
- รีสตาร์ทพีซีของคุณเพื่อบันทึกการเปลี่ยนแปลง โปรดตรวจสอบว่าปัญหาการรีสตาร์ทแบบสุ่มของ Windows 10 ได้รับการแก้ไขแล้ว
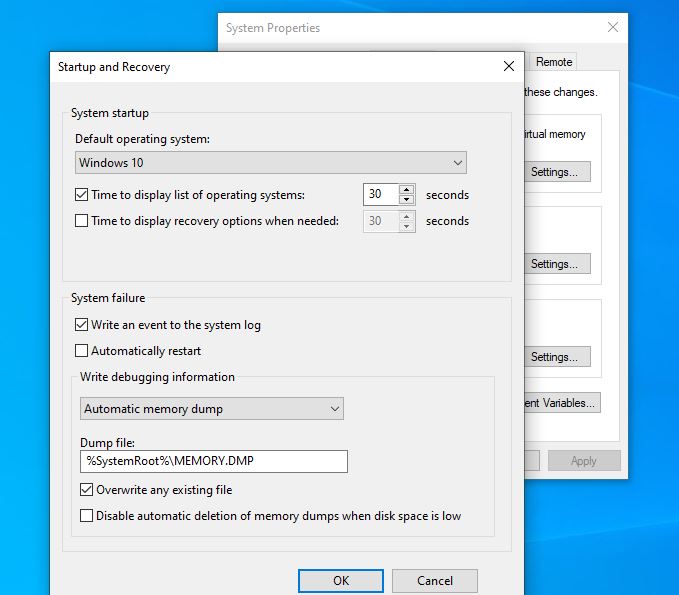
ตรวจสอบปัญหาฮาร์ดแวร์
นอกจากนี้ Windows 10 อาจรีสตาร์ทแบบสุ่มเนื่องจากความล้มเหลวของฮาร์ดแวร์ ดังนั้นจึงควรตรวจสอบฮาร์ดแวร์ของคุณเสมอผู้ใช้บางคนรายงานว่าหลังจากเปลี่ยนแหล่งจ่ายไฟ โมดูลหน่วยความจำ หรือการ์ดกราฟิกที่ผิดพลาด ปัญหาได้รับการแก้ไขแล้วถ้าอุปกรณ์ของคุณอยู่ภายใต้การรับประกัน ทางที่ดีควรนำไปที่ร้านซ่อมและขอให้พวกเขาตรวจสอบให้คุณ
กรุณาปิดเครื่องคอมพิวเตอร์และถอดปลั๊กออกจากแหล่งพลังงาน
เปิดฝา ค้นหา RAM แท่ง ถอดแท่งทั้งหมด และลองเปิดเครื่องคอมพิวเตอร์โดยทีละแท่งล้างแรมด้วย
ทดสอบโมดูลหน่วยความจำเพื่อหาข้อผิดพลาด
เรียกใช้เครื่องมือวินิจฉัยหน่วยความจำในตัวที่สามารถช่วยวินิจฉัยข้อผิดพลาดของหน่วยความจำในคอมพิวเตอร์ของคุณได้
- กดปุ่ม Windows + R พิมพ์ mdsched.exe แล้วคลิก OK
- เลือก รีสตาร์ททันที และตรวจสอบปัญหา
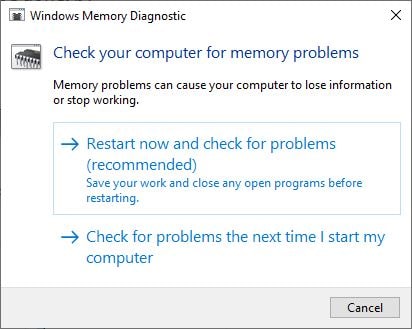
หลังจากหน้าจอ BIOS เริ่มต้น การสแกนควรเริ่มต้นขึ้นรอให้กระบวนการสิ้นสุดและรีสตาร์ทพีซีของคุณอ่านวิธีตรวจสอบผลการทดสอบการวินิจฉัยหน่วยความจำใน Windows 10
อัปเดต BIOS ของคุณ
บางครั้งคุณสามารถแก้ไขการรีสตาร์ทคอมพิวเตอร์แบบสุ่มได้ด้วยการอัพเดต BIOS
หมายเหตุ: การดำเนินการอัพเดต BIOS เป็นงานที่สำคัญ และอาจทำให้ระบบของคุณเสียหายอย่างรุนแรงหากมีสิ่งผิดปกติเกิดขึ้น
- ก่อนอื่นให้รันคำสั่งmsinfo32เพื่อระบุเวอร์ชั่น BIOS ของคุณ
- เมื่อหน้าต่างข้อมูลระบบเปิดขึ้น ให้เลื่อนลงมาและค้นหาเวอร์ชัน/วันที่ของ BIOS และจดบันทึกผู้ผลิตและเวอร์ชันของ BIOS
- ไปที่เว็บไซต์ของผู้ผลิตเช่นฝ่ายสนับสนุนของ Dell
- ค้นหารุ่นอุปกรณ์ของคุณเพื่อค้นหาไดรเวอร์ล่าสุดสำหรับพีซีของคุณ
- ดาวน์โหลดไดรเวอร์ BIOS จากที่นี่ และดับเบิลคลิกที่ไฟล์ Exe เพื่อเรียกใช้
- เมื่ออัพเดตไบออสแล้ว ก็อาจจะ แก้ปัญหา.คอมพิวเตอร์也會สุ่มรีบูตในปัญหา Windows 10
นอกจากนี้ ให้เรียกใช้คำสั่งคืนค่า DISM (Deployment Image Servicing and Management) และยูทิลิตี้ System File Checker ซึ่งสามารถช่วยซ่อมแซมอิมเมจระบบ Windows และกู้คืนไฟล์ระบบที่หายไปด้วยไฟล์ที่ถูกต้องหรือดำเนินการกู้คืนระบบเพื่อกู้คืนระบบกลับสู่สถานะการทำงานก่อนหน้าและช่วยแก้ไขปัญหา
เคล็ดลับเหล่านี้ช่วยแก้ไขพีซี Windows 10 ที่รีสตาร์ทโดยอัตโนมัติขณะเล่นเกมหรือดูวิดีโอหรือไม่แจ้งให้เราทราบในความคิดเห็นด้านล่าง
โปรดอ่านด้วย:
- แอพแช่แข็งแล็ปท็อป Windows 10 ไม่ตอบสนองต่อการเริ่มต้น?มาแก้ไขกันเถอะ
- วิธีแก้ไข BOOTMGR ที่หายไปใน Windows 10 8.1 และ 7
- วิธีลดการใช้หน่วยความจำสูงใน Google Chrome Windows 10
- แก้ไขแล้ว: โอเวอร์เลย์ Discord ไม่ทำงานหรือไม่แสดง PUBG, Valor, Rainbow Six Surrounds
- วิธีการติดตั้ง Kali Linux บนระบบย่อย Windows 10 (คำแนะนำทีละขั้นตอน)


![[แก้ไข] Microsoft Store ไม่สามารถดาวน์โหลดแอปและเกม](https://oktechmasters.org/wp-content/uploads/2022/03/30606-Fix-Cant-Download-from-Microsoft-Store.jpg)
![[แก้ไขแล้ว] Microsoft Store ไม่สามารถดาวน์โหลดและติดตั้งแอพได้](https://oktechmasters.org/wp-content/uploads/2022/03/30555-Fix-Microsoft-Store-Not-Installing-Apps.jpg)

