มีหลายสาเหตุคอมพิวเตอร์ Windows 10 ทำงานช้าหรือสาเหตุของการชนระบบของคุณอาจติดไวรัสหรือเต็มไปด้วยมัลแวร์
เป็นไปได้ว่าที่เก็บข้อมูลหรือ RAM (Random Access Memory) ของคุณเต็ม ดังนั้นพีซีของคุณจึงช้ากว่าหรือคอมพิวเตอร์ของคุณเก่ากว่าและจำเป็นต้องอัปเกรดหรือเปลี่ยนใหม่ทั้งหมด
ในทำนองเดียวกัน ของคุณคอมพิวเตอร์อาจไม่สามารถล้าหลังหรืออัปเดตไดรเวอร์ใน Windows ได้ หรือการเปิดใช้โปรแกรมมากเกินไปอาจทำให้ Windows 10 ทำงานช้าลง
หากคุณสังเกตเห็นว่า Windows 10 ทำงานช้ามาก ค้างหรือไม่ตอบสนองต่อการคลิกเมาส์ คลิกที่นี่เพื่อเรียนรู้วิธีเร่งความเร็วใช้งาน Windows 10, 8 หรือ 7ของแล็ปท็อปที่ช้า或พีซีความเร็ว.
เนื้อหา
- 1 ทำไมคอมพิวเตอร์ของฉันถึงช้า
- 1.1 การติดมัลแวร์หรือไวรัส
- 1.2 โปรแกรมพื้นหลังทำงานมากเกินไป
- 1.3 มีโปรแกรมเริ่มต้นมากเกินไป
- 1.4 พีซีของคุณล้าหลังใน Windows หรือการอัปเดตไดรเวอร์
- 1.5 ไฟล์ระบบ Windows เสียหายหรือสูญหาย
- 1.6 บางทีเว็บเบราว์เซอร์ของคุณ
- 1.7 พื้นที่ดิสก์ไดรฟ์ไม่เพียงพอ
- 1.8 หน่วยความจำไม่เพียงพอ (หน่วยความจำเข้าถึงโดยสุ่ม)
- 1.9 คอมพิวเตอร์ของคุณเก่าเกินไป
- 2 โอ้ สวัสดี ยินดีที่ได้รู้จัก
ทำไมคอมพิวเตอร์ของฉันถึงช้า
ต่อไปนี้คือสาเหตุทั่วไปบางประการที่ทำให้คอมพิวเตอร์ของคุณทำงานช้าและวิธีแก้ไขเพื่อเพิ่มความเร็วให้กับพีซีหรือแล็ปท็อป Windows 10 อีกครั้ง
การติดมัลแวร์หรือไวรัส
หากคอมพิวเตอร์ของคุณติดไวรัสหรือโปรแกรมมัลแวร์ คุณอาจพบปัญหา Windows 10 ทำงานช้ามากหรือไม่ตอบสนอง ใช้งาน CPU สูงหรือใช้งานดิสก์ 100 ปัญหา
- ขอแนะนำอย่างยิ่งให้คุณทำการสแกนทั้งระบบด้วยการป้องกันไวรัสที่ทันสมัย
- หากคุณมีแอปพลิเคชั่นป้องกันไวรัสมากกว่าหนึ่งตัวติดตั้งอยู่บนพีซีของคุณ ให้ถอนการติดตั้งอีกครั้ง
- หลีกเลี่ยงการติดตั้งซอฟต์แวร์แคร็กละเมิดลิขสิทธิ์ และติดตั้งโปรแกรมของแท้ที่ดาวน์โหลดจากเว็บไซต์ทางการเสมอ
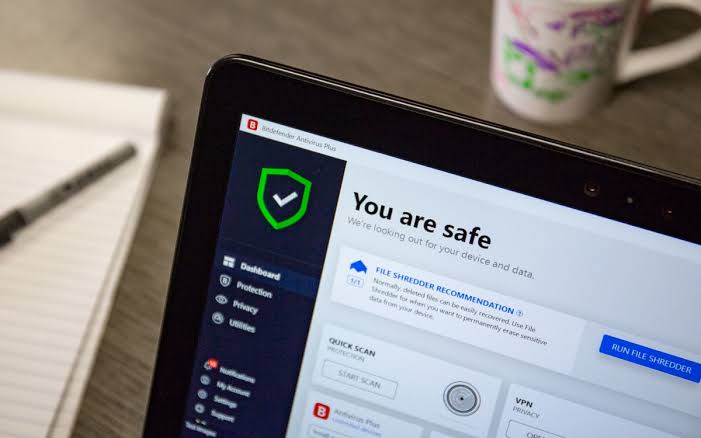
โปรแกรมพื้นหลังทำงานมากเกินไป
สาเหตุที่พบบ่อยที่สุดอาจทำให้คอมพิวเตอร์ของคุณทำงานช้าลงหากมีโปรแกรมทำงานพร้อมกันมากเกินไปแม้คุณอาจไม่ทราบว่ามีโปรแกรมจำนวนมากที่ทำงานอยู่เบื้องหลังซึ่งใช้ทรัพยากรระบบและทำให้ประสิทธิภาพของ Windows 10 ช้าลง
ปิดการใช้งานแอพพื้นหลัง
- ใช้แป้นพิมพ์ลัด Windows + I เพื่อไปที่การตั้งค่า
- คลิกความเป็นส่วนตัว แล้วคลิกแอปพื้นหลัง
- ใต้แอปพื้นหลัง ให้ปิดสวิตช์ "ให้แอปทำงานในพื้นหลัง"
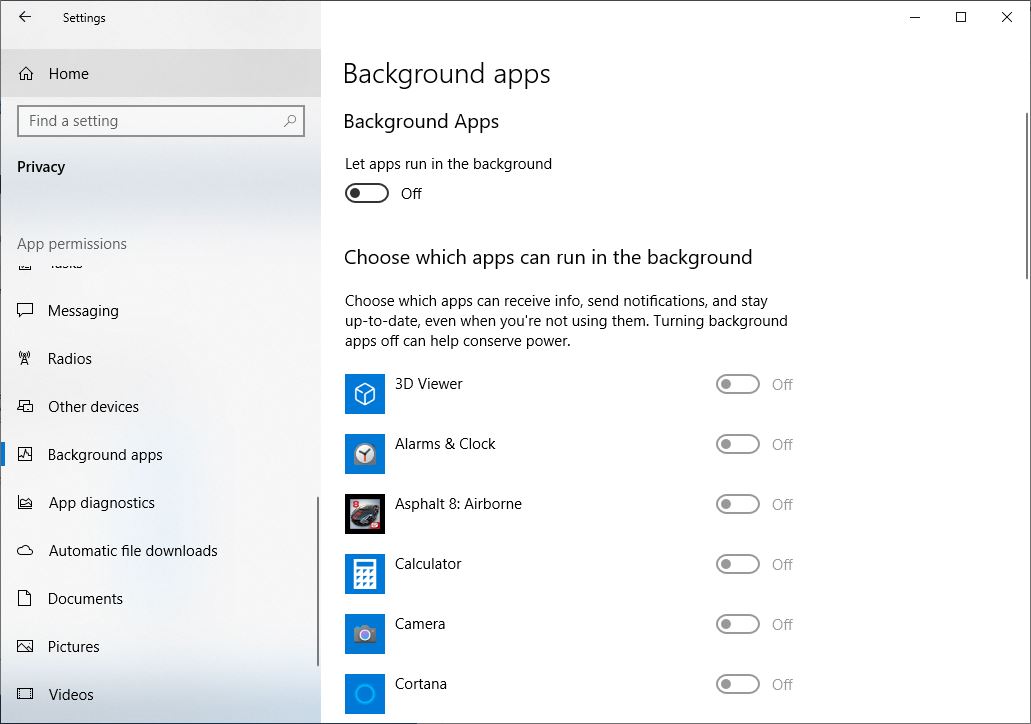
เพื่อป้องกันไม่ให้แอปเดียวทำงานในเบื้องหลัง
- ตรวจสอบให้แน่ใจว่า "ให้ เ 在หลังเวทีวิ่ง" เปิด
- เลือก อนุญาตหลังเวทีกำลังดำเนินการ ใบสมัครแล้วปิดแต่ละอัน ใบสมัครและการตั้งค่าบริการ
มีโปรแกรมเริ่มต้นมากเกินไป
หากคอมพิวเตอร์ Windows 10 ของคุณใช้เวลาในการบู๊ตอย่างถาวร อาจมีแอพพลิเคชั่นที่พยายามเรียกใช้เมื่อเริ่มต้นระบบมากเกินไป ซึ่งส่งผลต่อเวลาเริ่มต้นและปิดของ Windows 10มาป้องกันไม่ให้โปรแกรมเริ่มทำงานเมื่อเริ่มทำงาน โปรดทราบ: สิ่งนี้จะไม่ส่งผลต่อประสิทธิภาพของแอปพลิเคชัน
ป้องกันไม่ให้โปรแกรมเริ่มทำงานเมื่อเริ่มต้น
- กด Ctrl + Shift + Esc พร้อมกันเพื่อเปิดตัวจัดการงาน
- สลับไปที่แท็บ Startup ซึ่งจะแสดงรายการโปรแกรมทั้งหมดที่เริ่มต้นด้วยการเริ่มต้นระบบ Windows และเอฟเฟกต์การเริ่มต้น
- คลิกที่โปรแกรม Enabled ซึ่งไม่จำเป็นต้องเริ่มต้นเมื่อเริ่มต้น จากนั้นคลิก Disable
ล้าหลังใน Windows หรือการอัปเดตไดรเวอร์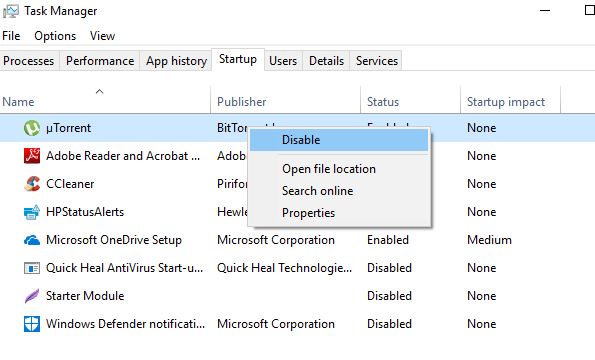
พีซีของคุณล้าหลังใน Windows หรือการอัปเดตไดรเวอร์
หากคุณไม่ได้ติดตั้งโปรแกรมปรับปรุงของ Windows มาเป็นเวลานานหรือโปรแกรมควบคุมอุปกรณ์ที่ติดตั้งของคุณเสียหาย คุณอาจประสบปัญหาประสิทธิภาพของคอมพิวเตอร์อีกครั้งการอัปเดต Windows และไดรเวอร์ใหม่เสนอการปรับปรุงประสิทธิภาพ และการไม่อัปเดตเหล่านี้อาจทำให้พีซีของคุณช้าลง
ในการติดตั้งการอัปเดต Windows ล่าสุด:
- กดปุ่ม Windows + X แล้วเลือกการตั้งค่า
- คลิก อัปเดตและความปลอดภัย จากนั้นคลิกปุ่ม ตรวจหาการอัปเดต
- การดำเนินการนี้จะเริ่มดาวน์โหลดและติดตั้งการอัปเดต Windows ล่าสุดจากเซิร์ฟเวอร์ของ Microsoft
- เมื่อเสร็จแล้ว ให้รีสตาร์ทพีซีของคุณเพื่อใช้การอัปเดต Windows
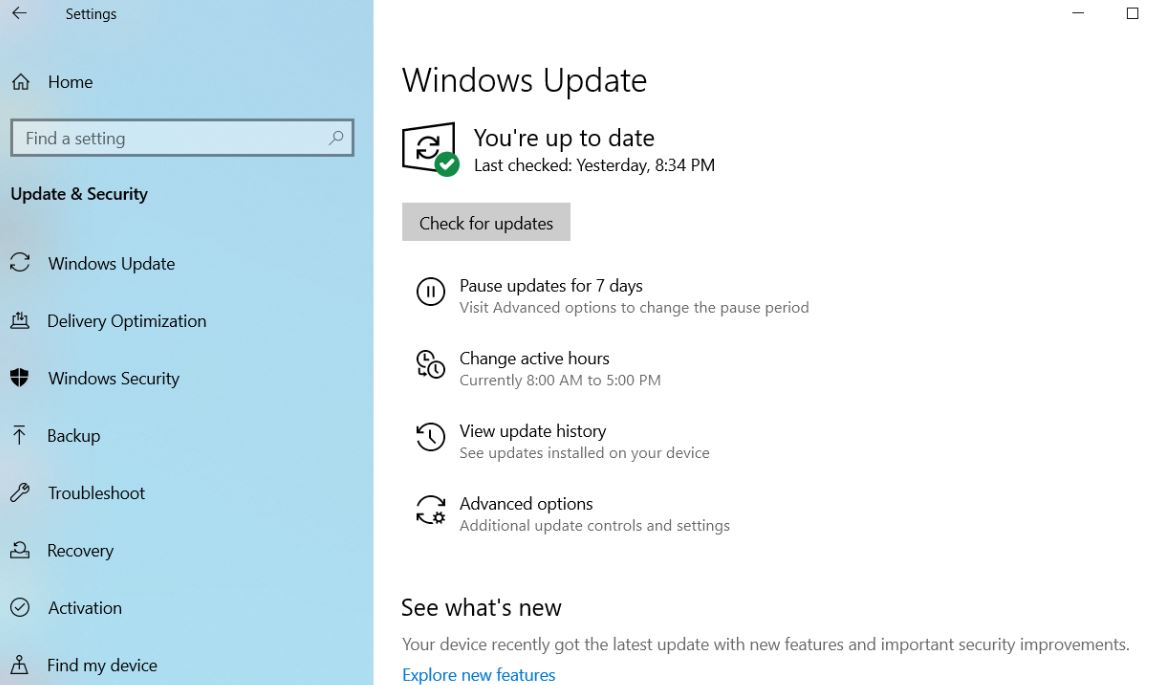
อัปเดตไดรเวอร์อุปกรณ์ด้วยตนเอง:
เมื่อคุณติดตั้ง Windows Update การดำเนินการนี้จะติดตั้งการอัปเดตไดรเวอร์ด้วยแต่คุณสามารถติดตั้งไดรเวอร์อุปกรณ์ได้ด้วยตนเองโดยทำตามขั้นตอนด้านล่าง
- กดปุ่ม Windows + R พิมพ์devmgmt.mscแล้วคลิกตกลง
- ซึ่งจะเป็นการเปิด Device Manager และแสดงรายการไดรเวอร์อุปกรณ์ที่ติดตั้งทั้งหมด
- ขยายไดรเวอร์ที่คุณต้องการอัปเดต เช่น ไดรเวอร์จอแสดงผล
- คลิกขวาที่ไดรเวอร์จอแสดงผล (กราฟิก) ที่ติดตั้ง เลือก Update Driver
- คลิก ค้นหาซอฟต์แวร์ไดรเวอร์ที่อัพเดตโดยอัตโนมัติ และปฏิบัติตามคำแนะนำบนหน้าจอ
เรามีบทความโดยละเอียดเกี่ยวกับวิธีการอัปเดต ติดตั้งใหม่ หรือย้อนกลับไดรเวอร์อุปกรณ์ใน Windows 10
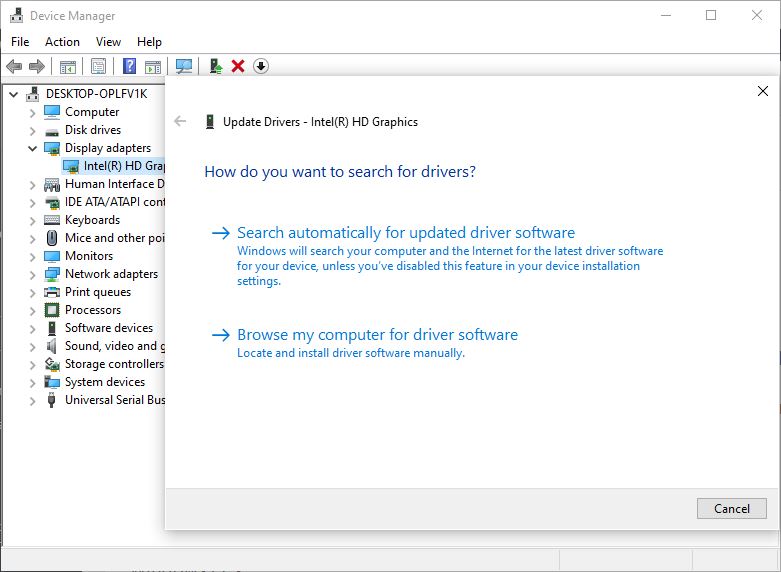
ไฟล์ระบบ Windows เสียหายหรือสูญหาย
ด้วยเหตุผลบางประการ หากไฟล์ระบบในคอมพิวเตอร์ของคุณเสียหายหรือสูญหาย พีซีของคุณอาจพบข้อผิดพลาดของไดรเวอร์ หน้าจอสีน้ำเงินหรือสีดำ โปรแกรมที่ไม่เปิดขึ้น คอมพิวเตอร์ของคุณทำงานช้าและค้าง และปัญหาอื่นๆ ที่ส่งผลกระทบร้ายแรงต่อคุณ การใช้งานแบบวันต่อวัน
เรียกใช้ยูทิลิตี้ DISM และ sfc
Windows มี Deployment Image Servicing and Management Tool (DISM) และยูทิลิตี้ System File Checker ในตัว ซึ่งจะตรวจจับและกู้คืนไฟล์ระบบที่เสียหายโดยอัตโนมัติด้วยไฟล์ที่ถูกต้อง
- เปิดพรอมต์คำสั่งในฐานะผู้ดูแลระบบ
- พิมพ์คำสั่งdism.exe /Online /Cleanup-image /Restorehealth,จากนั้นกด Enter ซึ่งจะตรวจสอบสถานะของอิมเมจระบบ
- ถัดไปเรียกใช้คำสั่งเอสเอฟซี / scannow,สิ่งนี้จะค้นหาและแทนที่ไฟล์ระบบที่เสียหายและหายไป
- เมื่อกระบวนการสแกนเสร็จสมบูรณ์ 100% ให้รีสตาร์ทพีซีของคุณ
บางทีเว็บเบราว์เซอร์ของคุณ
เว็บเบราว์เซอร์ของคุณสามารถใช้ทรัพยากรระบบทั้งหมดที่ทำให้คอมพิวเตอร์ของคุณช้าลงGoogle Chrome เป็นเบราว์เซอร์ที่ได้รับความนิยมมากที่สุด และยิ่งคุณเปิดแท็บใน Chrome มากหรือติดตั้งส่วนขยายหน่วยความจำมากเท่าใด เบราว์เซอร์ก็จะยิ่งใช้หน่วยความจำมากขึ้นเท่านั้น
วิธีแก้ไขปัญหานี้:
เพียงปิดแท็บเบราว์เซอร์ทั้งหมดที่คุณไม่ได้ใช้
ชนิดของchrome://ส่วนขยาย/ แถบที่อยู่ของ Chrome แล้วกด Enter ซึ่งจะแสดงรายการส่วนขยาย Chrome ที่ติดตั้งทั้งหมดสลับและตรวจสอบว่าประสิทธิภาพพีซี Windows ของคุณดีขึ้นหรือไม่
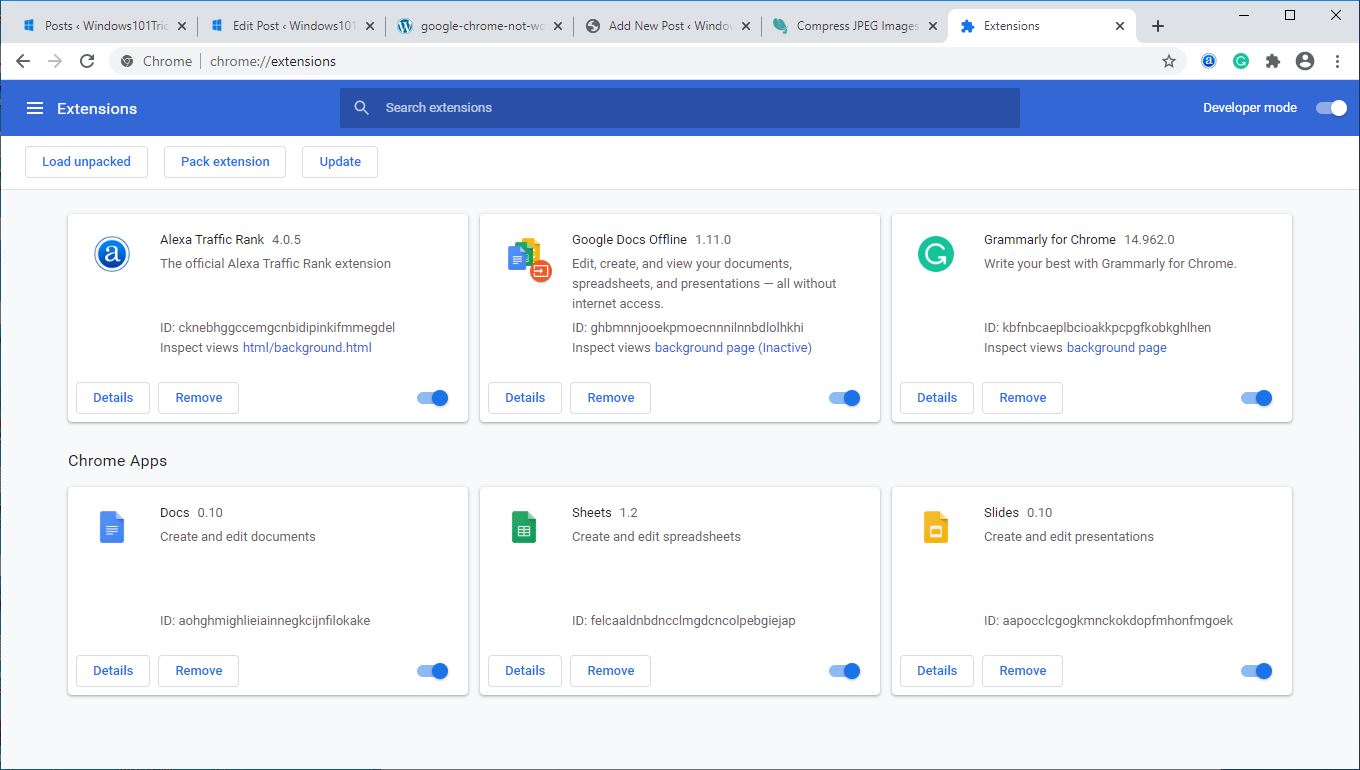
พื้นที่ดิสก์ไดรฟ์ไม่เพียงพอ
หากไดรฟ์ที่ติดตั้งระบบปฏิบัติการของคุณ (โดยปกติคือ C) มีความจุถึง 95% พีซีของคุณจะเริ่มทำงานช้าลงและสามารถทำงานได้ที่ความเร็วปกติครึ่งหนึ่งตรวจสอบสถานะการจัดเก็บบนคอมพิวเตอร์ของคุณและลบไฟล์ที่ไม่จำเป็นออก เช่น โปรแกรมติดตั้งซอฟต์แวร์ในโฟลเดอร์ดาวน์โหลด
ยังคงพยายามหาที่ว่างบนฮาร์ดไดรฟ์ของคุณ ลองพิจารณาจัดเก็บไฟล์และเอกสารของคุณใน HDD ภายนอก หรือย้ายไปยังที่เก็บข้อมูลบนคลาวด์ (เช่น Google Drive, Dropbox, OneDrive)
.คลีนเนอร์คลาสของยูทิลิตี้บุคคลที่สามครั้งหนึ่งทำความสะอาดถังรีไซเคิล โฟลเดอร์ดาวน์โหลด ไฟล์ชั่วคราว แคชและคุกกี้ของเบราว์เซอร์
ในทำนองเดียวกัน วงจรชีวิตมาตรฐานของฮาร์ดไดรฟ์อยู่ระหว่าง 3 ถึง 5 ปีหากคุณพบว่าระบบปฏิบัติการหยุดทำงานและตัวจัดการงานยังคงแสดงการใช้งานดิสก์ 100 ครั้ง ฮาร์ดไดรฟ์อาจทำให้เกิดปัญหาหรืออาจถึงเวลาเปลี่ยนฮาร์ดไดรฟ์เก่าของคุณด้วย SSD
เคล็ดลับสำหรับมือโปร:หากคุณพบว่า Windows 10 ทำงานช้าเมื่อเปิดเครื่อง เปิดไฟล์ หรือโหลดเกม การเปลี่ยนจากฮาร์ดไดรฟ์เป็นไดรฟ์โซลิดสเทตจะช่วยเพิ่มประสิทธิภาพได้มาก
หน่วยความจำไม่เพียงพอ (หน่วยความจำเข้าถึงโดยสุ่ม)
คอมพิวเตอร์ของคุณใช้ RAM (Random Access Memory) เพื่อจัดเก็บข้อมูลเกี่ยวกับระบบปฏิบัติการและโปรแกรมที่ใช้อยู่ในปัจจุบันหากคุณมี RAM ไม่เพียงพอที่จะทำงานและโปรแกรม ให้ลองใช้ไฟล์ในฮาร์ดไดรฟ์ที่เรียกว่าไฟล์สลับHDD นั้นช้ากว่า RAM มากและจะทำให้ประสิทธิภาพของคอมพิวเตอร์ลดลงอย่างมาก
หากคุณใช้งานโปรแกรมจำนวนมาก เช่น Adobe photoshoot, Autocad หรือโปรแกรมตัดต่อวิดีโอ คุณควรมี RAM อย่างน้อย 6GBดูวิดีโอนี้เพื่อดูคำแนะนำในการอัพเกรด RAM ของคุณอย่างเหมาะสม:
คอมพิวเตอร์ของคุณเก่าเกินไป
น่าเสียดาย สาเหตุที่พบบ่อยที่สุดที่คอมพิวเตอร์ของคุณทำงานช้าก็เป็นสาเหตุที่ทำให้คุณไม่อยากได้ยินว่าเครื่องเก่าเกินไป (ไม่มีประสิทธิภาพเพียงพอ)ใช่ หากคุณมีคอมพิวเตอร์รุ่นเก่าที่เล่นเกมหรือตัดต่อวิดีโอ คุณอาจประสบปัญหาเนื่องจากไม่ได้ขึ้นอยู่กับงานที่ทำอยู่
วิธีเดียวที่จะแก้ไขปัญหานี้คือการซื้อคอมพิวเตอร์หรือแล็ปท็อปเครื่องใหม่อ่านคู่มือการซื้อแล็ปท็อปของเรา – วิธีเลือกแล็ปท็อปที่ดีที่สุด
โปรดอ่านด้วย:
- วิธีทำให้คอมพิวเตอร์ของคุณเร็วขึ้นและเพิ่มความเร็วให้กับพีซี Windows 2020 ในปี 10!
- แก้ไขแล้ว: การใช้งาน CPU สูงหลังจากอัปเดต Windows 10!
- 10 เคล็ดลับในการเพิ่มประสิทธิภาพ Windows 20 2H15 Update เพื่อประสิทธิภาพที่ดีขึ้น
- วิธีเปลี่ยน Boot Order (Boot Order) ใน Windows 10 PC หรือ Laptop
- แก้ไขแล้ว: ไม่สามารถเปิดแผงควบคุม NVIDIA หลังจากอัปเดต Windows 10






![[แก้ไข] Microsoft Store ไม่สามารถดาวน์โหลดแอปและเกม](https://oktechmasters.org/wp-content/uploads/2022/03/30606-Fix-Cant-Download-from-Microsoft-Store.jpg)
![[แก้ไขแล้ว] Microsoft Store ไม่สามารถดาวน์โหลดและติดตั้งแอพได้](https://oktechmasters.org/wp-content/uploads/2022/03/30555-Fix-Microsoft-Store-Not-Installing-Apps.jpg)

