Windows 10 Blue Screen of Death (BSOD) หรือที่เรียกว่า stop error หรือ system crashระบบอาจขัดข้องบนพีซีของคุณขณะชมภาพยนตร์หรือในขณะที่คุณใช้แอพพลิเคชั่นใดๆ ขณะบู๊ต Windows หรืออัปเกรด Windows 10 เป็นเวอร์ชันล่าสุด
และ Windows 10 BSOD ส่วนใหญ่เกิดขึ้นเมื่อ Windows ตรวจพบข้อผิดพลาดร้ายแรงที่ไม่สามารถกู้คืนได้ (การเริ่มทำงานหรือทำงาน) และปิดหรือรีสตาร์ทตัวเองเพื่อหลีกเลี่ยงความเสียหายใดๆ และแสดงข้อความเช่น "Your PC has talking Problem. Problem, Reboot required.เรากำลังรวบรวมข้อมูลข้อผิดพลาดและเราจะรีบูตให้คุณ "
การอัปเดตคุณภาพหรือคุณสมบัติ ข้อผิดพลาดของไดรเวอร์ ซอฟต์แวร์ที่เข้ากันไม่ได้ หรือปัญหาที่เกี่ยวข้องกับฮาร์ดแวร์ เป็นปัญหาที่พบบ่อยที่สุดที่ทำให้เกิดข้อผิดพลาดหน้าจอสีน้ำเงินของ Windows 10
หากคุณได้รับหน้าจอสีน้ำเงินในพีซีของคุณในคู่มือนี้ เราจะช่วยคุณแก้ไขปัญหาและแก้ไขปัญหาอย่างรวดเร็วใน Windows 10
เนื้อหา
Windows 10 หน้าจอสีน้ำเงินแห่งความตาย
เมื่อใดก็ตามที่ระบบขัดข้องด้วยข้อผิดพลาดหน้าจอสีน้ำเงิน เราแนะนำให้ลบอุปกรณ์ภายนอกทั้งหมดออกก่อน แล้วจึงรีสตาร์ทพีซี หากความเข้ากันได้ของไดรเวอร์ระหว่างอุปกรณ์ภายนอกเป็นสาเหตุของปัญหา แสดงว่าอาจแก้ไขปัญหาได้
更ใหม่ Windows 10
ซอฟต์แวร์ระดับต่ำที่ทำงานในเคอร์เนลของ Windows อาจทำให้เกิดข้อผิดพลาด BSODซึ่งสามารถแก้ไขได้โดยการติดตั้งการอัปเดต Windows ล่าสุดที่ Microsoft เผยแพร่เป็นประจำพร้อมกับการแก้ไขจุดบกพร่องต่างๆ และการปรับปรุงความปลอดภัย
- คลิกขวาที่เมนูเริ่มของ Windows 10 แล้วเลือกการตั้งค่า
- ไปที่ Update and Security ไม่ใช่ Windows Update
- ตอนนี้ให้คลิกปุ่ม ตรวจหาการอัปเดต เพื่ออนุญาตให้ดาวน์โหลดและติดตั้งการอัปเดต Windows ล่าสุดจากเซิร์ฟเวอร์ของ Microsoft
- เมื่อเสร็จแล้ว ให้รีสตาร์ทพีซีของคุณเพื่อใช้การอัปเดตเหล่านี้
- และโดยส่วนใหญ่แล้วการติดตั้งการอัปเดต Windows ล่าสุดสามารถแก้ไขข้อผิดพลาดหน้าจอสีน้ำเงินของ Windows ได้เช่นกัน
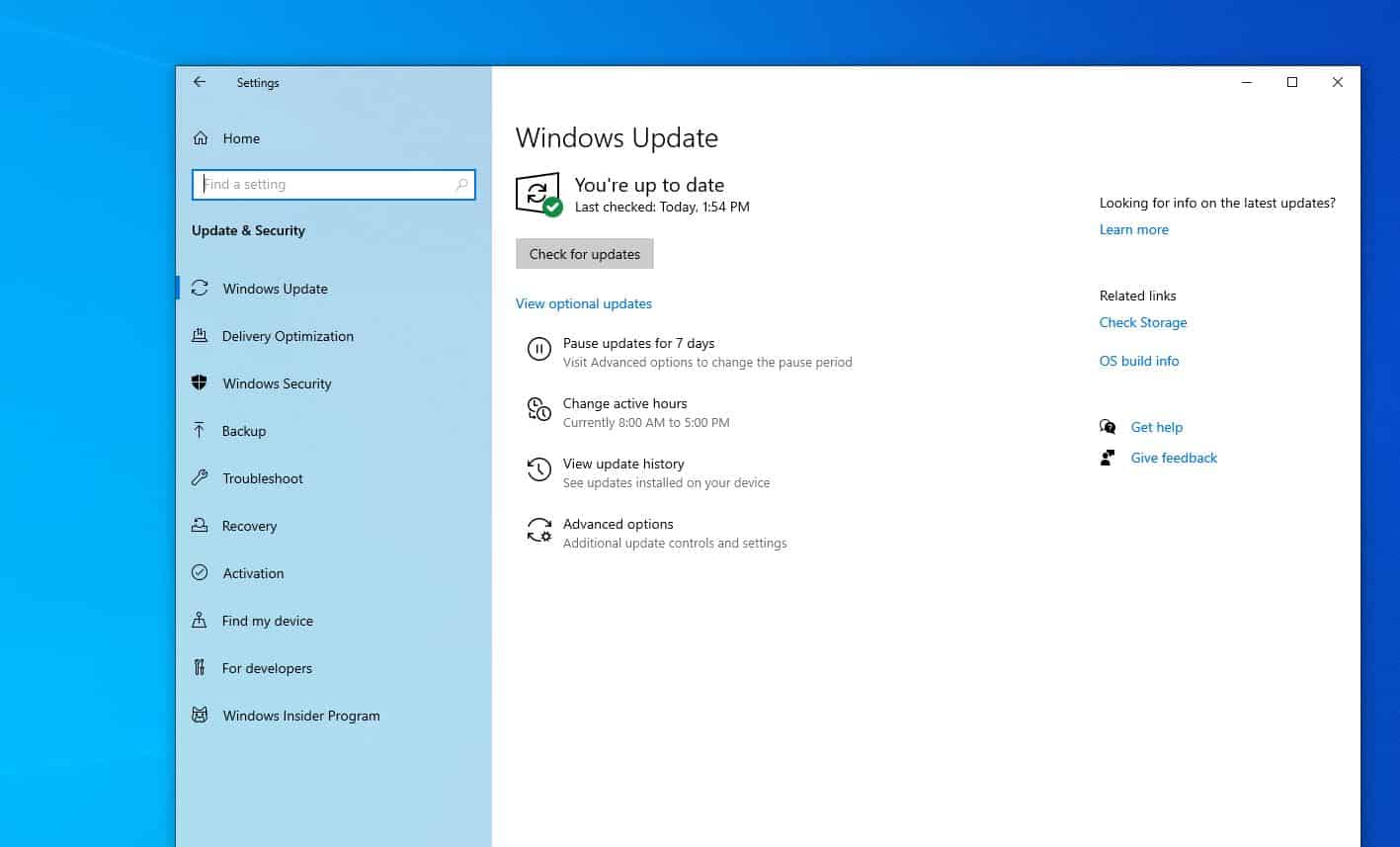
ตรวจสอบไดรเวอร์ที่ล้าสมัย
ดังที่ได้กล่าวไว้ก่อนหน้านี้ การติดตั้งที่ไม่ถูกต้องหรือไดรเวอร์ที่ไม่ถูกต้องอาจทำให้ระบบเสียหายได้หากคุณได้รับข้อความ Blue Screen of Death แบบสุ่มและยังสามารถเข้าถึงเดสก์ท็อปได้ ปัญหาอาจเกิดจากไดรเวอร์เก่าและหากปัญหาเริ่มต้นหลังจากการอัปเกรด Windows 10 1909 ล่าสุด ไดรเวอร์อุปกรณ์อาจเข้ากันไม่ได้กับ Windows 10 เวอร์ชันปัจจุบันและจำเป็นต้องได้รับการอัปเดต
อัพเดทไดรเวอร์อุปกรณ์
- กด Windows + R พิมพ์devmgmt.mscจากนั้นคลิกตกลงเพื่อเปิดตัวจัดการอุปกรณ์
- ตอนนี้คุณจะเห็นรายการฮาร์ดแวร์ทั้งหมดในตัวจัดการอุปกรณ์
- ตรวจสอบที่นี่สำหรับไดรเวอร์อุปกรณ์ที่มีเครื่องหมายอัศเจรีย์สีเหลือง (หมายความว่าไดรเวอร์ที่ติดตั้งอยู่ในปัจจุบันสำหรับอุปกรณ์นี้ล้าสมัยและเข้ากันไม่ได้ และคุณจำเป็นต้องอัปเดตหรือติดตั้งไดรเวอร์นั้นใหม่
ลองใช้ไดรฟ์แสดงผลเป็นตัวอย่าง
- ในการอัปเดตไดรเวอร์การแสดงผล ให้เปิด Device Manager
- ขยาย Display จากนั้นคลิกขวาที่ไดรเวอร์กราฟิกที่ติดตั้งแล้วเลือก Update Driver
- ตอนนี้ให้เลือกตัวเลือก ค้นหาโดยอัตโนมัติสำหรับซอฟต์แวร์ไดรเวอร์ที่อัพเดต และทำตามคำแนะนำบนหน้าจอ
- หากมีการอัปเดตไดรเวอร์ วิซาร์ดจะติดตั้งโดยอัตโนมัติ มิฉะนั้น ไดรเวอร์จะเป็นเวอร์ชันล่าสุดแล้ว
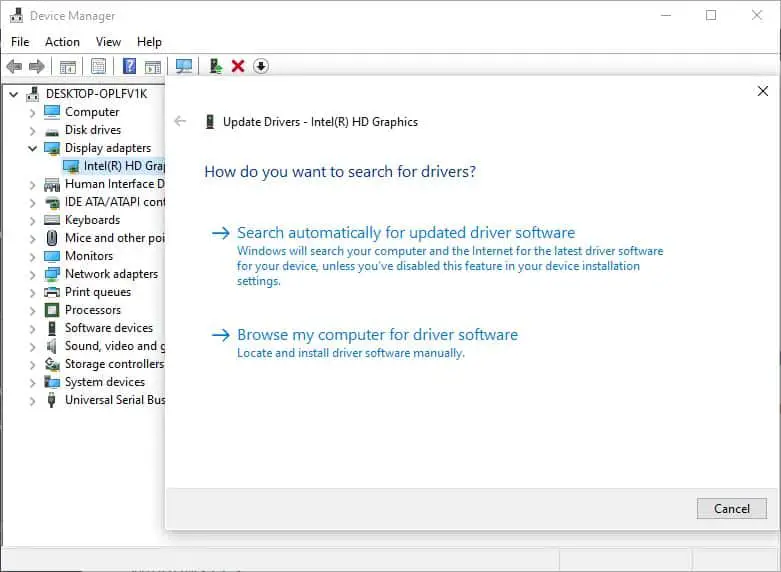
ติดตั้งไดรเวอร์อีกครั้งในโหมดความเข้ากันได้
หรือคุณสามารถลองติดตั้งโหมดความเข้ากันได้ของไดรเวอร์ใหม่โดยทำตามขั้นตอนด้านล่าง
- เปิดตัวจัดการอุปกรณ์
- ขยาย Display Drivers คลิกขวาที่ไดรเวอร์กราฟิกปัจจุบัน เลือก Uninstall
- คลิกใช่เพื่อยืนยันการลบไดรเวอร์และรีสตาร์ท PC
- ไปที่เว็บไซต์ของผู้ผลิตอุปกรณ์และดาวน์โหลดไดรเวอร์ล่าสุดสำหรับพีซีของคุณ
นี่คือลิงค์ดาวน์โหลดไดรเวอร์อย่างเป็นทางการสำหรับไดรเวอร์ที่ใช้บ่อยที่สุดบนพีซี Windows:
- อัพเดตไดรเวอร์ NVIDIA
- อัพเดตไดรเวอร์ AMD
- อัพเดตไดรเวอร์ Intel
- อัพเดตไดรเวอร์ HP
- อัพเดตไดรเวอร์ของ Dell
- อัพเดตไดรเวอร์ Lenovo
คลิกขวาที่ไดรเวอร์ setup.exe เลือก Properties ย้ายไปที่แท็บ Compatibility และทำเครื่องหมายที่ช่อง Run this program in Compatibility mode จากนั้นเลือก Windows 7 หรือ 8 จากเมนูแบบเลื่อนลงคลิก Apply จากนั้นคลิก OK จากนั้นติดตั้งไดรเวอร์
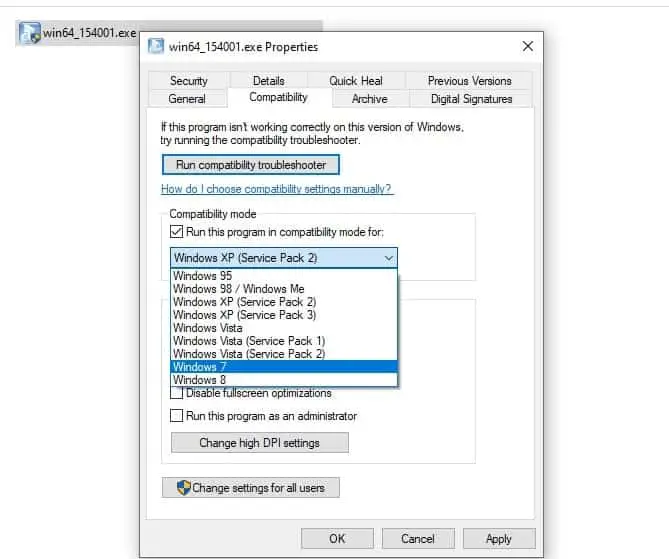
ตรวจสอบการติดไวรัสมัลแวร์
นอกจากนี้ โค้ดที่เป็นอันตรายของมัลแวร์ไวรัสยังมีศักยภาพที่จะเจาะเข้าไปใน Windows และทำให้ระดับต่ำ ซึ่งอาจทำให้ระบบไม่เสถียร ทำให้ Windows 10 ขัดข้องด้วยข้อผิดพลาดหน้าจอสีน้ำเงิน
ในกรณีนี้ เราแนะนำให้ทำการสแกนทั้งระบบด้วยโปรแกรมป้องกันไวรัสหรือโปรแกรมป้องกันมัลแวร์ที่อัปเดตล่าสุดโปรแกรมสแกนลึกเข้าไปในหน้าต่างและลบโค้ดที่เป็นอันตรายซึ่งอาจทำให้ระบบไม่เสถียร
โชคดีที่ตอนนี้มีโปรแกรมแอนตี้ไวรัสมากมายที่กำจัดภัยคุกคามเหล่านี้ได้ดีตัวอย่างที่สมบูรณ์แบบของการอ้างสิทธิ์นี้คือ Bitdefender ซึ่งได้รับการจัดอันดับให้เป็น Nr. สากลโปรแกรมป้องกันไวรัส 1 โปรแกรม
เรียกใช้ตัวตรวจสอบไฟล์ระบบ
หากไฟล์ระบบ Windows เสียหาย สูญหาย คุณอาจสังเกตเห็นว่าระบบหยุดทำงาน ไม่ตอบสนองเมื่อเริ่มต้นระบบ หรือ Windows รีสตาร์ทอย่างกะทันหันโดยมีข้อผิดพลาดหน้าจอสีน้ำเงินเรียกใช้คำสั่ง DISM restore health ด้วยยูทิลิตี้ System File Checker ซึ่งจะซ่อมแซมอิมเมจ Windows และกู้คืนไฟล์ระบบที่เสียหายโดยอัตโนมัติด้วยไฟล์ที่ถูกต้อง
- เปิดพรอมต์คำสั่งในฐานะผู้ดูแลระบบ
- ขั้นแรก ให้รันคำสั่ง DISM restore health:DISM .exe /Online /Cleanup-image / ฟื้นฟูสุขภาพ
- หลังจากขั้นตอนการสแกนเสร็จสิ้น ให้เรียกใช้ยูทิลิตี้ System File Checkersfc / scannow
- เมื่อกระบวนการสแกนเสร็จสมบูรณ์ 100% ให้ปิดทุกอย่างแล้วรีสตาร์ทพีซีของคุณ
- ช่วยแก้ไขข้อผิดพลาดหน้าจอสีน้ำเงินของ Windows 10 หากไฟล์ระบบเสียหายเป็นสาเหตุของปัญหา
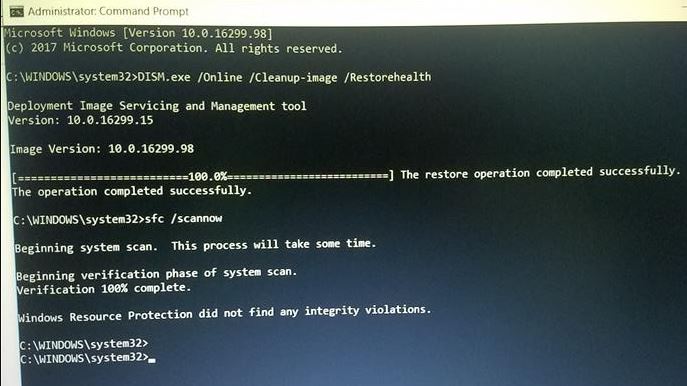
ฮาร์ดดิสเสีย
สาเหตุของข้อผิดพลาด BSOD อีกประการหนึ่งคือฮาร์ดไดรฟ์ที่เสียหาย ซึ่งหมายความว่าไม่สามารถเขียนไฟล์ลงในฮาร์ดไดรฟ์ได้อย่างถูกต้องหากคุณได้รับข้อผิดพลาดในการอ่านและเขียนจำนวนมากเมื่อคัดลอกหรือติดตั้งโปรแกรมใหม่ หรือหากคุณพบข้อผิดพลาดที่ทำเครื่องหมายเป็น Cyclic Redundancy Checks บ่อยๆ คุณควรรู้ว่าข้อผิดพลาด BSOD กำลังจะเกิดขึ้นและคุณต้องเรียกใช้ยูทิลิตี้ Check Disk ซึ่งช่วยแก้ไขข้อผิดพลาดของดิสก์ไดรฟ์
- เปิดพรอมต์คำสั่งในฐานะผู้ดูแลระบบ
- พิมพ์คำสั่งchkdsk c:/f/r/xแล้วกด Enter
- เ, บนแป้นพิมพ์พิมพ์Yเรียกใช้ยูทิลิตี้ Check Disk เพื่อกำหนดเวลาการเริ่มต้นครั้งต่อไป
- ตอนนี้ปิดทุกอย่างแล้วรีสตาร์ท PC
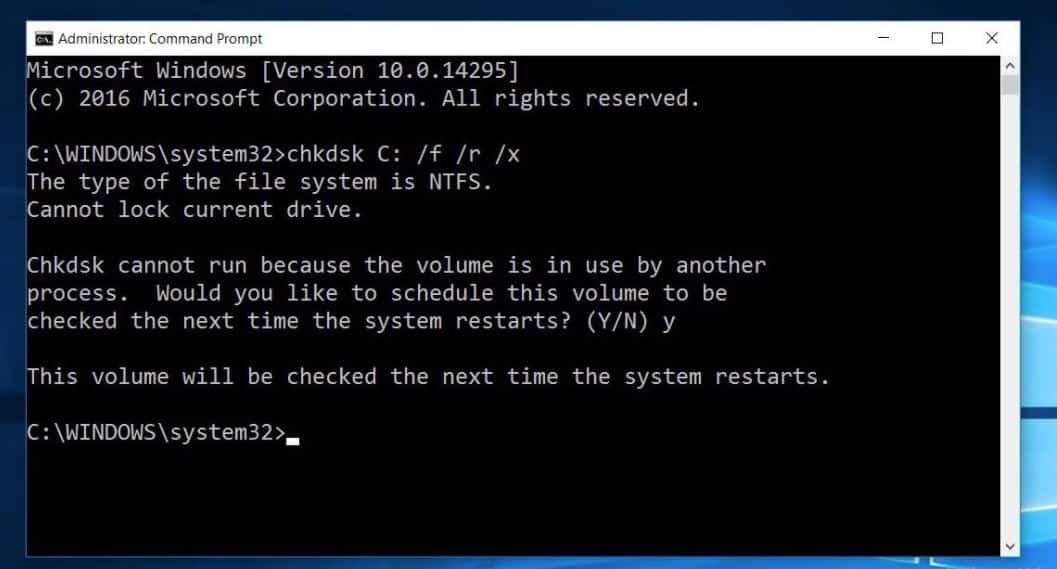
นอกจากนี้ อาจมีข้อผิดพลาดของหน่วยความจำที่ทำให้เกิดปัญหา เรียกใช้เครื่องมือวินิจฉัยหน่วยความจำเพื่อตรวจสอบว่าข้อผิดพลาดของหน่วยความจำทำให้เกิดข้อผิดพลาดหน้าจอสีน้ำเงินหรือไม่
หน้าจอสีน้ำเงินเมื่อเริ่มต้น Windows 10
จะเกิดอะไรขึ้นหากคอมพิวเตอร์รีสตาร์ทบ่อยครั้งโดยมีข้อผิดพลาดหน้าจอสีน้ำเงินเมื่อเริ่ม Windowsในกรณีนี้ คุณต้องบูตจากสื่อการติดตั้งเพื่อดำเนินการแก้ไขปัญหาขั้นสูง
- ใส่สื่อการติดตั้ง Windows 10 และรีสตาร์ทคอมพิวเตอร์
- กดปุ่ม Del บ่อยๆ เพื่อเข้าถึงการตั้งค่า bioO
- ที่นี่จากตัวเลือกการบูตเปลี่ยนการบูตครั้งแรกจากซีดีดีวีดี (หรืออุปกรณ์ที่ถอดออกได้หากใช้ไดรฟ์ USB ที่สามารถบู๊ตได้)
- กด F10 บนแป้นพิมพ์เพื่อบันทึกการเปลี่ยนแปลงและรีสตาร์ทพีซี
- ตอนนี้ เมื่อหน้าจอการติดตั้ง Windows 10 เปิดขึ้น ให้ข้ามอันแรกแล้วคลิกถัดไป
- จากนั้นคลิก Repair your computer (ดูภาพด้านล่าง)
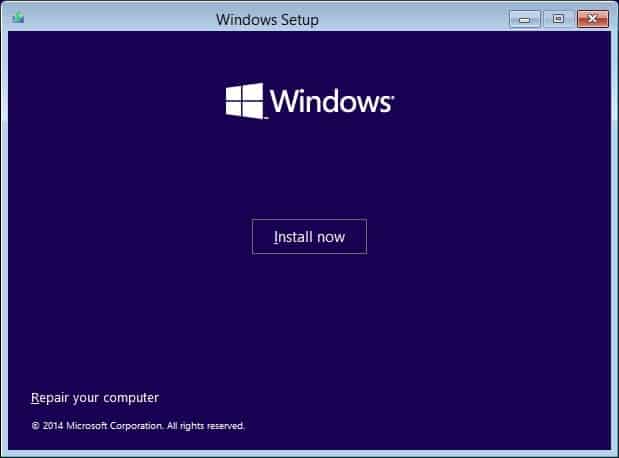
บนหน้าจอ เลือกตัวเลือก ให้คลิก แก้ไขปัญหา แล้วคลิก ตัวเลือกขั้นสูง
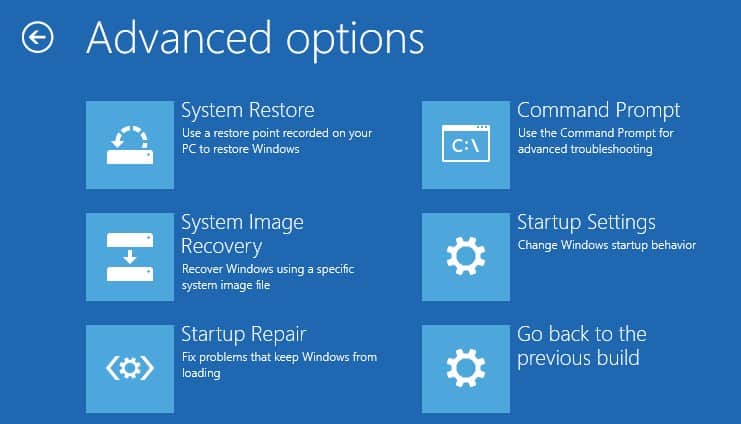
ที่นี่ คุณสามารถคลิก Startup Repair ซึ่งจะตรวจหาและแก้ไขปัญหาที่ทำให้ Windows ไม่สามารถเริ่มทำงานได้ตามปกติโดยอัตโนมัติหาก Startup Repair ล้มเหลว ให้คลิก Startup Settings รีสตาร์ท แล้วกดF4กุญแจสำคัญในการบูตเข้าสู่ Windows Safe Mode และดำเนินการตามแนวทางแก้ไขปัญหาข้างต้น
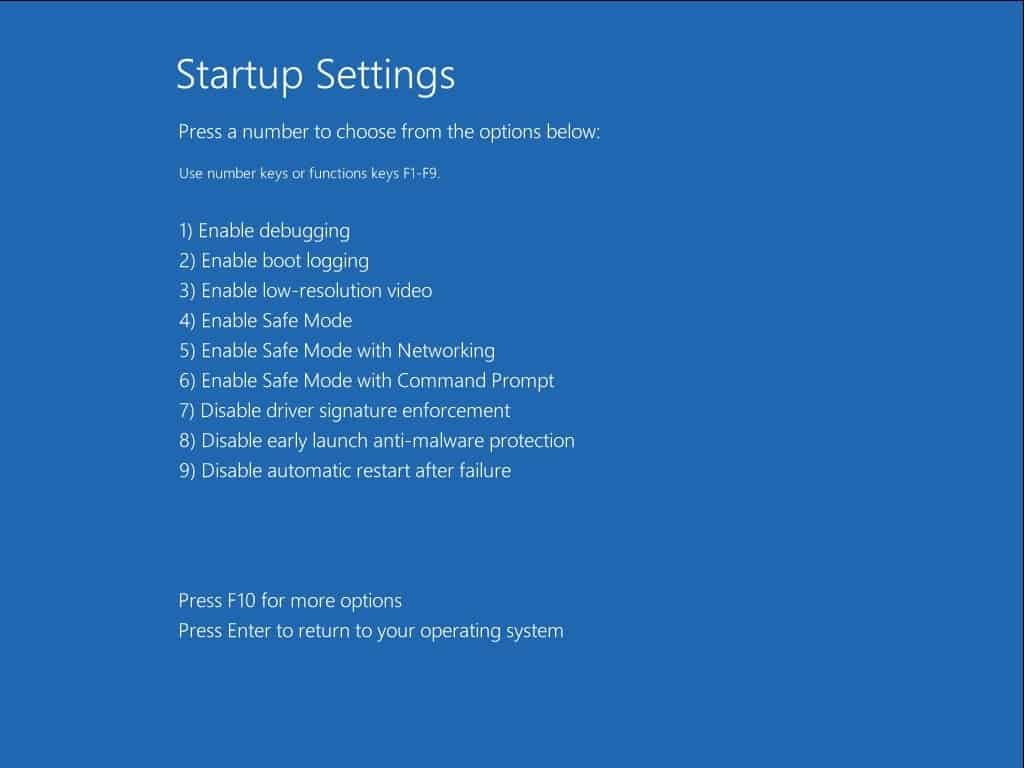
โปรดอ่านด้วย:
- แก้ไขแล้ว: Windows 10 Automatic Repair Loop "พีซีของคุณเริ่มทำงานไม่ถูกต้อง"
- แก้ไขรหัสหยุดส่วนหัวของพูลข้อผิดพลาด Windows 10 0x00000019
- การตรวจสอบความปลอดภัยของเคอร์เนลล้มเหลวระหว่างการติดตั้ง/อัปเกรด Windows 10
- แก้ไขแล้ว: ลูปการบูตข้อบกพร่องของเพจ 10 ในพื้นที่ที่ไม่ใช่เพจ windows
- แก้ไขแล้ว: ข้อผิดพลาด NMI Hardware Failure Blue Screen บน Windows 10

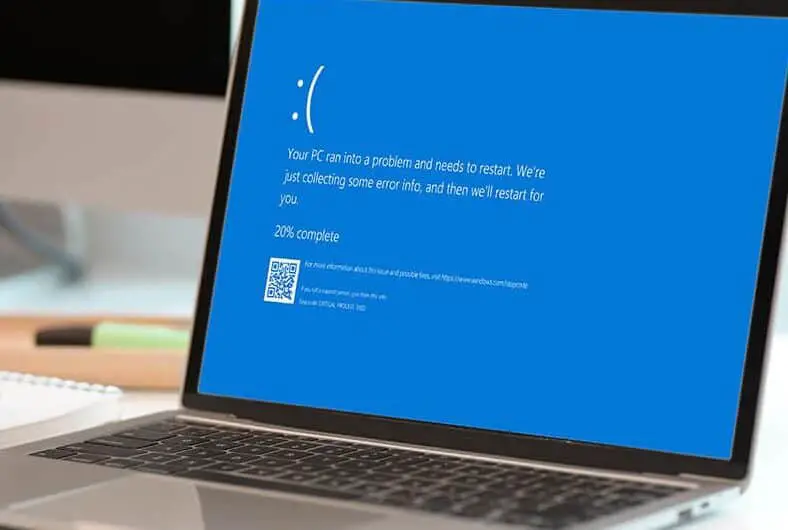
![[แก้ไข] Microsoft Store ไม่สามารถดาวน์โหลดแอปและเกม](https://oktechmasters.org/wp-content/uploads/2022/03/30606-Fix-Cant-Download-from-Microsoft-Store.jpg)
![[แก้ไขแล้ว] Microsoft Store ไม่สามารถดาวน์โหลดและติดตั้งแอพได้](https://oktechmasters.org/wp-content/uploads/2022/03/30555-Fix-Microsoft-Store-Not-Installing-Apps.jpg)
