ส่วนสำคัญของสิ่งที่ผู้ใช้แล็ปท็อปทุกคนต้องการจากแล็ปท็อปคืออายุการใช้งานแบตเตอรี่ที่ยาวนานการชาร์จแล็ปท็อปทุกๆ ชั่วโมงเป็นเรื่องน่ารำคาญเสมอ โดยเฉพาะอย่างยิ่งเมื่อคุณไม่ได้อยู่ใกล้พอร์ตชาร์จ
แบตเตอรี่หมดส่วนใหญ่ขึ้นอยู่กับการใช้งานแล็ปท็อปและคุณสมบัติที่เปิดใช้งาน
อย่างไรก็ตาม หากคุณรู้สึกว่าแบตเตอรี่แล็ปท็อป Windows 10 ของคุณหมดเร็วขึ้น มีเทคนิคง่ายๆ บางอย่างที่คุณสามารถใช้เพื่อยืดอายุการใช้งานแบตเตอรี่ของแล็ปท็อป Windows 10 เพื่อให้คุณสามารถใช้แล็ปท็อปเครื่องเดิมได้เป็นเวลานาน
เนื้อหา
บัญชีผู้ใช้นี้เป็นส่วนตัว
โดยพื้นฐานแล้ว การตั้งค่าเริ่มต้นของ Windows 10 ได้รับการออกแบบมาเพื่อมอบประสิทธิภาพที่ดีที่สุด ซึ่งจะช่วยยืดอายุการใช้งานแบตเตอรี่ให้เหมาะสมอย่างไรก็ตาม หากคุณใช้แล็ปท็อปเพื่อทำงาน หรือพบว่าแบตเตอรี่หมดเร็วมากในแล็ปท็อปเครื่องเก่าหรือเครื่องใหม่ อาจส่งผลให้ความสว่างของหน้าจอลดลง ปิดใช้งานแอปพื้นหลัง ปิดโปรแกรมการสิ้นเปลืองแบตเตอรี่ ลดระดับเสียงของลำโพง ตัดการเชื่อมต่อ การเชื่อมต่ออุปกรณ์ USB ปิด Wi-Fi เมื่อไม่ได้ใช้งาน ปิดการออกแบบที่ราบรื่น และปรับแต่งการตั้งค่าอื่นๆ มากมายเพื่ออายุการใช้งานแบตเตอรี่ที่เหมาะสมที่สุดมาดูวิธีลดปัญหาแบตเตอรี่หมดหรือยืดอายุแบตเตอรี่ในแล็ปท็อป Windows 10 กัน
เคล็ดลับเหล่านี้ไม่เพียงแต่จะช่วยยืดอายุแบตเตอรี่แล็ปท็อปของคุณเท่านั้น แต่ยังช่วยเพิ่มประสิทธิภาพการทำงานของ Windows 10 อีกด้วย
ตรวจสอบสาเหตุที่ทำให้แบตเตอรี่หมด
ก่อนที่จะปรับการตั้งค่าใดๆ คุณควรตรวจสอบและทำความเข้าใจแอปและกระบวนการที่อาจใช้พลังงานมากเกินไป รวมทั้งคำแนะนำในการตั้งค่าเพื่อยืดอายุการใช้งานแบตเตอรี่
- ขั้นแรก ไปที่การตั้งค่าโดยใช้แป้นพิมพ์ลัด Windows + I
- คลิก ระบบ จากนั้นเลือก แบตเตอรี่
- คลิกถัดไปดูว่าแอพใดบ้างที่ส่งผลต่ออายุการใช้งานแบตเตอรี่ของคุณ.
- คุณสามารถดูได้ว่าแอปใดใช้ทรัพยากรแบตเตอรี่มากที่สุดในสัปดาห์ที่ผ่านมาหรือในช่วง 6 หรือ 24 ชั่วโมงที่ผ่านมา
ยังวิ่งพาวเวอร์ซีเอฟจียูทิลิตี้คำสั่ง該ยูทิลิตีจะสแกนแล็ปท็อปของคุณเป็นเวลา 60 วินาทีเพื่อทำความเข้าใจประสิทธิภาพการใช้พลังงานของระบบและติดตามปัญหาใดๆ ที่ทำให้แบตเตอรี่หมดอายุการใช้งาน
- เปิดพรอมต์คำสั่งในฐานะผู้ดูแลระบบ
- พิมพ์คำสั่งpowercfg / พลังงาน,จากนั้นกด Enter
- การดำเนินการนี้จะตรวจสอบการใช้งานพีซีของคุณเป็นเวลา 60 วินาที และสร้างรายงาน HTML โดยละเอียดที่คุณสามารถตรวจสอบข้อผิดพลาดได้ตำแหน่งของไฟล์ HTML อยู่ที่ส่วนท้าย โปรดย้ายไปที่นั่นเพื่อเข้าถึงรายงาน
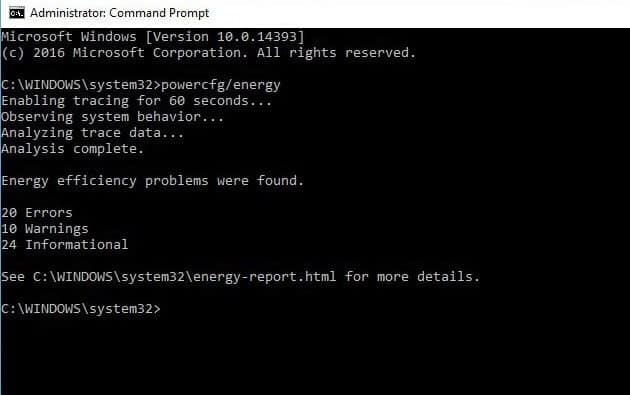
ลดความสว่างหน้าจอ
โดยส่วนใหญ่ ความสว่างของหน้าจอเป็นตัวดูดแบตเตอรี่ขนาดใหญ่ที่ทำให้แบตเตอรี่หมดเร็วการลดความสว่างของหน้าจอไม่เพียงช่วยประหยัดพลังงานแบตเตอรี่ แต่ยังทำให้ประสบการณ์การใช้คอมพิวเตอร์ของคุณสะดวกสบายอีกด้วย
- ไปที่การตั้งค่าโดยใช้แป้นพิมพ์ลัด Windows + I
- คลิก ระบบ จากนั้นแสดง
- ที่นี่จะเป็นอัตโนมัติเมื่อแสงเปลี่ยนใกล้เปลี่ยนความสว่าง
- จากนั้นใช้แถบเลื่อนเพื่อตั้งค่าระดับความสว่างที่ต้องการ
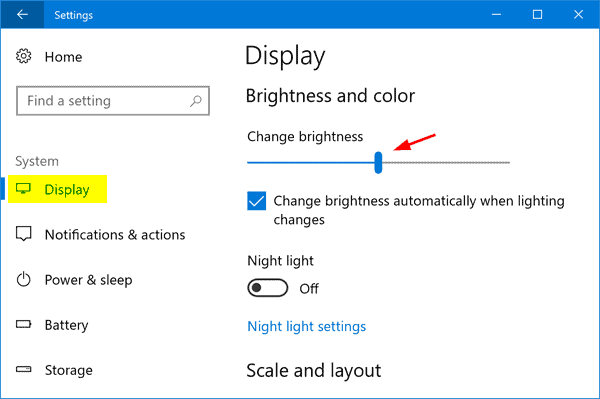
เปิดใช้งานโหมดประหยัดพลังงาน
Windows 10 มีโหมดประหยัดแบตเตอรี่ การเปิดใช้งานตัวเลือกนี้จะปิดกระบวนการพื้นหลังที่ใช้พลังงานมาก เช่น การซิงค์อีเมลและปฏิทิน การอัปเดตไทล์ตามเวลาจริง การแจ้งเตือนแบบพุช และป้องกันไม่ให้แอปทำงานในพื้นหลัง ซึ่งสามารถช่วยให้คุณใช้เวลาเพียงเล็กน้อย มีเวลามากขึ้น เรียนรู้เกี่ยวกับระดับแบตเตอรี่ของเรา
- คุณสามารถเปิดใช้งานได้อย่างง่ายดายจากศูนย์ปฏิบัติการหรือโดยเปิดการตั้งค่า > ระบบ > แบตเตอรี่
- ถ้าคุณต้องการเปิดโหมดประหยัดแบตเตอรี่เมื่อแบตเตอรี่เหลือต่ำกว่าระดับที่กำหนด คุณต้องกาเครื่องหมาย "เปิดโหมดประหยัดแบตเตอรี่โดยอัตโนมัติหากแบตเตอรี่ของฉันเหลือต่ำกว่า" และตั้งค่าให้เป็นตำแหน่งที่คุณต้องการ
- หากต้องการเปิดโหมดประหยัดแบตเตอรี่ทันทีและเปิดเครื่องไว้จนกว่าคุณจะเสียบพีซีครั้งถัดไป ให้เปิดโหมดประหยัดแบตเตอรี่จนกว่าจะมีการชาร์จครั้งถัดไป
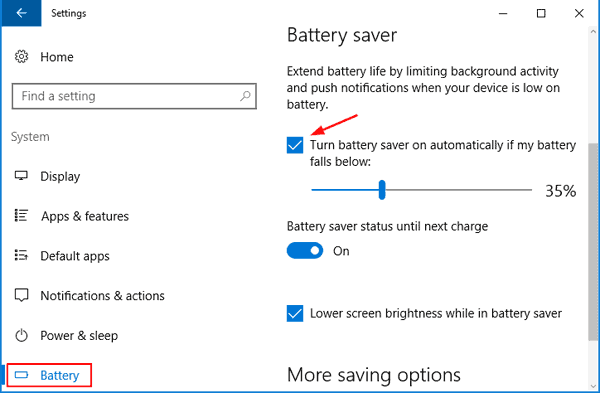
ปิดไฟแบ็คไลท์ของคีย์บอร์ด
เช่นเดียวกับจอแสดงผล ไฟแบ็คไลท์ของคีย์บอร์ดยังทำให้แบตเตอรี่ของโน้ตบุ๊กหมดอีกด้วยปิดเมื่อไม่ต้องการแล็ปท็อปของคุณอาจมีปุ่มฟังก์ชันที่สามารถใช้เปิดและปิดไฟแบ็คไลท์ของคีย์บอร์ดได้ถ้าไม่เช่นนั้น คุณจะพบส่วนควบคุมใน Windows Mobility Center
เปิดความสว่างที่ปรับได้
เช่นเดียวกับสมาร์ทโฟน Windows 10 มีคุณสมบัติปรับความสว่างได้ และการเปิดใช้คุณสมบัตินี้เป็นอีกวิธีหนึ่งที่มีประสิทธิภาพในการปรับปรุงอายุการใช้งานแบตเตอรี่ของ Windows 10
เมื่อเปิดใช้งานคุณสมบัติปรับความสว่างได้ ระบบจะหรี่หน้าจอโดยอัตโนมัติและตั้งค่าความสว่างเพื่อให้ได้เอฟเฟกต์ภาพที่ดีที่สุด
- เปิดแผงควบคุม
- ค้นหาและเลือกตัวเลือกพลังงาน
- คลิก เปลี่ยนการตั้งค่าแผน จากนั้นคลิก เปลี่ยนการตั้งค่าพลังงานขั้นสูง
- ตอนนี้ ขยาย Display จากนั้นขยาย Enable Adaptive Brightness
- จากนั้นเปิดตัวเลือกความสว่างแบบปรับได้สำหรับแบตเตอรี่และปลั๊กอิน (ตัวเลือกใดก็ได้ คลิกตกลงเพื่อบันทึกการตั้งค่า
หมายเหตุ: เฉพาะในกรณีที่แล็ปท็อปของคุณการติดตั้ง了เซ็นเซอร์วัดแสง,ฟังก์ชันนี้ใช้ได้เท่านั้น.
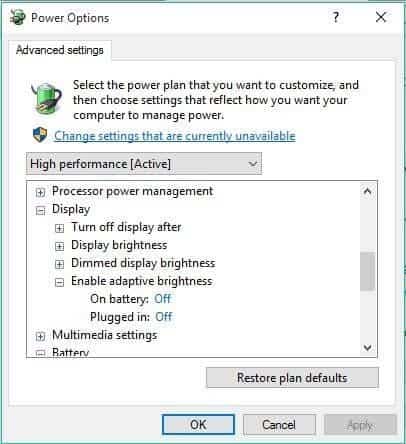
ปรับการตั้งค่าพลังงานและสลีป
การปล่อยให้แล็ปท็อปไม่ได้ใช้งานอีกครั้งจะทำให้เปลืองแบตเตอรี่ ดังนั้นตรวจสอบให้แน่ใจว่าคุณได้ตั้งค่าตัวเลือกหน้าจอและโหมดสลีปที่ดีที่สุด
- ใช้แป้นพิมพ์ลัด Windows + I เพื่อเปิดแอปการตั้งค่า
- คลิก ระบบ จากนั้นเลือก เปิด/ปิด และ พักเครื่อง
- ที่นี่ คุณสามารถปรับระยะเวลาที่พีซีควรรอก่อนที่จอภาพจะปิดหรือโน้ตบุ๊กจะเข้าสู่โหมดสลีปเมื่อใช้พลังงานจากแบตเตอรี่
- เลือกเวลาที่เหมาะสมจากกล่องดรอปดาวน์แต่ละช่อง
เคล็ดลับแบบมือโปร: ยิ่งตั้งเวลาไว้สั้นเท่าไหร่ แบตเตอรี่ก็จะยิ่งใช้งานได้นานขึ้น
ปิดสัญญาณไร้สาย
WiFi หรือ Bluetoothรอสัญญาณไร้สาย ใช้พลังงานแบตเตอรี่มาก เนื่องจากต้องใช้ส่วนประกอบฮาร์ดแวร์เฉพาะเพื่อทำงานอย่างต่อเนื่องแค่ เปลี่ยนไปใช้การเชื่อมต่อแบบมีสายเพื่อช่วยประหยัดพลังงานคุณสามารถควบคุมได้อย่างง่ายดายผ่านการตั้งค่า -> เครือข่ายและอินเทอร์เน็ต -> โหมดเครื่องบิน
ปิดการใช้งานแอพพื้นหลัง
มากมาย แอพเนทีฟ Windows 10 ที่ทำงานอยู่เบื้องหลังเพื่อให้ข้อมูลอัปเดตอย่างไรก็ตาม มันทำให้แบตเตอรี่หมดแม้ว่าคุณจะไม่ได้ใช้งานก็ตามและการป้องกันไม่ให้แอปเหล่านี้ทำงานในพื้นหลังช่วยลดการใช้แบตเตอรี่ได้
- เปิด" เมนูเริ่มต้น, คลิก " ติดตั้ง" , จากนั้นไปที่ " ความเป็นส่วนตัว".
- ย้ายไปที่ " แอพพื้นหลัง" คุณจะเห็นแอปพื้นหลังทั้งหมดในแผงด้านขวาแค่ ใกล้ คุณไม่จำเป็นต้อง
มีปัจจัยอื่นๆ ที่สามารถช่วยคุณปรับปรุงอายุการใช้งานแบตเตอรี่ได้ เช่น คุณไม่ควรใช้อุปกรณ์ต่อพ่วงมากเกินไปเมื่อใช้พลังงานแบตเตอรี่
ให้ระบบปิดเสียงหรือเบาเมื่อคุณไม่ได้เล่นเพลงหรือวิดีโอใดๆ
อีกครั้ง การตรวจสอบอีเมลใหม่อย่างต่อเนื่องจะทำให้แบตเตอรี่หมดแต่ละกระดิ่ง 30 นาที, ต่อชั่วโมง หรือด้วยตนเองลดเวลาการซิงค์อีเมล เป็นอีกวิธีที่มีประสิทธิภาพในการประหยัดแบตเตอรี่
ดังนั้น เคล็ดลับเล็กๆ น้อยๆ เหล่านี้สามารถช่วยยืดอายุการใช้งานแบตเตอรี่ใน Windows 10 ได้ เพื่อให้คุณมีประสบการณ์การใช้คอมพิวเตอร์ที่ดียิ่งขึ้น






![[แก้ไข] Microsoft Store ไม่สามารถดาวน์โหลดแอปและเกม](https://oktechmasters.org/wp-content/uploads/2022/03/30606-Fix-Cant-Download-from-Microsoft-Store.jpg)
![[แก้ไขแล้ว] Microsoft Store ไม่สามารถดาวน์โหลดและติดตั้งแอพได้](https://oktechmasters.org/wp-content/uploads/2022/03/30555-Fix-Microsoft-Store-Not-Installing-Apps.jpg)

