เนื้อหา
แล็ปท็อป Windows 10 ไม่มีเสียง
- ขั้นแรก ให้ตรวจสอบว่าสายลำโพงและหูฟังหลวมหรือว่าแจ็คเสียบถูกต้องหรือไม่
- ตรวจสอบระดับเสียงของลำโพงและลองเพิ่มตัวควบคุมระดับเสียงทั้งหมดขึ้น
- ตรวจสอบให้แน่ใจด้วยว่าไม่ได้เชื่อมต่อหูฟัง เนื่องจากลำโพงอาจไม่ทำงานเมื่อเสียบหูฟัง
- ตรวจสอบให้แน่ใจว่าคุณได้ติดตั้งการอัปเดต Windows ล่าสุดบนอุปกรณ์ของคุณ หรือไปที่การตั้งค่า การอัปเดตและความปลอดภัย แล้วคลิกปุ่ม ตรวจหาการอัปเดต
- หากคุณกำลังเชื่อมต่อกับอุปกรณ์เสียงโดยใช้ USB หรือ HDMI คุณอาจต้องตั้งค่าอุปกรณ์นั้นเป็นค่าเริ่มต้น
- เลือกปุ่มเริ่มต้น
- พิมพ์ เสียง ในช่องค้นหาและเลือก เสียง จากรายการผลลัพธ์
- บนแท็บ Playback เลือกอุปกรณ์ จากนั้นเลือก Set Default
เรียกใช้ตัวแก้ไขปัญหาเสียงของ Windows 10
เรียกใช้เครื่องมือแก้ไขปัญหาการเล่นเสียงในตัว ซึ่งสามารถตรวจจับและแก้ไขปัญหาที่ป้องกันไม่ให้เล่นเสียงใน Windows 10
- 按ของ Windows + ฉันเปิดแอปการตั้งค่า
- คลิก อัปเดตและความปลอดภัย จากนั้น แก้ไขปัญหา
- ค้นหาและเลือกเล่นเสียงทางด้านขวา
- จากนั้นคลิกเรียกใช้ตัวแก้ไขปัญหา
- วิธีนี้จะตรวจจับและแก้ไขปัญหาเสียงของ Windows 10
- หลังจากเสร็จสิ้นกระบวนการแก้ไขปัญหา ให้รีสตาร์ท Windows และทำเครื่องหมายที่ "Sound is working"
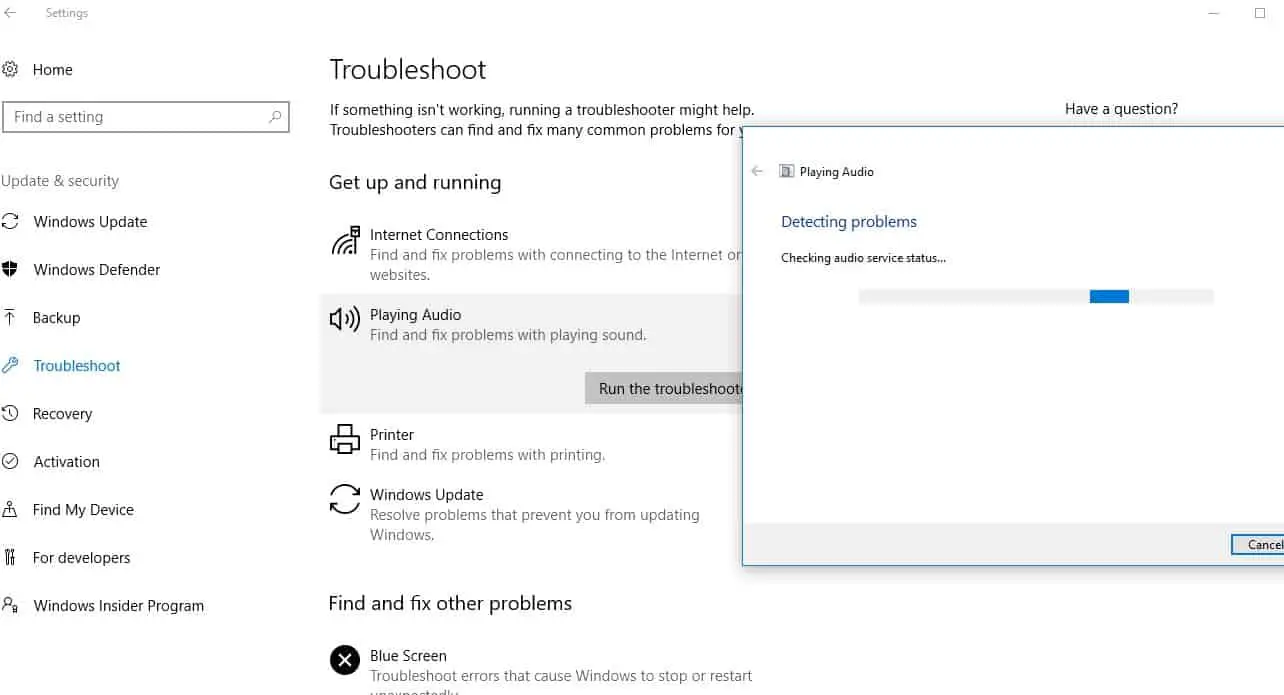
เริ่มบริการเสียงของ Windows ใหม่
หากบริการเสียงและบริการ AudioEndpointbuildert หยุดทำงานด้วยเหตุผลบางประการ คุณอาจพบปัญหาเกี่ยวกับเสียงใน Windows 10มาตรวจสอบและเริ่มต้นบริการเหล่านี้ใหม่
- กด Windows + R พิมพ์services.msc,และคลิกตกลง
- เลื่อนลงมาเจอWindows Audio Service.
- คลิกขวาที่ Windows Audio Service แล้วเลือก Restart
- ตรวจสอบให้แน่ใจด้วยว่าตั้งค่าประเภทการเริ่มต้นเป็นอัตโนมัติ
- คลิก ใช้ จากนั้นคลิก ตกลง เพื่อบันทึกการเปลี่ยนแปลง
- ไปยังAudioEndpointbuildertบริการทำเช่นเดียวกัน การดำเนินงาน.
- ตรวจสอบว่าสิ่งนี้ช่วยแก้ไขปัญหาเสียงของ Windows 10 ได้หรือไม่
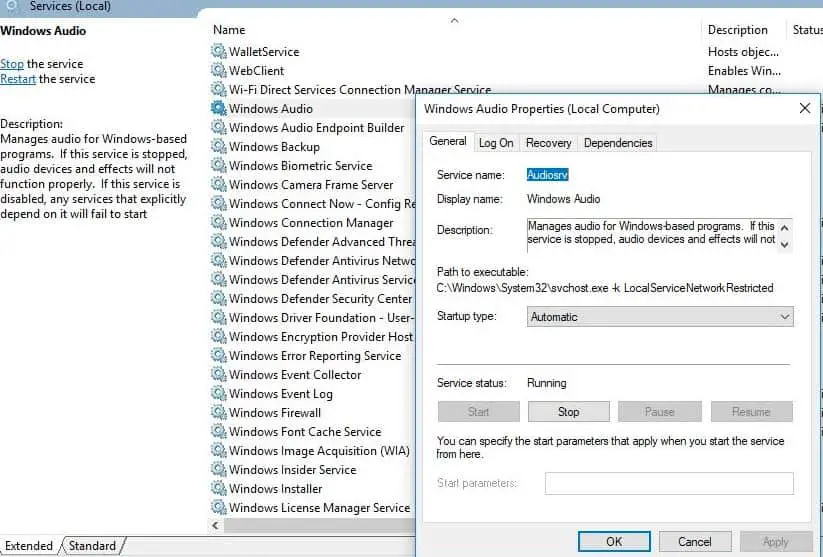
ตรวจสอบว่าได้อัพเดทไดรเวอร์เสียงแล้ว
เนื่องจากปัญหาส่วนใหญ่เกิดจากความไม่ลงรอยกันของไดรเวอร์เสียงระหว่าง Windows 10 และอุปกรณ์เสียง คุณต้องตรวจสอบและอัปเดตไดรเวอร์เสียงที่จะแก้ปัญหาให้คุณได้ดีที่สุด
อัพเดทไดรเวอร์เสียง
- กด Windows + X เพื่อเลือก Device Manager
- ขยายตัวควบคุมเสียง วิดีโอ และเกม
- คลิกขวาที่ไดรเวอร์เสียงที่ติดตั้งแล้วเลือก Update Driver
- สิ่งนี้จะตรวจสอบพีซีของคุณสำหรับไดรเวอร์เสียงล่าสุด
- Windows (ถ้ามี) จะดาวน์โหลดและติดตั้งให้คุณโดยอัตโนมัติ
- การรีสตาร์ท Windows เพื่อให้มีผลกับการอัปเดตไดรเวอร์ ตอนนี้ให้ตรวจสอบว่าปัญหา "เสียง" ได้รับการแก้ไขแล้ว
ติดตั้งไดรเวอร์เสียงอีกครั้ง
หาก Windows ไม่พบไดรเวอร์ใหม่ ให้ค้นหาไดรเวอร์บนเว็บไซต์ของผู้ผลิตอุปกรณ์ และทำตามขั้นตอนด้านล่างเพื่อติดตั้งซอฟต์แวร์ไดรเวอร์เสียงใหม่
- เปิดตัวจัดการอุปกรณ์อีกครั้ง
- ขยายตัวควบคุมเสียง วิดีโอ และเกม
- คลิกขวาที่ไดรเวอร์เสียงที่ติดตั้งแล้วเลือกถอนการติดตั้งอุปกรณ์
- เมื่อระบบขอให้ยืนยัน คลิก "ใช่" และรีสตาร์ท Windows
- ตอนนี้ ดาวน์โหลดซอฟต์แวร์ไดรเวอร์เสียงล่าสุดสำหรับพีซีของคุณจากเว็บไซต์ของผู้ผลิตอุปกรณ์ และทำตามคำแนะนำเพื่อติดตั้ง
- รีสตาร์ท Windows และตรวจสอบว่าช่วยได้หรือไม่
ติดตั้งไดรเวอร์เสียงสากล
- หากไม่ได้ผล ให้ลองใช้มาพร้อม Windows的ไดร์เวอร์เสียงทั่วไป.นี่คือวิธีการ:
- เปิด Device Manager คลิกขวา (หรือกดค้างไว้) ไดรเวอร์เสียง >
- เลือก อัปเดตไดรเวอร์ > เรียกดูคอมพิวเตอร์ของฉันเพื่อหาซอฟต์แวร์ไดรเวอร์
- เลือก ให้ฉันเลือกจากรายการไดรเวอร์อุปกรณ์ในคอมพิวเตอร์ของฉัน
- เลือก High Definition Audio Device เลือก Next และปฏิบัติตามคำแนะนำในการติดตั้ง
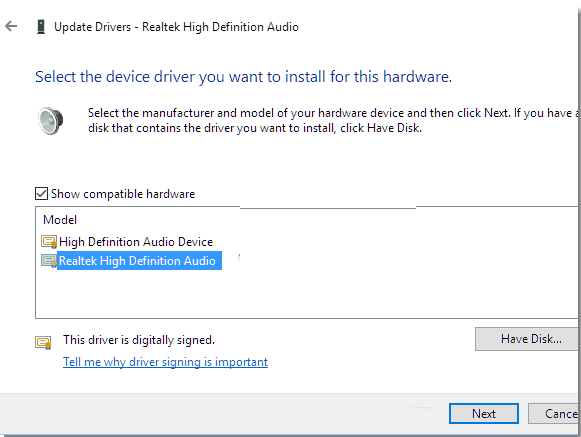
ปิดการเพิ่มประสิทธิภาพเสียง
นี่เป็นอีกวิธีที่มีประสิทธิภาพในการแก้ไขเสียงต่ำโดยเฉพาะหลังจากอัปเดต Windows 10
- เลือกปุ่มเริ่มต้น พิมพ์ เสียง ในช่องค้นหา
- จากนั้นเลือก แผงควบคุมเสียง จากรายการผลลัพธ์
- บนแท็บ Playback ให้คลิกขวา (หรือกดค้างไว้) Default Device และเลือก Properties
- บนแท็บ การเพิ่มประสิทธิภาพ ให้เลือกกล่องกาเครื่องหมาย ปิดใช้งานการปรับปรุงทั้งหมด แล้วลองเล่นอุปกรณ์เสียง
- หากไม่ได้ผล ให้เลือก ยกเลิก จากนั้นบนแท็บ การเล่น ให้เลือกอุปกรณ์เริ่มต้นอื่น (ถ้ามี) เลือกกล่องกาเครื่องหมาย ปิดใช้งานการปรับปรุงทั้งหมด แล้วลองเล่นเสียงอีกครั้ง
- ทำเช่นนี้สำหรับอุปกรณ์เริ่มต้นแต่ละเครื่อง

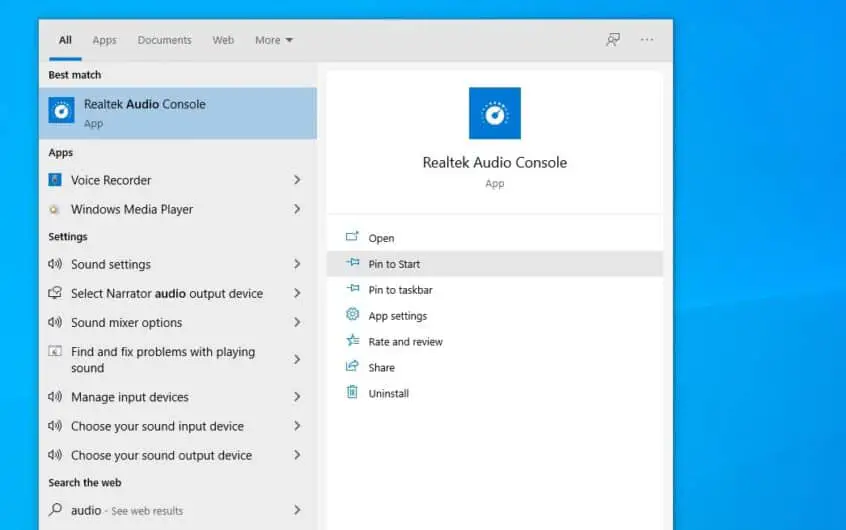




![[แก้ไข] Microsoft Store ไม่สามารถดาวน์โหลดแอปและเกม](https://oktechmasters.org/wp-content/uploads/2022/03/30606-Fix-Cant-Download-from-Microsoft-Store.jpg)
![[แก้ไขแล้ว] Microsoft Store ไม่สามารถดาวน์โหลดและติดตั้งแอพได้](https://oktechmasters.org/wp-content/uploads/2022/03/30555-Fix-Microsoft-Store-Not-Installing-Apps.jpg)

