เวลาระบายแบตเตอรี่แล็ปท็อปลดลงอย่างมากหลังจากอัพเกรด Windows 10 1809?
สาเหตุโน๊ตบุ๊คเสียเร็วมีหลายสาเหตุเช่น ความสว่างและแสงหน้าจอที่สูงมาก ระบบเต็มไปด้วยโปรแกรมและกระบวนการสำรองข้อมูลที่ไม่จำเป็นมากมาย แบตเตอรี่ที่ใช้เป็นเวลานานและเข้ากันไม่ได้กับระบบปฏิบัติการอื่น โปรดใช้เครื่องชาร์จประเภทอื่นหรือซ้ำกันหรือการเลือกแผนการใช้พลังงานที่ไม่ถูกต้องอาจทำให้เกิดปัญหานี้ได้เช่นกัน
หากคุณยังคงประสบปัญหานี้อยู่ ต่อไปนี้คือวิธีการช่วยให้แล็ปท็อปประหยัดพลังงาน
เนื้อหา
แบตเตอรี่แล็ปท็อปหมดเร็ว
- อันดับแรก เราขอแนะนำให้คุณถอดปลั๊กอุปกรณ์ต่อพ่วงทั้งหมดเมื่อไม่ได้ใช้งานไม่มีอุปกรณ์ต่อพ่วงที่ใช้พลังงานจากแล็ปท็อป ซึ่งหมายความว่าแล็ปท็อปจะค่อยๆ ระบายแบตเตอรี่เมื่อไม่ได้เสียบปลั๊ก
- ถอนการติดตั้งซอฟต์แวร์ที่มาพร้อมกับคอมพิวเตอร์ของคุณที่คุณไม่ได้ใช้เพียงตรวจสอบให้แน่ใจว่าไม่ได้ถอนการติดตั้งไดรเวอร์
- ความสว่างสูงอาจส่งผลต่อแบตเตอรี่และชีวิตของคุณความสว่างสูงไม่ดีต่อดวงตาของคุณความสว่างสูงใช้พลังงานจำนวนมากจากแล็ปท็อปโปรดปรับความสว่างของหน้าจอแล็ปท็อปเป็นระดับกลางต่ำ
- เช่นเดียวกับการจ่ายไฟของจอภาพ การเปิดไฟแบ็คไลท์ของคีย์บอร์ดอาจทำให้แบตเตอรี่ของโน้ตบุ๊กหมดได้ขั้นแรก ตรวจสอบให้แน่ใจว่าได้ปิดไฟแบ็คไลท์ของคีย์บอร์ดเมื่อคุณไม่ต้องการ
- ปิด Wi-Fi และ Bluetooth เมื่อไม่ต้องการอแด็ปเตอร์ไร้สายทั้งสองใช้พลังงานแบตเตอรี่เพื่อสแกนหาเครือข่ายและอุปกรณ์และเชื่อมต่ออยู่เสมอ
- ใช้ที่ชาร์จที่มีตราสินค้าในแล็ปท็อปของคุณเสมอการใช้ที่ชาร์จซ้ำประเภทอื่นอาจเป็นอันตรายต่ออายุการใช้งานแบตเตอรี่
- หากแล็ปท็อปของคุณเก่า คุณควรรู้ว่าแบตเตอรี่สูญเสียความสามารถในการเก็บไฟฟ้าหลังจากนั้นไม่นาน สิ่งนี้จะเกิดขึ้นกับอุปกรณ์อิเล็กทรอนิกส์ทุกชิ้นคุณสามารถลองปรับเทียบแบตเตอรี่ใหม่โดยการชาร์จและระบายแบตเตอรี่ให้เหลือ 0% สองสามครั้ง
- หากไม่ได้ผล ให้ลองดูว่าแบตเตอรี่ใช้อะไรอยู่ใน Windows ให้กด Ctrl + Shift + Esc เพื่อดูว่ามีการใช้ทรัพยากรจำนวนเท่าใด
ตรวจสอบว่าแอพใดทำให้แบตเตอรี่หมด
- ในการตั้งค่าแบตเตอรี่ คลิก "ใบสมัคร的การใช้แบตเตอรี่"ตัวเลือก.
- แสดงหน้าต่างการใช้งานแบตเตอรี่ของแอปทั้งหมดพร้อมแอปทั้งหมดและเปอร์เซ็นต์การใช้แบตเตอรี่
- ระบุแอปที่ทรงพลังมากที่คุณคิดว่าคุณกำลังใช้อยู่ และดูว่าคุณต้องการจำกัดการใช้งาน ปิดใช้งาน หรือลบแอปนั้นหรือไม่
ติดตั้งการอัปเดต Windows ล่าสุด
นอกจากนี้ ให้ทำตามขั้นตอนด้านล่างเพื่อติดตั้งการอัปเดตล่าสุดผ่าน Windows Update และตรวจสอบว่าช่วยแก้ปัญหาได้หรือไม่
- เปิดเมนู Start แล้วพิมพ์ Windows Update ในแถบค้นหา
- คลิก Windows Update และตรวจสอบการอัปเดต
- ดาวน์โหลดและติดตั้งหากมีการอัปเดตที่รอดำเนินการ
เปิดโหมดประหยัดพลังงาน
โหมดประหยัดพลังงานช่วยให้ผู้ใช้สามารถควบคุมการใช้พลังงานของแบตเตอรี่เพื่อให้มีเวลาเปิดเครื่องสูงสุดเมื่อเปิดใช้โหมดประหยัดแบตเตอรี่ ระบบของคุณจะจำกัดแอปพลิเคชันทั้งหมดที่ทำงานอยู่เบื้องหลังโดยอัตโนมัติ
หากต้องการเปิดใช้งานโหมดประหยัดพลังงาน ให้ทำตามขั้นตอนเหล่านี้:
- ไปที่การตั้งค่าและคลิกระบบ
- คลิกที่ตัวเลือกแบตเตอรี่ที่ด้านซ้ายของหน้าต่างระบบ
- ค้นหาการตั้งค่าการประหยัดแบตเตอรี่และสลับการตั้งค่า
- เปิดโหมดประหยัดพลังงานโดยอัตโนมัติหากแบตเตอรี่เหลือน้อย
- เลื่อนตัวเลื่อนไปยังตำแหน่งที่เหมาะสม
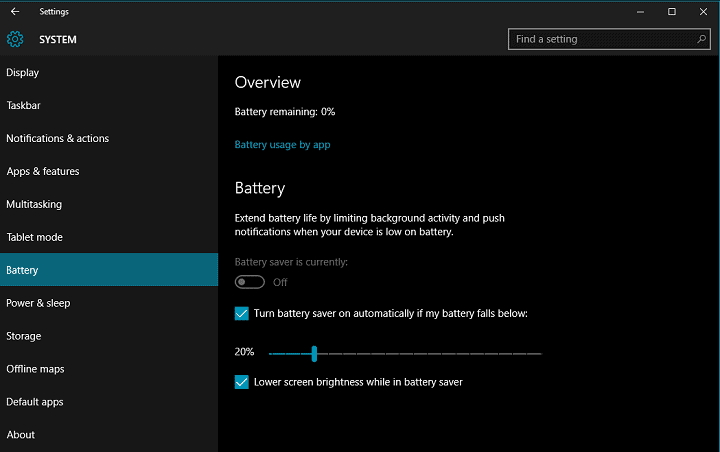
ปิดการใช้งานแอพพื้นหลัง
แอพเนทีฟ Windows 10 จำนวนมากทำงานในพื้นหลังเพื่อให้ข้อมูลอัปเดตอยู่เสมออย่างไรก็ตาม มันทำให้แบตเตอรี่หมดแม้ว่าคุณจะไม่ได้ใช้งานก็ตามอย่างไรก็ตาม Windows 10 มีส่วนเฉพาะสำหรับเปิด/ปิดแอปพื้นหลังเหล่านี้:
- เปิดเมนูเริ่ม คลิกการตั้งค่า และไปที่ความเป็นส่วนตัว
- ย้ายไปที่ส่วน "แอปพื้นหลัง" และคุณจะเห็นแอปพื้นหลังทั้งหมดในแผงด้านขวา
- เพียงแค่ปิดสิ่งที่คุณไม่ต้องการ
ปิดการใช้งานการเริ่มต้นอย่างรวดเร็ว
- กด Windows + R พิมพ์powercfg.cpl,จากนั้นคลิกตกลง
- จากเมนูทางด้านซ้าย ให้เลือก เลือกสิ่งที่ปุ่มเปิดปิดทำ
- คลิกเปลี่ยนการตั้งค่าที่ไม่สามารถใช้งานได้ในขณะนี้
- ยกเลิกการเลือก "เปิดใช้งานการเริ่มต้นอย่างรวดเร็ว (แนะนำ)" ภายใต้ "การตั้งค่าการปิดระบบ"
เปลี่ยนแบตเตอรี่เสีย
หากวิธีแก้ปัญหาข้างต้นไม่ได้ผล เป็นไปได้มากว่าปัญหาฮาร์ดแวร์ ไม่ใช่ปัญหาซอฟต์แวร์ซึ่งหมายความว่าคุณควรตรวจสอบสภาพของแบตเตอรี่
- ตรวจสอบความสมบูรณ์ของแบตเตอรี่แล็ปท็อปใน Windows 10
- กด Windows + R พิมพ์powercfg/รายงานแบตเตอรี่,.คลิกที่。
- นี้จะสร้างรายงานสุขภาพแบตเตอรี่แล็ปท็อปของคุณ
รายงานจะบอกคุณถึงความจุของการออกแบบของแบตเตอรี่และความสามารถในการชาร์จเต็มของแบตเตอรี่หากทั้งสองมีความแตกต่างกันมาก ก็ถึงเวลาเปลี่ยนแบตเตอรี่แล้ว
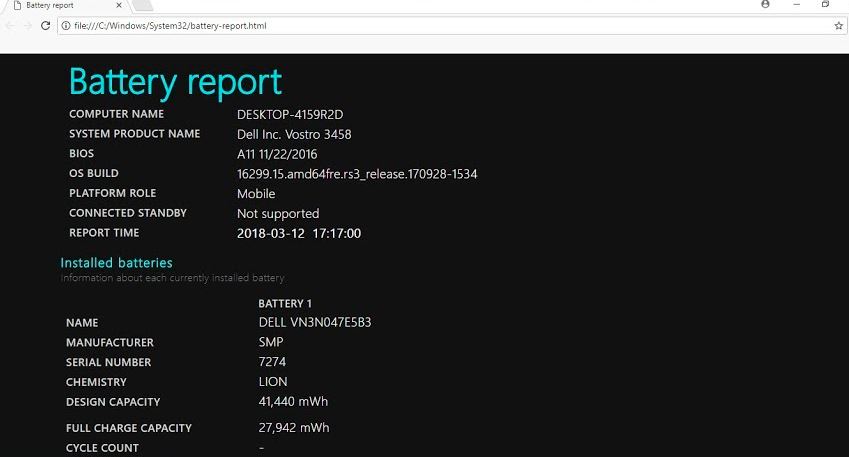

![ใน Windows 10 แล็ปท็อปใช้พลังงานหรือไม่ [วิธีแก้]](https://oktechmasters.org/wp-content/uploads/2020/11/low-battery-low-battery-stockpack-pixabay-846x530.png)
![[แก้ไข] Microsoft Store ไม่สามารถดาวน์โหลดแอปและเกม](https://oktechmasters.org/wp-content/uploads/2022/03/30606-Fix-Cant-Download-from-Microsoft-Store.jpg)
![[แก้ไขแล้ว] Microsoft Store ไม่สามารถดาวน์โหลดและติดตั้งแอพได้](https://oktechmasters.org/wp-content/uploads/2022/03/30555-Fix-Microsoft-Store-Not-Installing-Apps.jpg)

