คุณสังเกตไหมว่าแล็ปท็อปของคุณไม่สามารถชาร์จได้หลังจากอัปเกรด Windows 10/Windows 11 แล้ว
คุณไม่ได้อยู่คนเดียว ผู้ใช้หลายคนรายงานว่าหลังจากอัปเดต Windows 10 แล้วแบตโน๊ตบุ๊คไม่ชาร์จ.
แล็ปท็อปรับรู้ได้ว่ามีการเชื่อมต่อที่ชาร์จแล้ว เนื่องจากไฟ LED ขนาดเล็กที่อยู่ติดกับพอร์ตอุปกรณ์ชาร์จ AC จะสว่างเป็นสีขาว แต่เปอร์เซ็นต์การชาร์จของแบตเตอรี่ไม่ดีขึ้น
หากคุณกำลังดิ้นรนกับปัญหานี้ ต่อไปนี้เป็นวิธีแก้ไขปัญหาที่มีประสิทธิภาพในการแก้ไขปัญหาแบตเตอรี่แล็ปท็อป win10/win11 ที่ไม่ชาร์จ
เนื้อหา
แก้ปัญหาแบตคอมไม่ชาร์จ
- โปรดตรวจสอบอีกครั้งว่าเชื่อมต่อไฟ AC อย่างถูกต้องก่อนดำเนินการต่อ
- ลองใช้เต้ารับติดผนังอื่น และตรวจสอบปัญหาไฟฟ้าแรงต่ำและไฟฟ้า
- ทดสอบกับที่ชาร์จอื่นๆ

หากคุณเก็บอุปกรณ์ภายนอก เช่น สมาร์ทโฟน ไดรฟ์ภายนอก USB เมาส์ เครื่องพิมพ์ และอื่นๆ ที่เชื่อมต่อกับระบบขณะชาร์จ แบตเตอรี่จะใช้เวลานานขึ้นกว่าจะถึง 100%ตรวจสอบให้แน่ใจว่าได้ถอดอุปกรณ์เหล่านี้ทั้งหมดออกเพื่อไม่ให้ระบบแข่งขันกับอุปกรณ์อิเล็กทรอนิกส์อื่นๆ ทั้งหมด
ทำตามขั้นตอนเหล่านี้เพื่อใช้งาน Windows 10/11 โดยใช้แบตเตอรี่เครื่องมือวินิจฉัยเครื่องมือนี้สามารถแก้ปัญหาได้
- เปิด เริ่มต้น > การตั้งค่า > การอัปเดตและความปลอดภัย > การแก้ไขปัญหา
- เลื่อนลงแล้วคลิกเปิด/ปิด
- คลิกเพื่อเรียกใช้ตัวแก้ไขปัญหา
- เมื่อเสร็จแล้ว วิซาร์ดจะรีสตาร์ทอุปกรณ์เพื่อดูว่าปัญหาได้รับการแก้ไขหรือไม่
บางครั้งความผิดพลาดที่ไม่รู้จักทำให้ไม่สามารถชาร์จแบตเตอรี่ได้
- ถอดอะแดปเตอร์จ่ายไฟและถอดแบตเตอรี่ออก
- กดปุ่มเปิด/ปิดค้างไว้ 15 ถึง 30 วินาที
- ใส่แบตเตอรี่อีกครั้งและเสียบอะแดปเตอร์ AC จากนั้นเปิดคอมพิวเตอร์
ติดตั้งซอฟต์แวร์การจัดการพลังงานอีกครั้ง
- เปิด Device Manager และถอนการติดตั้งไดรเวอร์แบตเตอรี่ภายใต้วิธีการควบคุมที่สอดคล้องกับ ACPI ภายใต้ "Battery" (หรือ "Battery")
- ปิดเครื่องคอมพิวเตอร์
- ถอดแบตเตอรี่และถอดสายไฟ AC
- กดสวิตช์เปิดปิดค้างไว้ 60 วินาที
- เชื่อมต่อแบตเตอรี่ (ยังไม่มี AC) และเปิดเครื่อง ขณะนี้พีซีทำงานโดยใช้แบตเตอรี่
- เชื่อมต่อกับไฟ ACเริ่มชาร์จ!หมายเหตุ: เชื่อมต่อแบตเตอรี่ก่อนที่ไฟ AC จะไม่สามารถแก้ปัญหาได้
ติดตั้งไดรเวอร์แบตเตอรี่ใหม่
ผู้ใช้หลายคนที่ระบุว่า "การติดตั้งไดรเวอร์แบตเตอรี่ใหม่" มักจะแก้ไขแบตเตอรี่ที่ไม่ได้ชาร์จ
- กด Windows + R พิมพ์ devmgmt.msc แล้วคลิก ตกลง
- ซึ่งจะเป็นการเปิด Windows Device Manager และแสดงรายการไดรเวอร์อุปกรณ์ที่ติดตั้งทั้งหมด
- ตอนนี้ระบายแบตเตอรี่ในหน้าต่างตัวจัดการอุปกรณ์
- ถัดไป คุณควรคลิกขวาที่ "Microsoft ACPI Compliant Control Method Battery" และเลือก "Uninstall" จากเมนูบริบท
- คลิกถอนการติดตั้งเพื่อยืนยัน
- คลิก การดำเนินการ จากนั้นเลือก สแกนหาการเปลี่ยนแปลงฮาร์ดแวร์
- เลือก "แบตเตอรี่" และคลิกขวาที่ "แบตเตอรี่วิธีการควบคุมตามมาตรฐาน Microsoft ACPI" อีกครั้งเลือกตัวเลือก "อัปเดตซอฟต์แวร์ไดรเวอร์" จากเมนูบริบท
- หน้าต่างจะเปิดขึ้นซึ่งคุณควรเลือกค้นหาซอฟต์แวร์ไดรเวอร์ที่อัปเดตโดยอัตโนมัติ Windows จะค้นหาไดรเวอร์แบตเตอรี่ที่เหมาะสมสำหรับคุณ
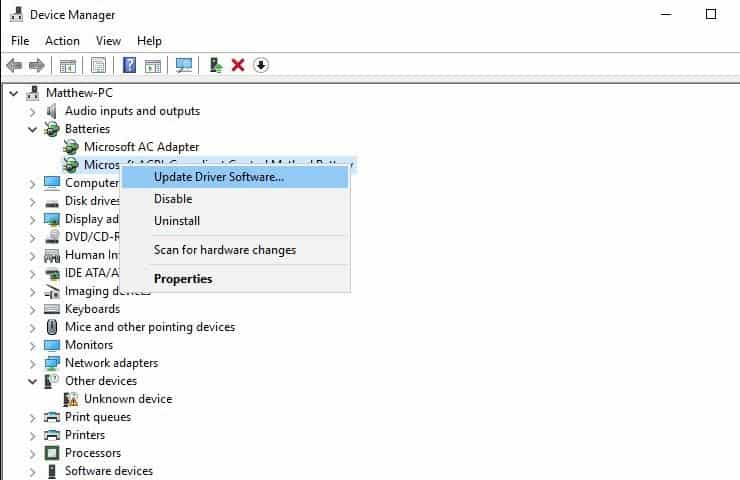
วิธียืดอายุแบตเตอรี่
- ไม่แนะนำให้ใช้แล็ปท็อปเมื่อเชื่อมต่ออะแดปเตอร์ไฟฟ้า
- ไม่แนะนำให้เสียบอะแดปเตอร์จ่ายไฟไว้แม้จะชาร์จแบตเตอรี่จนเต็มแล้วก็ตาม
- ตรวจสอบให้แน่ใจว่าแบตเตอรี่หมดก่อนที่จะชาร์จอีกครั้ง
- ควรตั้งค่าแผนการใช้พลังงานอย่างถูกต้องเพื่อยืดอายุการใช้งานแบตเตอรี่
- ให้ความสว่างหน้าจอต่ำเสมอ
- ปิดการเชื่อมต่อ Wi-Fi เมื่อไม่ได้ใช้งาน
- นำซีดี/ดีวีดีออกจากออปติคัลไดรฟ์เมื่อไม่ใช้งาน
คำถามที่พบบ่อยเกี่ยวกับแบตเตอรี่แล็ปท็อปไม่ชาร์จ
มีสาเหตุที่เป็นไปได้หลายประการที่ทำให้ไม่สามารถชาร์จแบตเตอรี่แล็ปท็อปได้ รวมถึงปัญหาเกี่ยวกับตัวแบตเตอรี่ ปัญหาเกี่ยวกับอะแดปเตอร์ AC ปัญหาซอฟต์แวร์ระบบ ฯลฯ
แม้ว่าเราจะไม่สามารถป้องกันไม่ให้สิ่งนี้เกิดขึ้นได้อย่างสมบูรณ์ แต่การบำรุงรักษาแบตเตอรี่ให้ทันเวลาและการเปลี่ยนแปลงพฤติกรรมการใช้งาน เช่น การหลีกเลี่ยงการชาร์จเป็นเวลานานและการทำความสะอาดพัดลมระบายความร้อนของคอมพิวเตอร์เป็นประจำ ก็สามารถยืดอายุแบตเตอรี่ได้
วิธีทดสอบง่ายๆ คือเมื่อเสียบปลั๊กและชาร์จคอมพิวเตอร์แล้ว หากไฟแสดงสถานะการชาร์จไม่สว่างหรือกะพริบ คุณควรสงสัยก่อนว่าเครื่องชาร์จมีปัญหานอกจากนี้ หากยังคงไม่สามารถชาร์จแบตเตอรี่ได้หลังจากเปลี่ยนเครื่องชาร์จแล้ว อาจเกิดปัญหากับแบตเตอรี่ได้

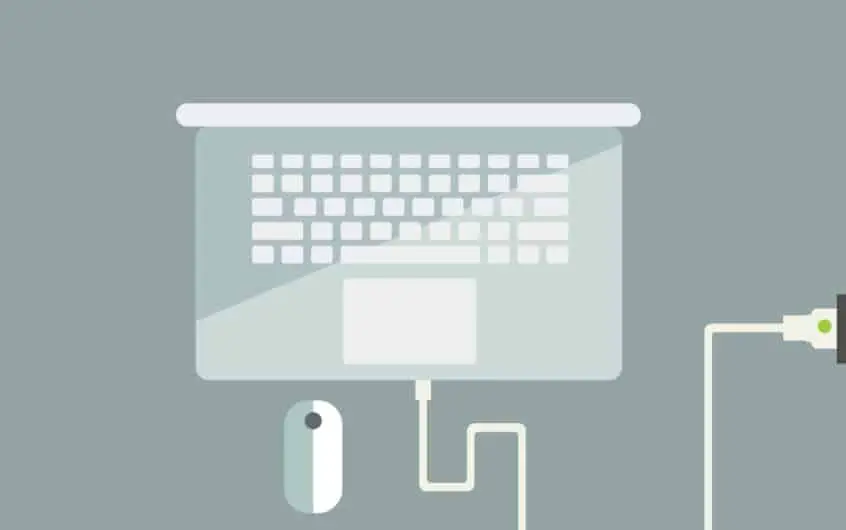
![[แก้ไข] Microsoft Store ไม่สามารถดาวน์โหลดแอปและเกม](https://oktechmasters.org/wp-content/uploads/2022/03/30606-Fix-Cant-Download-from-Microsoft-Store.jpg)
![[แก้ไขแล้ว] Microsoft Store ไม่สามารถดาวน์โหลดและติดตั้งแอพได้](https://oktechmasters.org/wp-content/uploads/2022/03/30555-Fix-Microsoft-Store-Not-Installing-Apps.jpg)

