คุณสังเกตเห็นหรือไม่ว่า Windows 10 ค้างและการใช้ดิสก์เพิ่มขึ้นหรือใกล้ถึง 100% ภายในไม่กี่วินาทีหรือไม่กี่นาที?โดยเฉพาะหลังจาก Windows อัพเดต DISk หรือการใช้งาน CPU
เนื่องจากการใช้งานดิสก์สูง, Windows 10ระบบไม่ตอบสนองและมีประสิทธิภาพต่ำกว่ามาตรฐาน?บางสิ่งจะทำให้Windowsการใช้งานดิสก์ 100%ซึ่งอาจเป็นการดึงข้อมูลหน้าเว็บของ Chrome ล่วงหน้า ข้อบกพร่องในไดรเวอร์ Windows การติดไวรัส/มัลแวร์ หรือคุณลักษณะอื่นๆ ของ Windows
ไม่ว่าด้วยเหตุผลใด คุณสามารถลองลดการใช้ดิสก์ใน Windows 10 เพื่อแก้ไขปัญหาชั่วคราวได้
เนื้อหา
การใช้งานดิสก์ Windows 10 100%
หากคุณสังเกตเห็นว่าปัญหานี้ทำให้มีการใช้งาน Windows 10 สูงในครั้งแรก ให้ปิดและเปิดระบบอีกครั้งฟังดูง่ายเกินไป แต่มักจะแก้ปัญหาที่อาจใช้เวลานานในการตรวจสอบ
Microsoft ออกการอัปเดตสะสมเป็นประจำพร้อมการแก้ไขจุดบกพร่องต่างๆเช่นเดียวกับการรีสตาร์ทพีซี คุณจะแปลกใจว่า Windows อัปเดตเพื่อแก้ไขปัญหาได้ดีเพียงใด
- ใช้แป้นพิมพ์ลัด Windows + I เพื่อเปิดการตั้งค่า
- คลิก อัปเดตและความปลอดภัย ไม่ใช่ Windows Update
- ตอนนี้ให้คลิกปุ่ม ตรวจหาการอัปเดต เพื่ออนุญาตให้ดาวน์โหลดและติดตั้งการอัปเดตที่มีอยู่จากเซิร์ฟเวอร์ของ Microsoft
- เมื่อเสร็จแล้วให้รีสตาร์ทพีซีของคุณเพื่อใช้งาน
นอกจากนี้ ให้ติดตั้งโปรแกรมป้องกันไวรัสที่ดีพร้อมการอัปเดตล่าสุด และทำการสแกนทั้งระบบเพื่อให้แน่ใจว่าคุณไม่มีการติดไวรัส/มัลแวร์ที่เป็นสาเหตุของปัญหานี้
เริ่ม Windows 10 ในสถานะคลีนบูตเพื่อตรวจสอบว่าความขัดแย้งของบริการเริ่มต้นเป็นสาเหตุของปัญหาหรือไม่
ผู้ใช้บางคนรายงานว่า "การปิดใช้งานการแจ้งเตือนของ Windows" ช่วยลดการใช้ดิสก์ใน Windows 10คุณสามารถปิดการแจ้งเตือนของ Windows ได้โดยทำตามขั้นตอนด้านล่าง
- เปิดการตั้งค่าและคลิกระบบ
- คลิกการแจ้งเตือนและการดำเนินการที่นี่ แล้วปิดรับการแจ้งเตือนจากแอปและผู้ส่งรายอื่นๆ
ปิดการใช้งานคุณสมบัติบางอย่างของ Windows
ผู้ใช้หลายคนยืนยันว่าการปิดใช้งาน Windows Search และ Background Intelligence Transfer Service ช่วยแก้ไขปัญหา
- กด Windows + R พิมพ์services.msc,จากนั้นคลิกตกลง
- ซึ่งจะเปิดคอนโซล Windows Services
- เลื่อนลงมาและค้นหา Windows Search Service คลิกขวาและเลือก Properties
- ภายใต้แท็บ General ไปที่ Startup Type > ตั้งค่าเป็น Disabled
- หยุดบริการข้างสถานะบริการแล้วคลิกสมัคร
- ทำเช่นเดียวกันสำหรับ SysMain (เดิมชื่อ Superfetch) และ Background Intelligence Transfer Service
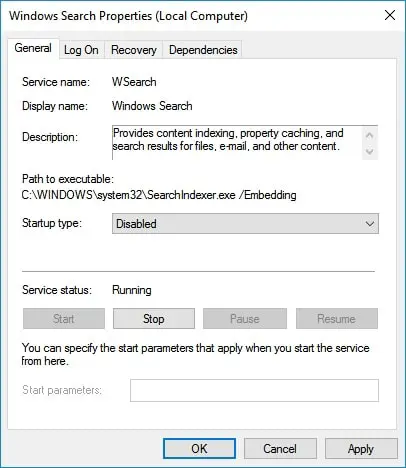
ใช้แผนพลังงานประสิทธิภาพสูง
สำหรับคอมพิวเตอร์บางเครื่อง ฮาร์ดไดรฟ์นั้นฉลาดและจะพยายามปิดเครื่องหรือเปลี่ยน RPM เพื่อประหยัดพลังงาน
- เปิดแผงควบคุม
- ค้นหาและเลือกตัวเลือกพลังงาน
- ตรวจสอบให้แน่ใจว่าคุณใช้ประสิทธิภาพสูง
นอกจากนี้คลิก เปลี่ยนการตั้งค่าแผน" แล้วขยาย "หลังจากปิดฮาร์ดดิสก์ และตั้งค่านาทีเป็น 0 ".เพื่อให้แน่ใจว่าฮาร์ดไดรฟ์จะไม่สูญเสียพลังงานหรือเข้าสู่สถานะพลังงานต่ำ ซึ่งอาจทำให้เกิดปัญหากับการใช้ดิสก์
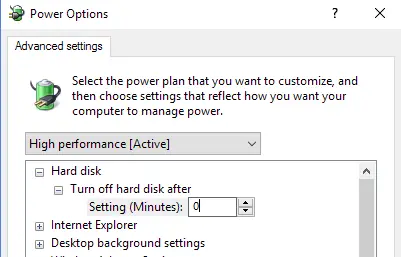
ตรวจสอบดิสก์เพื่อหาข้อผิดพลาด
นอกจากนี้ หากดิสก์มีปัญหา แสดงว่าคุณอาจประสบปัญหาการใช้งานดิสก์สูงโชคดีที่คุณสามารถแก้ไขปัญหานี้ได้อย่างรวดเร็วโดยตรวจสอบดิสก์โดยใช้พรอมต์คำสั่ง
- เปิดพรอมต์คำสั่งในฐานะผู้ดูแลระบบ
- ป้อนคำสั่งchkdsk.exe /f /rและกด Enter
- จากนั้นที่พรอมต์ถัดไปพิมพ์: Y และกด Enter
ถัดไป กระบวนการสแกนและซ่อมแซมสถิติสถิติสำหรับข้อผิดพลาดของดิสก์ไดรฟ์จะดำเนินการหลังจากหน้าต่างรีบูตเสร็จสมบูรณ์ 100% และตรวจสอบว่าระบบกำลังทำงานโดยใช้ดิสก์เหลือน้อย
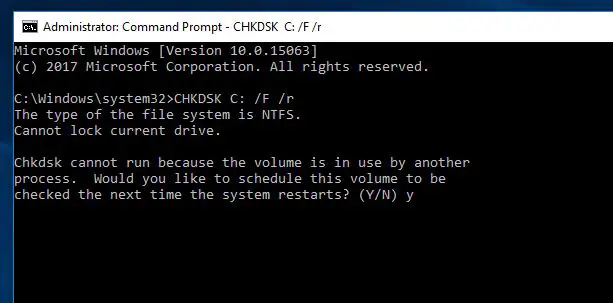
รีเซ็ตหน่วยความจำเสมือน
Windows จะใช้พื้นที่ดิสก์ไดรฟ์โดยอัตโนมัติเป็นหน่วยความจำเสมือน (การรวมกันของดิสก์ไดรฟ์และ RAM)หากคุณเพิ่งปรับแต่งหน่วยความจำเสมือนสำหรับการเพิ่มประสิทธิภาพการทำงานของ Windows ให้รีเซ็ตเป็นค่าเริ่มต้นเนื่องจากบางครั้งการปรับแต่งที่ไม่ถูกต้องอาจทำให้ดิสก์ไดรฟ์ไม่ตอบสนองหรือการใช้งานดิสก์ 100%
ในการรีเซ็ตหน่วยความจำเสมือนเป็นสถานะเริ่มต้น:
- กด Windows + R พิมพ์sysdm.cpl และกด Enter
- ในระบบ คุณสมบัติจะย้ายไปที่แท็บ ขั้นสูง แล้วคลิก การตั้งค่า ภายใต้ ประสิทธิภาพ
- ตอนนี้ย้ายไปที่แท็บขั้นสูงคลิกปุ่มเปลี่ยนภายใต้หน่วยความจำเสมือน
- จากนั้นตรวจสอบแฟล็ก "จัดการขนาดไฟล์การเพจโดยอัตโนมัติสำหรับไดรฟ์ทั้งหมด"
- คลิก ใช้ ตกลง จากนั้นรีสตาร์ทหน้าต่างเพื่อให้การเปลี่ยนแปลงมีผล
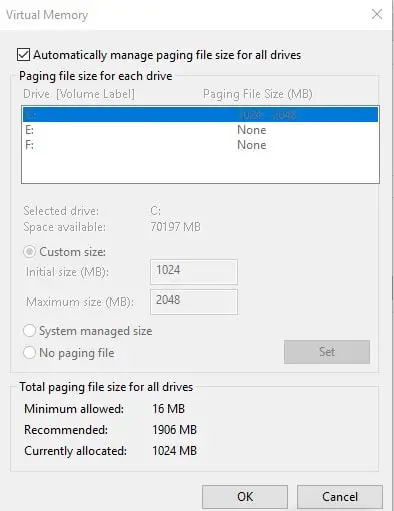
ซ่อมแซมไดรเวอร์ StorAHCI.sys ของคุณ
นี่คือสิ่งที่ฉันพบเพื่อแก้ไขเป็นการส่วนตัวการใช้ดิสก์ 10% ใน Windows 100โซลูชั่นที่มีประสิทธิภาพมากที่สุด. การใช้งานดิสก์ Windows 10 100%ปัญหาอาจจะเกิดจากinbox StorAHCI ด้วยกันAdvanced Host Controller Interface PCI-Express (AHCI PCIe) บางรุ่นที่ทำงานเกิดจาก .sys ไดรเวอร์เนื่องจากข้อผิดพลาดของเฟิร์มแวร์ต่อไปนี้เป็นวิธีการระบุและแก้ไขปัญหา
- คลิกขวาที่เมนู Start แล้วเลือก Device Manager
- ขยายตัวควบคุม IDE ATA/ATAPI
- คลิกขวาที่ "ตัวควบคุม SATA AHCI มาตรฐาน" และไปที่ "คุณสมบัติ"
- ตอนนี้ภายใต้แท็บ Drivers ให้คลิกที่ Driver Details
- 如果 ในช่อง "ไฟล์ไดรเวอร์"แสดงC:Windowssystem32DRIVERSstorahci.sysคุณกำลังเรียกใช้ไดรเวอร์ AHCI ของกล่องจดหมาย
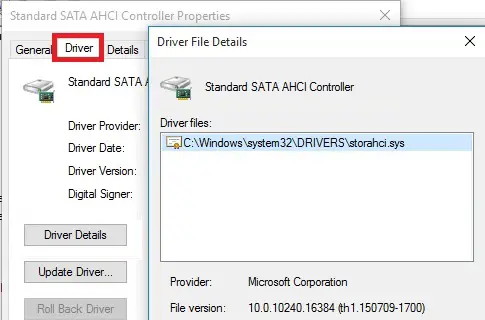
- ตอนนี้คลิกตกลงและไปที่แท็บรายละเอียด
- ภายใต้ส่วน Properties เลือก Device Instance Path จากเมนูแบบเลื่อนลง
- และคัดลอกค่าที่มีอยู่ในไฟล์ข้อความหรือเปิดกล่องไว้
หมายเหตุ:หากคุณพบคอนโทรลเลอร์ AHCI หลายตัวในคอนโทรลเลอร์ IDE ATA/ATAPI ให้คัดลอกพาธอินสแตนซ์อุปกรณ์ AHCI สำหรับแต่ละคอนโทรลเลอร์ แล้วทำตามขั้นตอนต่อไปนี้ทีละคอนโทรลเลอร์
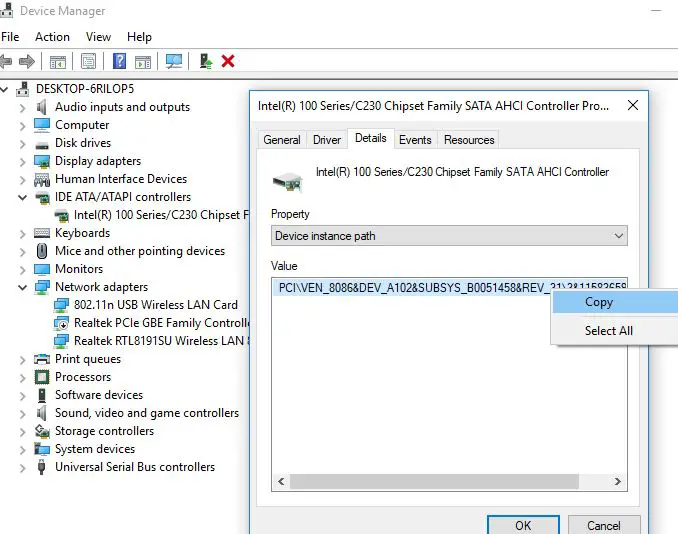
ปรับแต่ง Windows Registry Editor
เปิด Windows Registry Editor และเรียกดูเส้นทางต่อไปนี้
HKEY_LOCAL_MACHINESystemCurrentControlSetEnumPCI พารามิเตอร์อุปกรณ์จัดการข้อความขัดจังหวะแอตทริบิวต์สัญญาณขัดจังหวะ
หมายถึงค่าที่คุณจดไว้ก่อนหน้านี้
ตอนนี้ที่MessageSignaledInterruptProperties 項บนบานหน้าต่างด้านขวา , หาชื่อMSI รองรับการลงทะเบียนDWORD(REG_DWORD) , สำนักทะเบียน ควรสอดคล้องกับ 值1 อย่างที่มัน ข้อมูล.ดับเบิลคลิก DWORD แก้ไขค่าแล้วตั้งค่าเป็น 0 ดังแสดงในภาพด้านล่าง
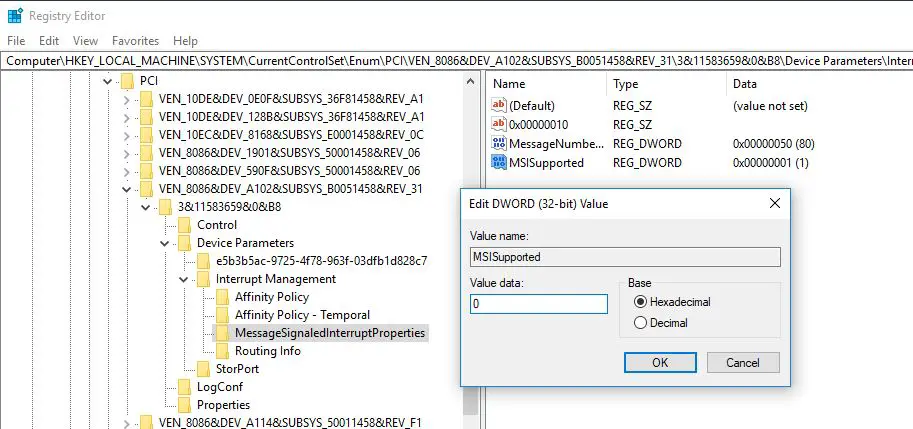
รีสตาร์ทคอมพิวเตอร์หลังจากการเปลี่ยนแปลง จากนั้นตรวจสอบการใช้ดิสก์ของคอมพิวเตอร์: พิมพ์ "task manager" ในแถบค้นหาของ Windows แล้วเลือก" ผู้จัดการงาน"จากนั้นในแท็บ Processes ให้ดูที่ % ที่ด้านบนของคอลัมน์ Diskหากไม่ 100% ปัญหาได้รับการแก้ไข!
Google Chrome ทำให้มีการใช้งานดิสก์สูง
สำหรับผู้ใช้ Windows 10 บางคน การตั้งค่าเบราว์เซอร์ Skype และ Google Chrome ร่วมกันอาจทำให้เกิดปัญหาการใช้งานดิสก์ 10% ใน Windows 100นี่คือวิธีแก้ไขการตั้งค่าเหล่านี้
สมัครบน Google Chrome
หากคุณกำลังใช้ Google Chrome มีปัญหากับการโหลดหน้าเว็บล่วงหน้าคุณสามารถปิดได้โดยไปที่ chrome://settings > แสดงการตั้งค่าขั้นสูง > ความเป็นส่วนตัวที่นี่ยกเลิกการเลือกใช้บริการพยากรณ์ตัวเลือกเพื่อโหลดหน้าได้เร็วขึ้น.
เหมาะสำหรับการใช้งานดิสก์สูงของ Skype
- ตรวจสอบให้แน่ใจว่า Skype ของคุณไม่ทำงาน
- จากนั้นไปที่ Windows Explorer ไปที่ C:\Program Files (x86) SkypePhone
- คลิกขวาที่ Skype.exe ที่นี่และเลือก Properties
- ไปที่แท็บความปลอดภัยและเลือกแก้ไข
- คลิก All Application Packages และเลือกช่องทำเครื่องหมาย Allow Write
- จากนั้นคลิก Apply จากนั้นคลิก OK เพื่อบันทึกการเปลี่ยนแปลง
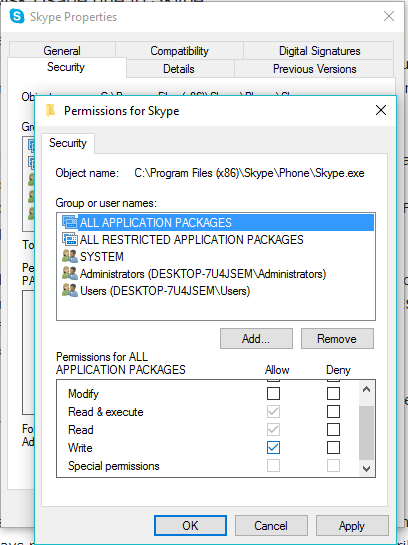
รีสตาร์ทพีซีของคุณและตรวจสอบการใช้ดิสก์ที่ลดลงใน Windows 10

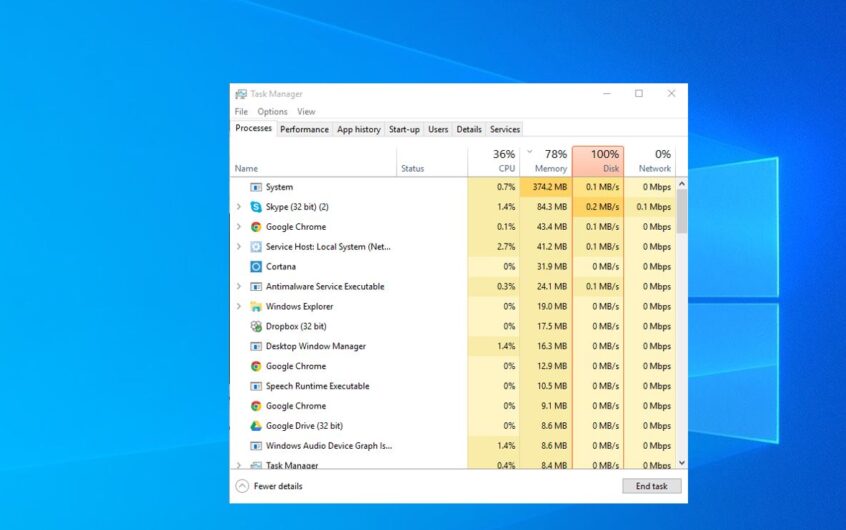
![[แก้ไข] Microsoft Store ไม่สามารถดาวน์โหลดแอปและเกม](https://oktechmasters.org/wp-content/uploads/2022/03/30606-Fix-Cant-Download-from-Microsoft-Store.jpg)
![[แก้ไขแล้ว] Microsoft Store ไม่สามารถดาวน์โหลดและติดตั้งแอพได้](https://oktechmasters.org/wp-content/uploads/2022/03/30555-Fix-Microsoft-Store-Not-Installing-Apps.jpg)
