ผู้ใช้ Windows 10 หลายคนรายงานว่าไม่สามารถเปิดไฟล์ JPG ได้เมื่อพยายามเปิดไฟล์ .jpeg จะมีข้อความแสดงข้อผิดพลาดปรากฏขึ้น"ไม่สามารถลงทะเบียนแพ็คเกจได้".
ข้อผิดพลาดเกิดขึ้นกับทุกภาพ ในขณะที่บางภาพรายงานว่ามีเพียงไฟล์บางไฟล์เท่านั้นที่ทำให้เกิดปัญหาปัญหานี้อาจเกิดจากการติดตั้งแอปพลิเคชัน Microsoft Photos ที่เสียหาย ไฟล์ระบบที่เสียหายซึ่งสนับสนุนแอปพลิเคชัน เป็นต้น
หากคุณกำลังเผชิญกับปัญหาเดียวกัน การแก้ไขต่อไปนี้อาจช่วยแก้ไขได้บน Windows 10ความผิดพลาด"ไม่สามารถลงทะเบียนแพ็คเกจได้"
เนื้อหา
ไม่สามารถลงทะเบียนแพ็คเกจได้
ขั้นแรก ให้รีสตาร์ทคอมพิวเตอร์และลองเปิดไฟล์ภาพ JPGหากความผิดพลาดชั่วคราวทำให้เกิดปัญหา สิ่งนี้ควรแก้ไข
คลิกขวาที่ไฟล์รูปภาพ (.jpg, .jpeg หรือ .png) แล้วเลือกแก้ไข ตรวจสอบว่าไฟล์นั้นอยู่ในmspaint บน,ไม่มีข้อผิดพลาดหากไม่เป็นเช่นนั้น อาจมีปัญหากับไฟล์รูปภาพเอง อาจเป็นไฟล์รูปภาพที่เสียหายหรือดาวน์โหลดมาไม่ถูกต้อง
ติดตั้งการอัปเดต Windows ล่าสุด ซึ่งอาจแก้ไขปัญหานี้ได้
- กดปุ่ม Windows + X แล้วเลือกการตั้งค่า
- คลิกอัปเดตและรักษาความปลอดภัย Windows Update
- คลิกปุ่ม ตรวจหาการอัปเดต เพื่ออนุญาตให้ดาวน์โหลดและติดตั้งการอัปเดต Windows จากเซิร์ฟเวอร์ของ Microsoft
- เมื่อเสร็จแล้ว ให้รีสตาร์ทพีซีเพื่อใช้งาน และตรวจสอบสถานะของข้อผิดพลาด "The package can not be register"
เรียกใช้ยูทิลิตี้ System File Checker
สาเหตุที่พบบ่อยที่สุดของข้อผิดพลาด "แพ็คเกจล้มเหลวในการลงทะเบียน" คือไฟล์ระบบที่เสียหายเรียกใช้ยูทิลิตี้ System File Checker ในตัว ซึ่งช่วยตรวจจับและกู้คืนไฟล์ระบบที่เสียหายหรือสูญหายด้วยไฟล์ที่ถูกต้อง
- พิมพ์ cmd ในการค้นหาเมนูเริ่ม ในผลการค้นหา ให้คลิกขวาที่ Command Prompt แล้วเลือก Run as administrator
- ถัดไปพิมพ์คำสั่งsfc / scannowแล้วกด Enter
- หากพบว่ายูทิลิตี้ sfc กู้คืนไฟล์โดยอัตโนมัติด้วยไฟล์ที่ถูกต้อง การดำเนินการนี้จะเริ่มสแกนระบบเพื่อหาไฟล์ที่เสียหายหรือสูญหาย
- หลังจากรีสตาร์ทคอมพิวเตอร์ อาจใช้เวลาสองสามนาทีเพื่อให้โปรแกรมทำงานอย่างสมบูรณ์ และตรวจสอบสถานะของแพ็คเกจข้อผิดพลาดไม่สามารถลงทะเบียนได้
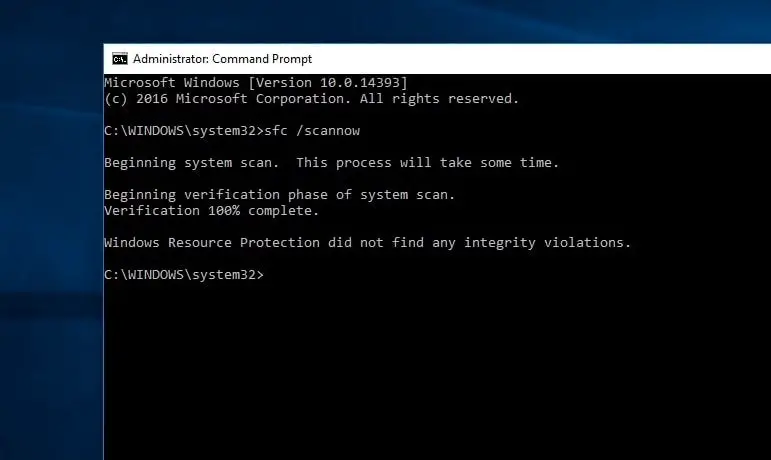
ตั้งค่าแอปรูปภาพเป็นค่าเริ่มต้น
หากไม่ได้ตั้งค่าแอพ Photos เป็นค่าเริ่มต้น อาจทำให้การลงทะเบียนแพ็คเกจล้มเหลวเมื่อเปิดรูปภาพใน Windows 10
- ค้นหาไฟล์รูปภาพ คลิกขวา และเลือก Properties
- ย้ายไปที่แท็บทั่วไปแล้วคลิกเปลี่ยน
- เลือกรูปภาพจากรายการแอพที่แสดง
- คลิกตกลง จากนั้นนำไปใช้ จากนั้นคลิกตกลง
- ตอนนี้ให้ลองเปิดไฟล์รูปภาพและตรวจสอบสถานะข้อผิดพลาด
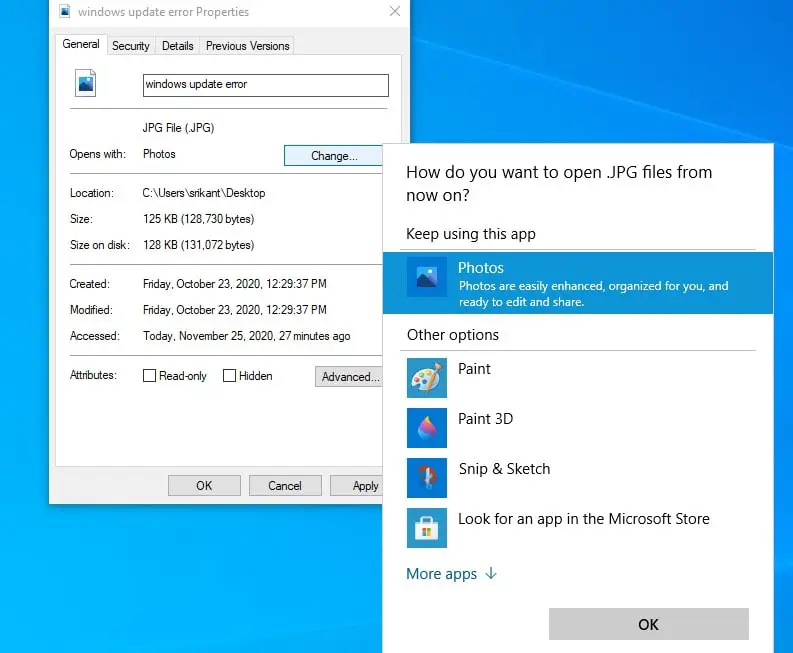
เรียกใช้ตัวแก้ไขปัญหา Windows Store
เรียกใช้ตัวแก้ไขปัญหาแอพ Store ในตัว ซึ่งจะตรวจหาและแก้ไขปัญหาแอพ Photos ให้คุณโดยอัตโนมัติ
- กดปุ่ม Windows + I เพื่อเปิดหน้าต่างการตั้งค่า
- ไปที่ Update & Security > Troubleshoot และคลิกที่ลิงค์การแก้ไขปัญหาเพิ่มเติม
- เลื่อนลงเพื่อค้นหาแอพ Windows Store เลือกและคลิกปุ่มเรียกใช้ตัวแก้ไขปัญหา
- จากนั้นยูทิลิตี้จะเริ่มตรวจพบปัญหาคุณจะได้รับแจ้งหากพบปัญหาและแก้ไข
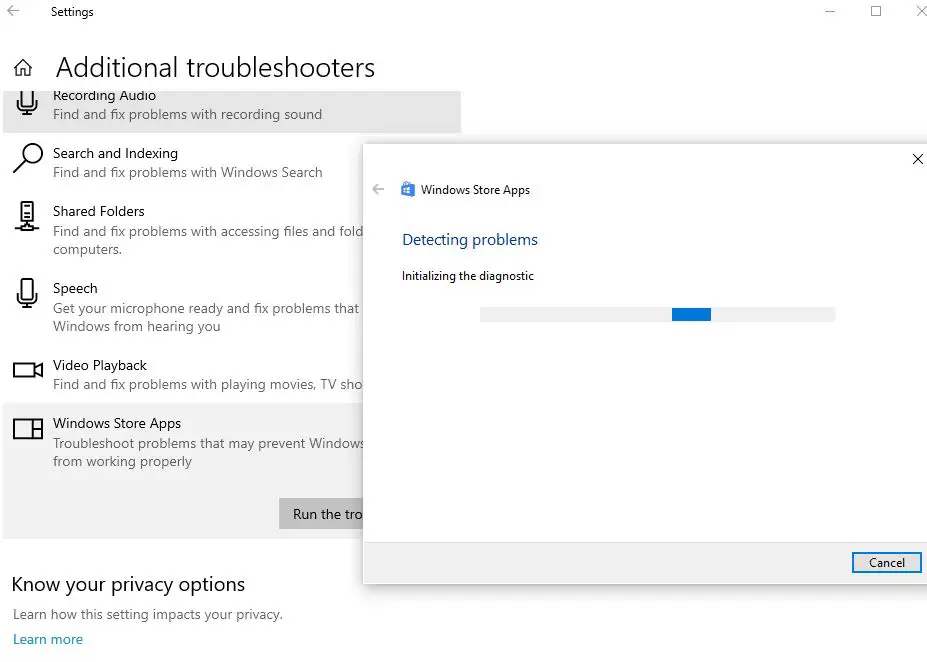
รีเซ็ตแอพรูปภาพ
ทำตามขั้นตอนด้านล่างเพื่อลองรีเซ็ตแอป Microsoft Photos เป็นการตั้งค่าเริ่มต้นซึ่งอาจช่วยแก้ปัญหาอื่นๆ เกี่ยวกับแอป Photos ใน Windows 10
- คลิกเมนูเริ่มและเลือกการตั้งค่า
- คลิก แอพ จากนั้นเลือก แอพและคุณสมบัติ
- เลื่อนลงและค้นหาแอพ Photos ในรายการ
- คลิกลิงก์ตัวเลือกขั้นสูง
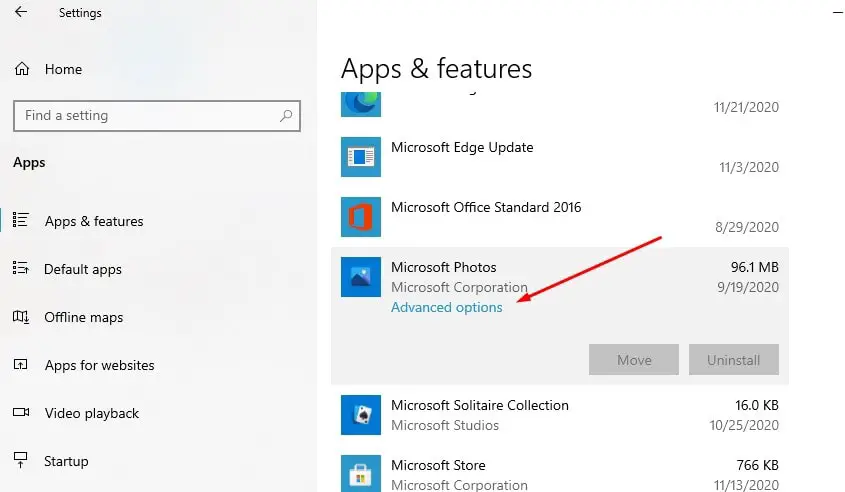
- หน้าต่างใหม่จะเปิดขึ้นพร้อมตัวเลือกในการรีเซ็ตแอพรูปภาพ
- คลิกรีเซ็ต จากนั้นคลิกรีเซ็ตอีกครั้งเมื่อระบบขอให้ยืนยัน
- การดำเนินการนี้จะรีเซ็ตแอปเป็นการตั้งค่าจากโรงงานรีสตาร์ทพีซีของคุณและตรวจสอบว่าปัญหาได้รับการแก้ไขหรือไม่
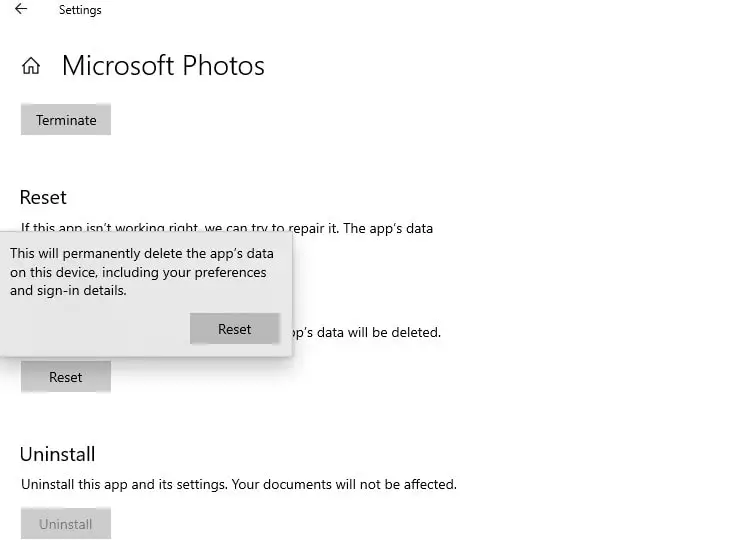
ถอนการติดตั้งและติดตั้งแอพรูปภาพใหม่
ยังคงต้องการความช่วยเหลือ?ทำตามขั้นตอนด้านล่างเพื่อลองติดตั้งแอป Microsoft photos ใหม่
- เริ่ม PowerShell ในฐานะผู้ดูแลระบบ
- พิมพ์คำสั่ง Get-AppxPackage Microsoft.Windows.Photos | Remove-AppxPackage แล้วกด Enter เพื่อลบแอพ Photos
- รีสตาร์ทพีซีของคุณเพื่อลบแอพออกจากคอมพิวเตอร์ของคุณโดยสมบูรณ์
- เรียกใช้คำสั่งต่อไปนี้บน PowerShell (ผู้ดูแลระบบ) เพื่อติดตั้งแอปรูปภาพอีกครั้งรับ-AppxPackage -allusers Microsoft.Windows.Photos | Foreach {add-AppxPackage-DisableDevelopmentMode-register "$($_.InstallLocation)AppXManifest.xml"}
หรือเปิด Microsoft Store เพื่อดาวน์โหลดและติดตั้งแอพ Microsoft Photos บนคอมพิวเตอร์ของคุณ
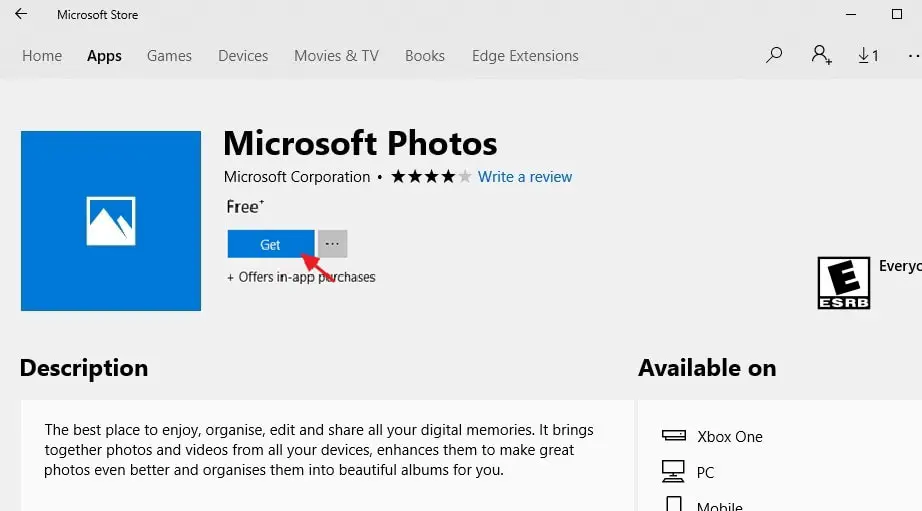
วิธีแก้ปัญหาเหล่านี้ช่วยแก้ไข Windows 10 ที่ไม่ได้ลงทะเบียนแพ็คเกจหรือไม่แจ้งให้เราทราบในความคิดเห็นด้านล่าง
โปรดอ่านด้วย:
- แก้ไขแล้ว: ข้อผิดพลาดของระบบไฟล์ Windows 10 เมื่อเปิดรูปภาพ (-2147416359)
- แอพ Photos เปิดช้ามากใน Windows 10?ใช้วิธีแก้ปัญหาเหล่านี้
- แก้ไขแล้ว: แอปรูปภาพหยุดทำงานหลังจากอัปเดต Windows 10 20H2
- วิธีเปลี่ยน Boot Order (Boot Order) ใน Windows 10 PC หรือ Laptop

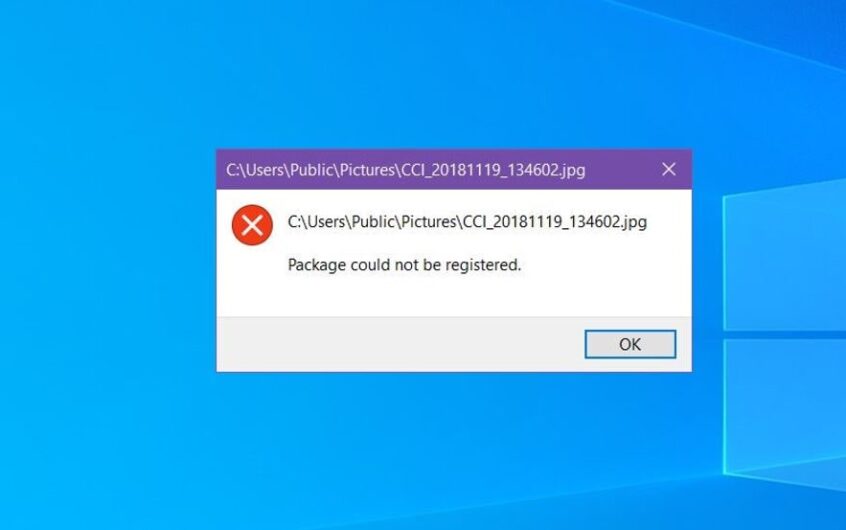
![[แก้ไข] Microsoft Store ไม่สามารถดาวน์โหลดแอปและเกม](https://oktechmasters.org/wp-content/uploads/2022/03/30606-Fix-Cant-Download-from-Microsoft-Store.jpg)
![[แก้ไขแล้ว] Microsoft Store ไม่สามารถดาวน์โหลดและติดตั้งแอพได้](https://oktechmasters.org/wp-content/uploads/2022/03/30555-Fix-Microsoft-Store-Not-Installing-Apps.jpg)

