การเชื่อมต่อเครือข่ายและอินเทอร์เน็ตถูกตัดการเชื่อมต่อหลังจากอัปเดต Windows 10 20H2 ไม่สามารถเข้าถึงไฟล์ที่แชร์บนเครือข่ายได้หรือไม่
หรือไอคอนเครือข่ายในพื้นที่แจ้งเตือนมีเครื่องหมายอัศเจรีย์สีเหลืองและพูดว่า " เครือข่ายที่ไม่ปรากฏชื่อ ไม่มีการเข้าถึงเครือข่าย "?
หนึ่งไม่ทราบเครือข่ายหมายความว่าเกตเวย์ไม่ได้อยู่ในคอมพิวเตอร์ที่เชื่อมต่ออยู่ในปัจจุบันและโดยส่วนใหญ่แล้วการเข้าสู่เกตเวย์ที่ถูกต้องจะช่วยแก้ปัญหาได้
อีกครั้งในบางครั้ง การตั้งค่าเครือข่ายไม่ถูกต้อง ซอฟต์แวร์ไดรเวอร์อะแดปเตอร์เครือข่ายที่ล้าสมัย เสียหาย สาเหตุไม่มีอินเทอร์เน็ต, Windows 10, 8.1 และ 7 มีการเชื่อมต่อที่จำกัด
เนื้อหา
อะไรป้องกันเครือข่ายที่ไม่ระบุชื่อไม่ให้เข้าถึงอินเทอร์เน็ต
การกำหนดค่า IP หรือการกำหนดค่าเครือข่ายไม่ถูกต้อง ไดรเวอร์การ์ดเครือข่ายที่ล้าสมัย ซอฟต์แวร์ของบริษัทอื่นหรือการกำหนดค่าพร็อกซี VPN เป็นสาเหตุทั่วไปบางประการที่อาจทำให้เกิดเครือข่ายที่ไม่รู้จักWindows 10เข้าเน็ตไม่ได้.
เครือข่ายที่ไม่ปรากฏชื่อ Windows 10
หากคุณพบข้อผิดพลาดทางอินเทอร์เน็ตที่ไม่มีการเข้าถึงอินเทอร์เน็ต ข้อความอาจปรากฏขึ้นว่า "เครือข่ายที่ไม่รู้จัก ไม่มีการเข้าถึงอินเทอร์เน็ต" หรือ "การเชื่อมต่อในเครื่องเท่านั้น"ไม่มีอินเทอร์เน็ต " คุณสามารถใช้วิธีแก้ปัญหาที่มีประสิทธิภาพได้ที่นี่
เริ่มต้นด้วยการรีสตาร์ทเราเตอร์ สลับรวมทั้งพีซีที่ใช้ Windows ของคุณ ซึ่งจะช่วยแก้ปัญหาได้หากมีข้อบกพร่องชั่วคราวที่ทำให้เกิดปัญหา
ปิดใช้งานซอฟต์แวร์ความปลอดภัย (แอนตี้ไวรัส) หรือ VPN (หากกำหนดค่าไว้)
เรียกใช้ตัวแก้ไขปัญหาอินเทอร์เน็ต
Windows มีตัวแก้ไขปัญหาการเชื่อมต่ออินเทอร์เน็ตในตัว ซึ่งจะตรวจหาและแก้ไขปัญหาที่ทำให้พีซีของคุณไม่สามารถออนไลน์ได้โดยอัตโนมัติเรียกใช้ตัวแก้ไขปัญหาและให้ Windows แก้ปัญหาให้กับคุณ
- ในตอนเริ่มต้น ค้นหาเมนูและพิมพ์การตั้งค่าการแก้ไขปัญหา จากนั้นเลือกที่ด้านบน
- เมื่อหน้าต่างแก้ไขปัญหาเปิดขึ้น ให้เลือกอินเทอร์เน็ต
- คลิกเรียกใช้ตัวแก้ไขปัญหาเพื่อให้ Windows ตรวจหาปัญหาได้
- นอกจากนี้ ให้มองหาอะแดปเตอร์เครือข่าย เลือกและเรียกใช้ตัวแก้ไขปัญหา
- วิธีนี้จะค้นหาและแก้ไขปัญหาเกี่ยวกับอะแดปเตอร์ไร้สายและเครือข่ายอื่นๆ
- หลังจากเสร็จสิ้นกระบวนการแก้ไขปัญหา ให้รีสตาร์ท Windows
- ตรวจสอบว่าไม่มีปัญหากับเครือข่ายและการเชื่อมต่ออินเทอร์เน็ต
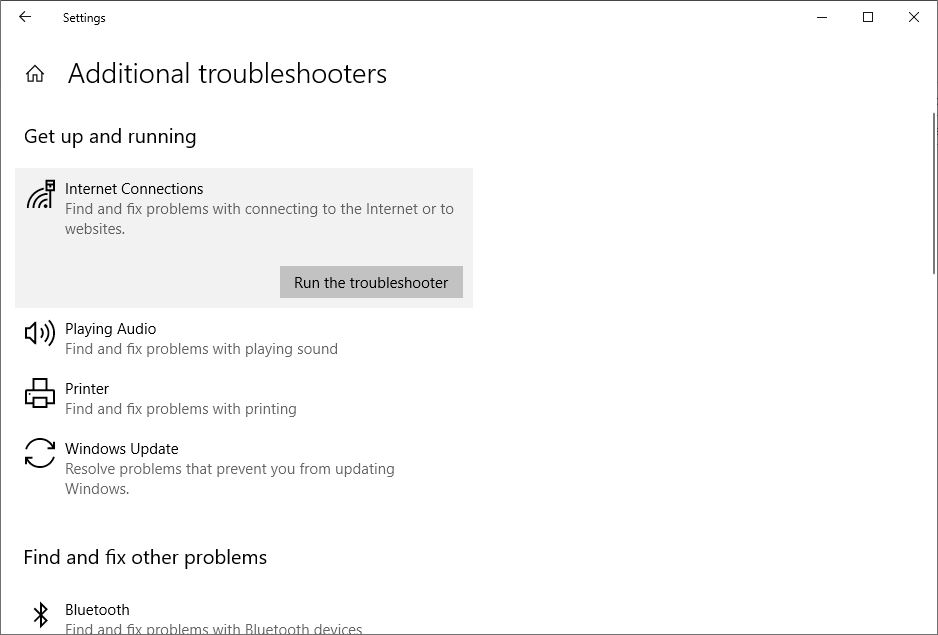
รีเซ็ตการตั้งค่าเครือข่าย
พิมพ์ cmd ในการค้นหาเมนูเริ่ม คลิกขวาที่ Command Prompt แล้วเลือก Run as administratorเมื่อหน้าต่างพรอมต์คำสั่งเปิดขึ้น ให้พิมพ์คำสั่งต่อไปนี้ทีละคำสั่งแล้วกด Enter
- เน็ตช์ วินซ็อค ตั้งใหม่(รีเซ็ตรีจิสทรีของ Windows Sockets
- รีเซ็ต netsh int ip(รีเซ็ตที่อยู่ IP ภายใน)
- ipconfig/release(ปล่อยที่อยู่ IP ปัจจุบัน)
- ipconfig / ต่ออายุ(ขอที่อยู่ IP ใหม่จากเซิร์ฟเวอร์ DHCP)
- ipconfig /flushdns(ล้างแคช DNS)
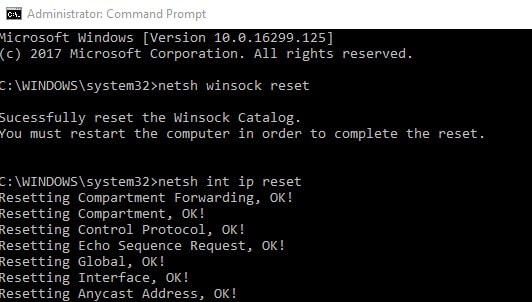
พิมพ์ exit เพื่อปิดหน้าต่าง Command Prompt จากนั้นรีสตาร์ทพีซีเพื่อให้การเปลี่ยนแปลงมีผลหลังจากทำตามขั้นตอนเหล่านี้เสร็จแล้ว คุณควรจะสามารถเชื่อมต่ออินเทอร์เน็ตได้อีกครั้ง
กำหนดที่อยู่ IP ด้วยตนเอง
เมื่อเราพูดถึงสาเหตุหลักที่อยู่เบื้องหลังข้อผิดพลาดของเครือข่ายที่ไม่สามารถระบุได้ มันคือที่อยู่ IP และเกตเวย์ขอแนะนำให้กำหนดที่อยู่ IP ด้วยตนเองและตรวจสอบปัญหาที่แก้ไขแล้ว
- กด Windows + R พิมพ์ ncpa.cpl แล้วคลิก ตกลง
- ซึ่งจะเปิดหน้าต่างการเชื่อมต่อเครือข่าย
- คลิกขวาที่อะแดปเตอร์เครือข่ายที่ใช้งาน (Wi-Fi หรือ Ethernet) เลือก Properties
- ดับเบิลคลิก Internet Protocol รุ่น 4 (TCP/IPv4) เพื่อเปิดหน้าต่าง Properties
- เลือกปุ่มตัวเลือก ใช้ที่อยู่ IP ต่อไปนี้
- ตอนนี้กำหนดที่อยู่ IP และที่อยู่เกตเวย์
หมายเหตุ:ที่อยู่เกตเวย์คือที่อยู่ IP ของเราเตอร์ของคุณ.และที่อยู่ IP ควรอยู่ภายในช่วงที่อยู่ IP ของเราเตอร์ของคุณตัวอย่างเช่น: หากที่อยู่ IP ของเราเตอร์ของคุณคือ 192.168.1.1 ให้พิมพ์ที่อยู่ IP 192.168.1.xxคลิกปุ่มแท็บ ซึ่งจะกำหนดซับเน็ตมาสก์โดยอัตโนมัติบนที่อยู่เกตเวย์ ให้ป้อนที่อยู่ IP ของเราเตอร์ของคุณ
ตอนนี้เลือก "ใช้ที่อยู่เซิร์ฟเวอร์ DNS ต่อไปนี้" เพื่อเปลี่ยน
- เซิร์ฟเวอร์ DNS ที่ต้องการ:8.8.8.8
- เซิร์ฟเวอร์ DNS สำรอง:8.8.4.4
ตรวจสอบ "ตรวจสอบการตั้งค่าเมื่อออกแล้วคลิกตกลง
ตรวจสอบว่าปัญหาได้รับการแก้ไขแล้วหรือไม่และการเชื่อมต่อเครือข่ายและอินเทอร์เน็ตไม่มีปัญหาอีกต่อไป
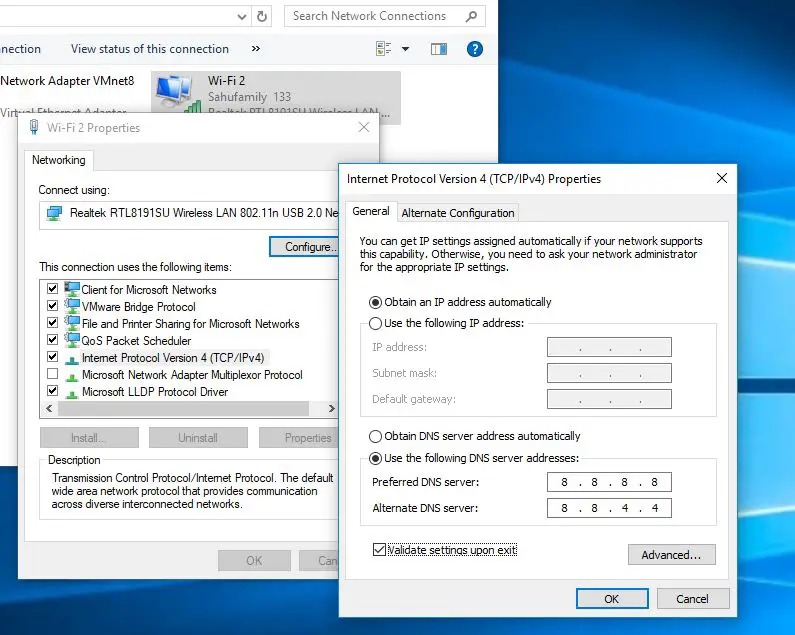
ลองอัปเดตไดรเวอร์อะแดปเตอร์เครือข่ายของคุณ
บางครั้ง อะแดปเตอร์เครือข่ายที่เข้ากันไม่ได้ ไดรเวอร์ที่เสียหายอาจทำให้เกิดปัญหานี้ได้เป็นผลให้ NIC ไม่สามารถรับที่อยู่ IP ที่ถูกต้องจากเซิร์ฟเวอร์ DHCP และอุปกรณ์ถูกตัดการเชื่อมต่อจากเครือข่ายและอินเทอร์เน็ตนี่เป็นสถานการณ์ทั่วไปมากที่สุดหากปัญหาเริ่มปรากฏขึ้นหลังจากอัปเดต Windows 10 20H2ลองอัปเดตซอฟต์แวร์ไดรเวอร์ของอะแดปเตอร์เครือข่าย ซึ่งจะช่วยแก้ปัญหานี้ได้
- กด Windows + R พิมพ์devmgmt.msc,จากนั้นคลิกตกลงเพื่อเปิดตัวจัดการอุปกรณ์
- นี่จะแสดงรายการไดรเวอร์อุปกรณ์ที่ติดตั้งทั้งหมด
- ขยาย Network Adapters คลิกขวาที่อะแดปเตอร์เครือข่าย และเลือก Uninstall
- ในหน้าต่างเริ่มต้นถัดไป Windows จะติดตั้งซอฟต์แวร์ไดรเวอร์ที่คำนวณได้สำหรับอุปกรณ์ของคุณโดยอัตโนมัติ
- หาก Device Manager ไม่เปิดขึ้น ให้คลิก Tools แล้วเลือก Scan for hardware changes
- หรือเยี่ยมชมเว็บไซต์ของผู้ผลิตอุปกรณ์เพื่อดาวน์โหลดซอฟต์แวร์ไดรเวอร์ล่าสุดสำหรับอะแดปเตอร์เครือข่าย
- ติดตั้งโปรแกรมเดียวกันและรีสตาร์ท Windows เพื่อให้การเปลี่ยนแปลงมีผล
แจ้งให้เราทราบหากสิ่งนี้ช่วยได้
คุณสามารถลองใช้วิธีแก้ไขปัญหาอื่นๆ ต่อไปนี้:
- กด Windows + R พิมพ์ncpa.cpl,จากนั้นคลิก。
- คลิกขวาที่อแด็ปเตอร์ไร้สายและเลือก Properties
- ย้ายไปที่แท็บการจัดการพลังงาน
- ยกเลิกการเลือก "อนุญาตให้คอมพิวเตอร์ปิดอุปกรณ์นี้เพื่อประหยัดพลังงาน"
- คลิกตกลง
ปิดการใช้งานการเริ่มต้นอย่างรวดเร็ว
- เปิดแผงควบคุมและค้นหา Power Options
- ทางด้านซ้าย ให้คลิกเลือกสิ่งที่ปุ่มเปิด/ปิดทำ
- คลิกเปลี่ยนการตั้งค่าที่ไม่สามารถใช้งานได้ในขณะนี้
- ยกเลิกการเลือกเปิดการเริ่มต้นอย่างรวดเร็วปิดระบบ จากนั้นรีสตาร์ทหลังจากผ่านไป 30 วินาที
วิธีแก้ปัญหาเหล่านี้ช่วยแก้ไขหรือไม่ ไม่มีปัญหาการเข้าถึงอินเทอร์เน็ตใน Windows 10ไม่ทราบเครือข่าย?แจ้งให้เราทราบความคิดเห็นด้านล่าง โปรดอ่านด้วย:
- Windows 10 อาจไม่แนะนำเคล็ดลับง่ายๆ ในการแก้ไขเซิร์ฟเวอร์ DNS
- ความแตกต่างระหว่างการอัปเดตฟีเจอร์ Windows 10 และการอัปเดตแบบสะสม
- Windows 10 จะไม่บู๊ตหลังจากไฟฟ้าดับ?ต่อไปนี้คือวิธีแก้ปัญหา 3 ข้อที่จะช่วยให้คุณบูตเครื่องคอมพิวเตอร์ได้!
- "ค้นหาเมนูเริ่มใช้งานไม่ได้" หลังจากอัปเกรด Windows 10 เวอร์ชัน 1803!

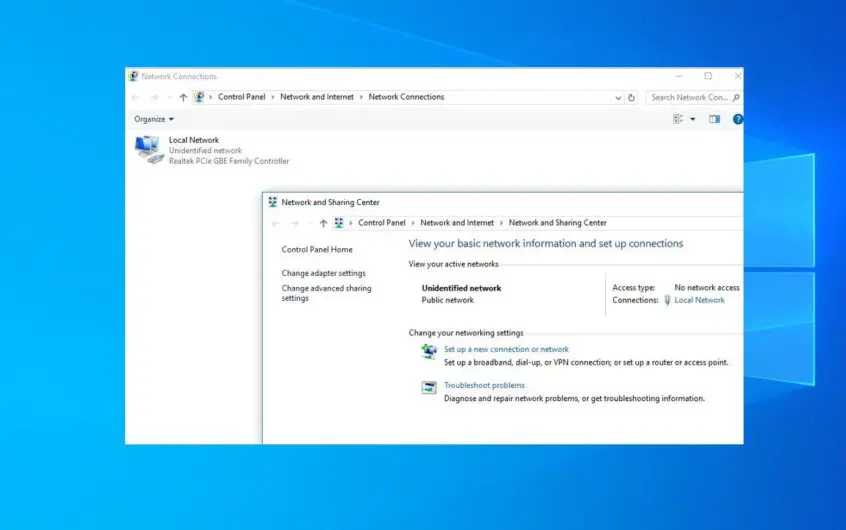
![[แก้ไข] Microsoft Store ไม่สามารถดาวน์โหลดแอปและเกม](https://oktechmasters.org/wp-content/uploads/2022/03/30606-Fix-Cant-Download-from-Microsoft-Store.jpg)
![[แก้ไขแล้ว] Microsoft Store ไม่สามารถดาวน์โหลดและติดตั้งแอพได้](https://oktechmasters.org/wp-content/uploads/2022/03/30555-Fix-Microsoft-Store-Not-Installing-Apps.jpg)

