ลองเปิดไฟล์ JPG ในคอม Windows 10 แล้วไม่หายข้อความแสดงข้อผิดพลาดปรากฏขึ้น "แอปพลิเคชันไม่เริ่มทำงาน"
คุณไม่ได้อยู่คนเดียว ผู้ใช้ Windows 10 หลายคนไม่สามารถเปิดไฟล์ jpg เนื่องจากปัญหาของระบบหรือไฟล์เสียหาย
หากคุณพบปัญหานี้ " Windows 10 ไม่สามารถเปิดไฟล์ JPEG ได้” หรือเมื่อพยายามเปิดภาพ jpg, ข้อผิดพลาดของแอพ Photos หรือแอพ Photos ขัดข้องซึ่งเป็นโปรแกรมแก้ไขยูทิลิตี้ง่าย ๆ ที่ดีที่สุดที่คุณต้องใช้
เนื้อหา
ไม่สามารถเปิดไฟล์ jpg ใน Windows 10
หากนี่เป็นครั้งแรกที่ Windows 10 ไม่สามารถเปิดไฟล์ JPG ได้ ให้รีสตาร์ทคอมพิวเตอร์แล้วลองเปิดภาพอีกครั้งหากความผิดพลาดชั่วคราวทำให้เกิดปัญหา การดำเนินการนี้จะแก้ไขปัญหาได้
Windows 10 ไม่สามารถเปิดไฟล์ JPGอีกวิธีที่เร็วที่สุดในการลองใช่ ติดตั้ง Windows Updates ที่ค้างอยู่และล่าสุด
- คลิกขวาที่เมนูเริ่มของ Windows 10 เลือกการตั้งค่า
- คลิก อัปเดตและความปลอดภัย จากนั้นเลือก ตรวจสอบการอัปเดต เพื่ออนุญาตให้ดาวน์โหลดไฟล์อัปเดต Windows จากเซิร์ฟเวอร์ของ Microsoft
- เมื่อเสร็จแล้ว ให้รีสตาร์ทพีซีของคุณเพื่อใช้การอัปเดต Windows
นามสกุลไฟล์ที่ไม่ถูกต้องอีกครั้งอาจทำให้ "ไม่สามารถเปิดไฟล์ JPG ใน Windows 10"ลองเปลี่ยนชื่อไฟล์และใช้. Jpegส่วนขยายนี้อาจเปิดภาพ JPG ใน Windows 10
ตั้งค่าแอปรูปภาพเป็นค่าเริ่มต้น
- กดปุ่ม Windows + I เพื่อเปิดการตั้งค่า
- คลิก แอพ จากนั้น แอพเริ่มต้น
- ที่นี่ คุณจะเห็นว่าแอปพลิเคชันใดถูกตั้งค่าให้เปิดไฟล์โดยค่าเริ่มต้น
- โปรดเลื่อนลงมาและค้นหารูปภาพ คลิกที่รูปภาพ และเลือกแอปรูปภาพจากเมนู
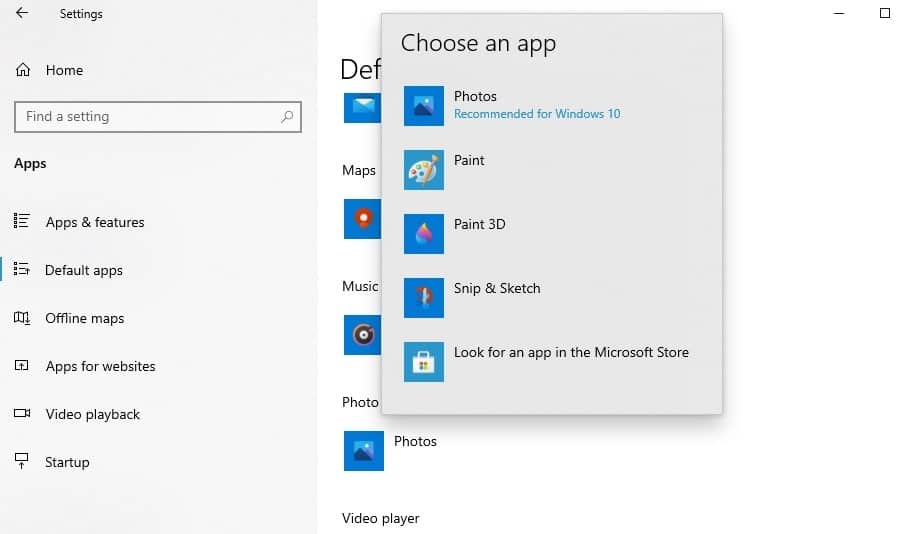
รีเซ็ตแอพรูปภาพ
เมื่อแอปรูปภาพทำงานไม่ถูกต้อง ให้ลองรีเซ็ตเป็นค่าเริ่มต้น
- เปิดเมนูเริ่มแล้วคลิกไอคอนการตั้งค่า
- คลิกแอพ จากนั้นคลิกแอพและคุณสมบัติในแผงด้านซ้าย
- โปรดเลื่อนลงมาและค้นหา Microsoft Photos คลิกและเลือกตัวเลือกขั้นสูง
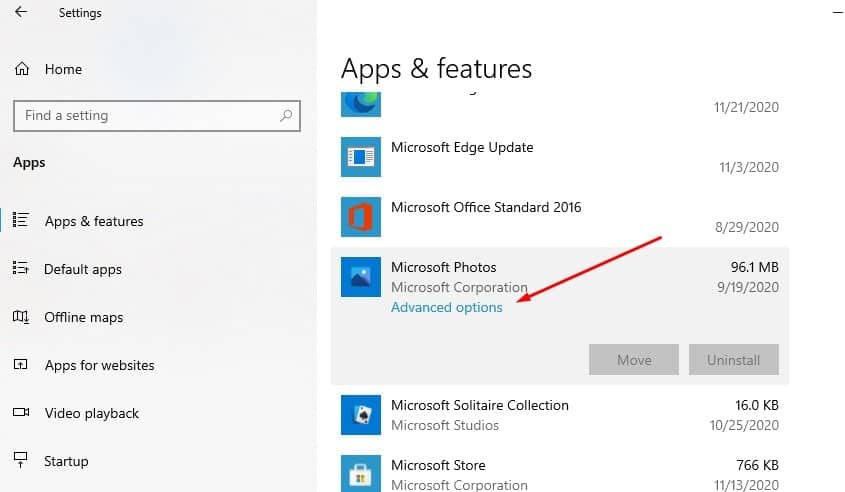
- หน้าจอถัดไปจะแสดงตัวเลือกในการรีเซ็ตแอป คลิกรีเซ็ตและคลิกรีเซ็ตอีกครั้งเมื่อระบบขอการยืนยันเพื่อเริ่มดำเนินการ
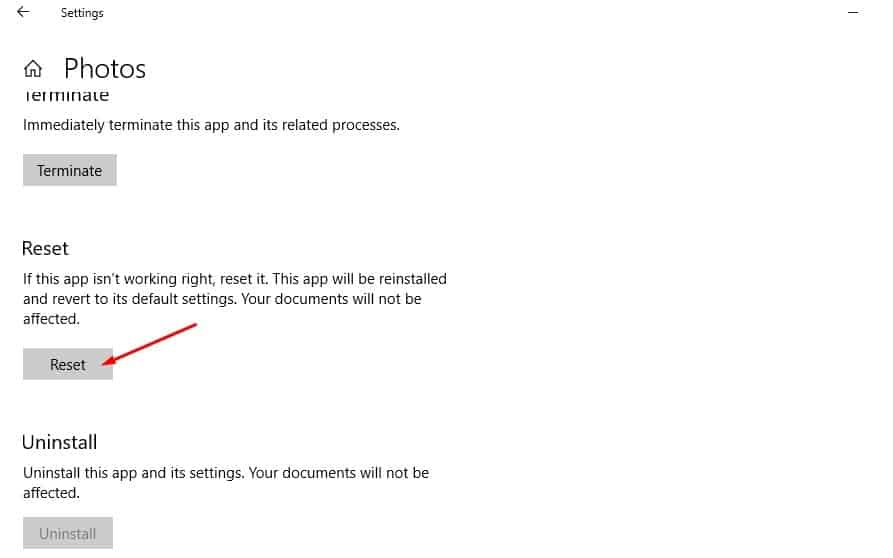
- เมื่อเสร็จแล้ว ให้รีสตาร์ทพีซีของคุณและลองเปิดภาพ jpg บนคอมพิวเตอร์ของคุณ
ติดตั้งแอพรูปภาพอีกครั้ง
ยังคงต้องการความช่วยเหลือ?หากข้อผิดพลาดทำให้ไม่สามารถเปิดไฟล์ jpg ใน Windows 10 ให้ลองติดตั้งแอป Photos ใหม่ซึ่งอาจแก้ไขได้
- คลิกขวาที่เมนูเริ่มของ Windows 10 แล้วเลือก Windows PowerShell (ผู้ดูแลระบบ)
- ตอนนี้รันคำสั่ง:get-appxpackage *Microsoft.Windows.Photos* | ลบ appxpackage
- เมื่อเสร็จแล้ว การดำเนินการนี้จะลบแอปรูปภาพของ Microsoft ออกจากคอมพิวเตอร์และรีสตาร์ทพีซีของคุณ
- ตอนนี้เปิด Microsoft Store ค้นหา Microsoft Photos จากนั้นดาวน์โหลดและติดตั้งอีกครั้ง
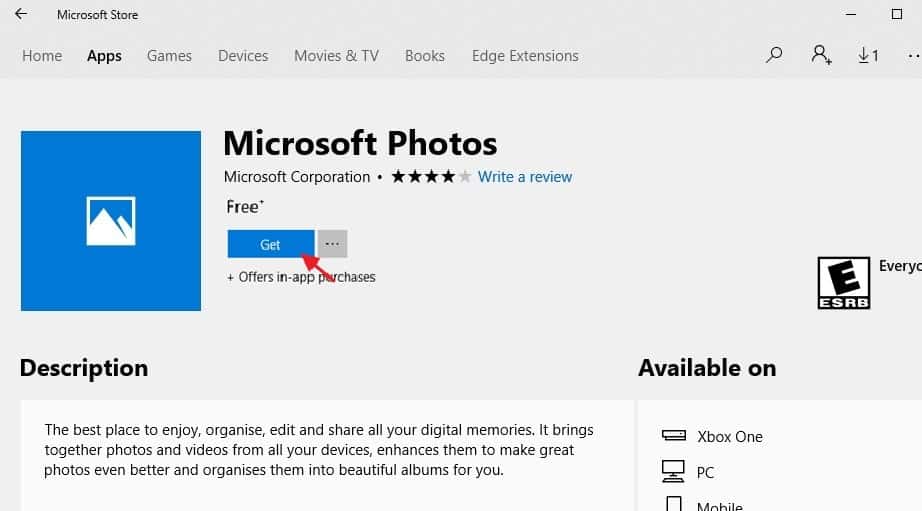
เรียกใช้คำสั่งยูทิลิตี้ DISM และ SFC
นอกจากนี้ ใช้ยูทิลิตี SFC เพื่อเรียกใช้คำสั่ง DISM restore health ซึ่งสามารถช่วยกู้คืนอิมเมจระบบและกู้คืนไฟล์ระบบที่เสียหายด้วยไฟล์ที่ถูกต้อง
- ในเมนูเริ่ม ค้นหา cmd คลิกขวาที่พรอมต์คำสั่ง เลือก run as administrator
- พิมพ์คำสั่งDism /Online /Cleanup-Image /restorehealthและกด Enter เพื่อสแกนและแก้ไขสาเหตุใด ๆ สำหรับ Windows 10 จะไม่เปิดปัญหาไฟล์ JPG
- กระบวนการสแกนจะใช้เวลาสักครู่จึงจะเสร็จสมบูรณ์ 100%
- ถัดไปพิมพ์คำสั่งsfc / scannowแล้วกด Enter
- หากพบว่าไฟล์ระบบเสียหาย ไฟล์ระบบจะสแกนและยูทิลิตี้ SFC จะกู้คืนไฟล์เหล่านั้นโดยอัตโนมัติด้วยไฟล์ที่ถูกต้อง
- เมื่อขั้นตอนการสแกนเสร็จสมบูรณ์ 100% ให้ปิดพรอมต์คำสั่งแล้วรีสตาร์ทคอมพิวเตอร์
หากวิธีแก้ปัญหาข้างต้นไม่สามารถแก้ปัญหาได้ แสดงว่าหน้าต่าง 10仍เปิดภาพไม่ได้จากนั้นใช้แอปของบริษัทอื่น เช่น Paint 3D, IrfanView, Snip & Sketch, Cool File Viewer, Photoshop, Inkscape เป็นต้น
โปรดอ่านด้วย:
- วิธีเปิดไฟล์ HEIC (รูปภาพ iPhone) หรือแปลง heic เป็น jpg ใน Windows 10
- แก้ไขแล้ว: ข้อผิดพลาดของระบบไฟล์ Windows 10 เมื่อเปิดรูปภาพ (-2147416359)
- แก้ไข: แอปรูปภาพหยุดทำงานหลังจากอัปเดต Windows 10 20H2
- วิธีแก้ไขข้อผิดพลาดที่ไม่ได้ลงทะเบียนคลาส Google Chrome บน Windows 10

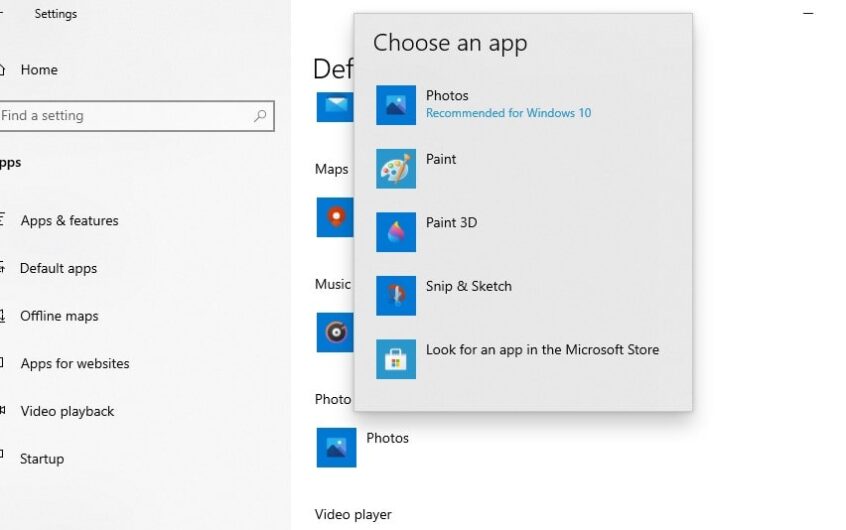




![[แก้ไข] Microsoft Store ไม่สามารถดาวน์โหลดแอปและเกม](https://oktechmasters.org/wp-content/uploads/2022/03/30606-Fix-Cant-Download-from-Microsoft-Store.jpg)
![[แก้ไขแล้ว] Microsoft Store ไม่สามารถดาวน์โหลดและติดตั้งแอพได้](https://oktechmasters.org/wp-content/uploads/2022/03/30555-Fix-Microsoft-Store-Not-Installing-Apps.jpg)
