ในที่สุด Microsoft ก็เริ่มเปิดตัวการอัปเดต Windows 10 ตุลาคม 2010 สำหรับผู้ค้นหาซึ่งหมายความว่ามีการอัปเดตฟีเจอร์ Windows 10 เวอร์ชัน 20H2 ให้เลือกแสดงใน Windows Updateไม่จำเป็น"並 安裝“คนที่เชื่อมโยง與之前的2019年11月更新不同,Windows 10版本20H2是一個典型的功能更新,其大小更大且花費更多時間。
โดยรวมแล้ว การติดตั้งการอัปเดตฟีเจอร์ Windows 10 เวอร์ชัน 20H2 จะทำให้เจ็บปวดน้อยลง แต่มีรายงานเพียงเล็กน้อยการติดตั้งการอัปเดตฟีเจอร์ Windows 10 เวอร์ชัน 20H2ล้มเหลว – 0x60244022.
對於其他一些版本,下載開始安裝的Windows 10版本20H2 x64的功能更新停止在58%,然後重新啟動以再次下載並從未完成安裝。
ในบทความนี้ เราได้พูดถึงข้อบกพร่องและปัญหาที่ทำให้อุปกรณ์ติดตั้ง Windows 10 เวอร์ชัน 20H2 ไม่ได้และวิธีแก้ไข
มีหลายสาเหตุที่การติดตั้งการอัปเดต Windows 10 2020 อาจล้มเหลว อาจเป็นไดรเวอร์และฮาร์ดแวร์ แคชอัปเดต Windows เสียหาย หรือไฟล์ระบบเสียหาย ฯลฯในบทความนี้ เรามีวิธีแก้ไขปัญหาที่แตกต่างกันซึ่งเหมาะสำหรับการแก้ปัญหาการติดตั้ง Windows 10 Update ที่แตกต่างกันก่อนเริ่มต้น:
-
- ตรวจสอบให้แน่ใจว่าคุณมีการเชื่อมต่ออินเทอร์เน็ตที่เสถียรเพื่อดาวน์โหลดไฟล์อัพเดต Windows จากเซิร์ฟเวอร์ของ Microsoft
- การปิดใช้งานซอฟต์แวร์รักษาความปลอดภัยชั่วคราว (แอนตี้ไวรัส) จะเป็นการตัดการเชื่อมต่อจาก VPN ด้วย (หากกำหนดค่าไว้)
- ตัดการเชื่อมต่ออุปกรณ์ภายนอก เช่น HDD ภายนอก การ์ด SD เครื่องพิมพ์ สแกนเนอร์ ฯลฯ
- ลองติดตั้งการอัปเดต Windows ในสถานะ "คลีนบูต" ซึ่งจะช่วยคุณได้หากข้อขัดแย้งของบริการเริ่มต้นเป็นสาเหตุของปัญหา
- ที่สำคัญที่สุด โปรดตรวจสอบให้แน่ใจว่าวันและเวลาและการตั้งค่าภูมิภาคและภาษาถูกต้อง
เนื้อหา
เรียกใช้ตัวแก้ไขปัญหา Windows Update
Windows 10 มีตัวแก้ไขปัญหาการอัปเดตในตัวที่จะสแกนคอมพิวเตอร์ของคุณและแก้ไขข้อผิดพลาดที่ตรวจพบทำตามขั้นตอนด้านล่างเพื่อเรียกใช้ตัวแก้ไขปัญหา Windows Update และให้ Windows แก้ไขปัญหาให้คุณโดยอัตโนมัติ
- กดแป้นพิมพ์ลัด Windows + I เพื่อเปิดแอปการตั้งค่า
- คลิก อัปเดตและความปลอดภัย จากนั้น แก้ไขปัญหา
- ค้นหา Windows Update ทางด้านขวาแล้วคลิกเรียกใช้ตัวแก้ไขปัญหา
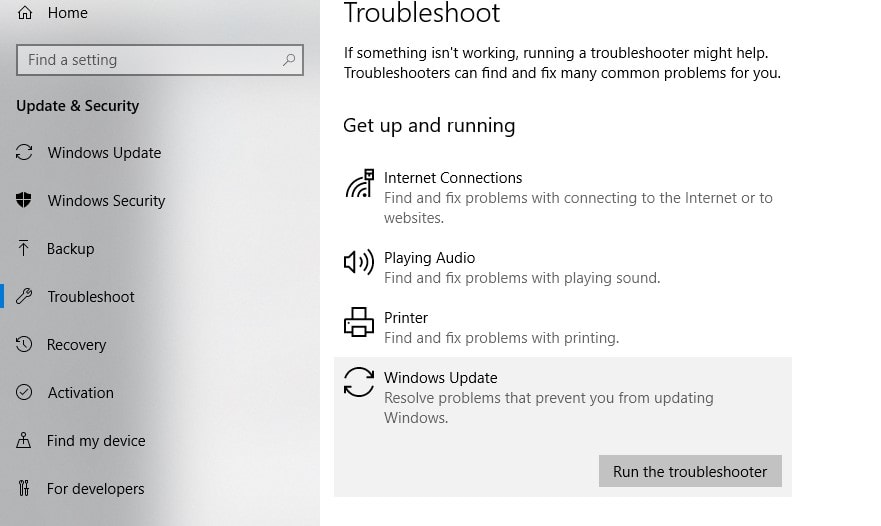
- นี้จะเริ่มวินิจฉัยปัญหาที่เกี่ยวข้องกับ Windows Updates
- นอกจากนี้ ตัวแก้ไขปัญหายังตรวจสอบเพื่อดูว่าบริการ Windows Update เสียหายหรือไม่ทำงานหรือบริการ Windows Update เสียหายหรือไม่ทำงาน
- หลังจากกระบวนการแก้ไขปัญหาเสร็จสิ้น ให้รีสตาร์ทคอมพิวเตอร์
- ตอนนี้เปิด Windows Update อีกครั้งและตรวจสอบการอัปเดตตรวจสอบเพื่อดูว่าไม่มีปัญหาในการติดตั้ง Windows Updates อีกหรือไม่ยังคงต้องการความช่วยเหลือ?ใช้วิธีแก้ไขปัญหาถัดไป
รีเซ็ตส่วนประกอบ Windows Update
โฟลเดอร์ Windows Update (C:WindowsSoftwareDistribution) คือที่ที่ Windows จะจัดเก็บการอัปเดตใหม่หลังจากดาวน์โหลดหากไฟล์เสียหายในโฟลเดอร์การแจกจ่ายซอฟต์แวร์ไม่ว่าด้วยเหตุผลใดก็ตาม คุณอาจเผชิญกับการดาวน์โหลดการอัปเดตและการติดตั้งค้างเมื่อใดก็ได้ หรือ Windows Update ไม่สามารถติดตั้งพร้อมกับรหัสข้อผิดพลาดอื่นๆการล้างโฟลเดอร์ที่จัดเก็บไฟล์อัพเดททั้งหมดจะบังคับให้ Windows Update ดาวน์โหลดซ้ำและแก้ไขปัญหาการอัพเดทหน้าต่างแทบทุกรายการ
- 使用services.mscเปิดคอนโซลบริการของ Windows,
- เลื่อนลงและค้นหา Windows Update Services
- คลิกขวาที่บริการ Windows Update แล้วเลือกหยุด
- ทำขั้นตอนเดียวกันสำหรับบริการ BITs
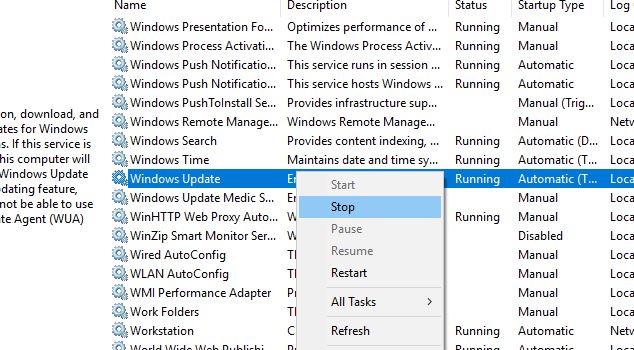
- ตอนนี้ ใช้แป้นพิมพ์ลัด Windows + E เพื่อเปิด Windows Explorer
- นำทางมาที่นี่เพื่อC: Windows การกระจายซอฟต์แวร์ดาวน์โหลด โฟลเดอร์
- ลบไฟล์และโฟลเดอร์ทั้งหมดในโฟลเดอร์ดาวน์โหลด (อย่าลบโฟลเดอร์)
- ในการดำเนินการนี้ ให้กดแป้นพิมพ์ลัด Ctrl + A เพื่อเลือกทั้งหมด จากนั้นกด Delete
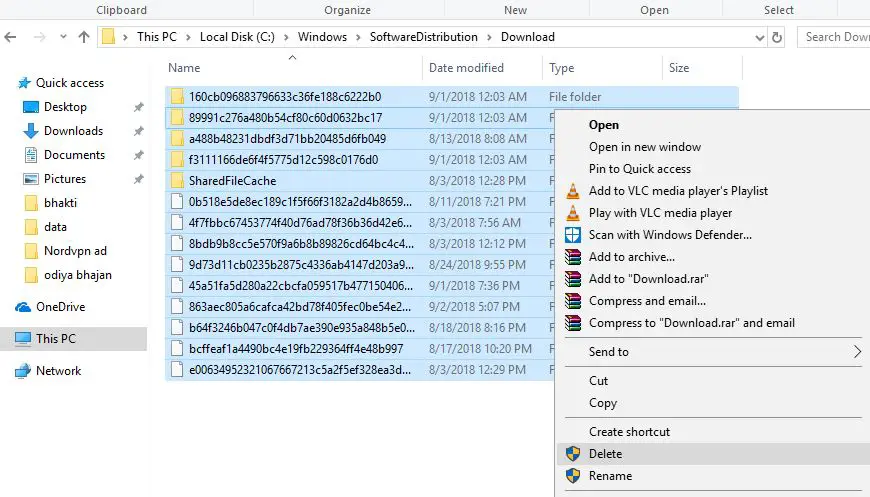 หลังจากทำเช่นนี้ ให้เริ่มบริการที่คุณหยุดไว้ก่อนหน้านี้ (BIT, Windows Update)ตอนนี้ รีสตาร์ท Windows และตรวจสอบการอัปเดตจากการตั้งค่า -> การอัปเดตและความปลอดภัย -> Windows Update และตรวจหาการอัปเดต
หลังจากทำเช่นนี้ ให้เริ่มบริการที่คุณหยุดไว้ก่อนหน้านี้ (BIT, Windows Update)ตอนนี้ รีสตาร์ท Windows และตรวจสอบการอัปเดตจากการตั้งค่า -> การอัปเดตและความปลอดภัย -> Windows Update และตรวจหาการอัปเดต
เรียกใช้ยูทิลิตี้ DISM และ SFC
ในทำนองเดียวกัน บางครั้งไฟล์ระบบที่เสียหายอาจทำให้การอัปเดต Windows 10 ติดขัดในการดาวน์โหลดเรียกใช้ System File Checker ซึ่งเป็นโปรแกรมที่สแกนและซ่อมแซมไฟล์ระบบที่เสียหายใน Windows 10
- เปิดพรอมต์คำสั่งในฐานะผู้ดูแลระบบ
- ที่นี่ในหน้าต่างพรอมต์คำสั่ง พิมพ์sfc / scannowและกด Enter
- หากพบยูทิลิตี้ SFC ใด ๆ จะใช้ไฟล์ที่ถูกต้องจาก%WinDir%System32dllcacheมันจะถูกกู้คืนโดยอัตโนมัติในโฟลเดอร์พิเศษบน.
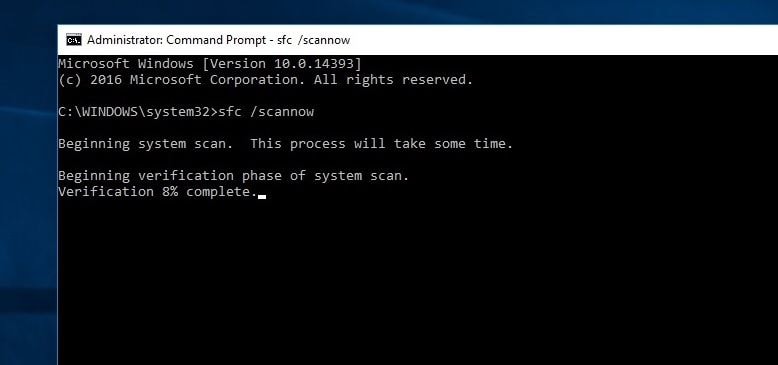
รอจนกว่ากระบวนการสแกนจะเสร็จสมบูรณ์ 100% จากนั้นคลิกที่หน้าต่าง "หลังจากรีสตาร์ท" และตรวจหาการอัปเดตหาก "SFC Utility Scan Results" พบว่าไฟล์เสียหายแต่ไม่สามารถซ่อมแซมได้ ได้โปรด เรียกใช้เครื่องมือ DISM ทำให้ยูทิลิตี้ SFC ทำงานได้
อัพเดทไดรเวอร์อุปกรณ์
นอกจากนี้ ตรวจสอบให้แน่ใจว่าได้ติดตั้งทั้งหมดแล้วอัปเดตไดรเวอร์อุปกรณ์แล้วและเข้ากันได้กับ Windows รุ่นปัจจุบันโดยเฉพาะไดรเวอร์จอแสดงผล อะแดปเตอร์เครือข่าย และไดรเวอร์เสียงคุณสามารถตรวจสอบและอัปเดตได้จากตัวจัดการอุปกรณ์เรียกใช้เครื่องมือเพิ่มประสิทธิภาพระบบของบริษัทอื่น เช่น Ccleaner เพื่อล้างขยะ แคช ข้อผิดพลาดของระบบ ไฟล์ดัมพ์หน่วยความจำ ฯลฯ และแก้ไขข้อผิดพลาดของรีจิสทรีที่หายไป
เปลี่ยนที่อยู่ DNS
ใช้วิธีแก้ปัญหานี้หากติดตั้ง Windows Update ไม่ได้โดยมีข้อผิดพลาดอื่นๆ หรือข้อผิดพลาด "เราไม่สามารถเชื่อมต่อกับบริการอัปเดต"
- กด Windows + R Enterncpal.cplแล้วคลิกตกลง
- ซึ่งจะเปิดหน้าต่างการเชื่อมต่อเครือข่าย
- คลิกขวาที่อะแดปเตอร์เครือข่ายที่ใช้งานอยู่และเลือก Properties
- จากนั้น ดับเบิลคลิกที่ Internet Protocol Version 4 (TCP/IPv4) เพื่อรับคุณสมบัติ
- เปลี่ยนที่อยู่ DSN ที่นี่เป็น 8.8.8.8 หลักและเซิร์ฟเวอร์ DNS สำรอง 8.8.4.4
- ตรวจสอบการตั้งค่าการรับรองความถูกต้องเมื่อออกและคลิกตกลง
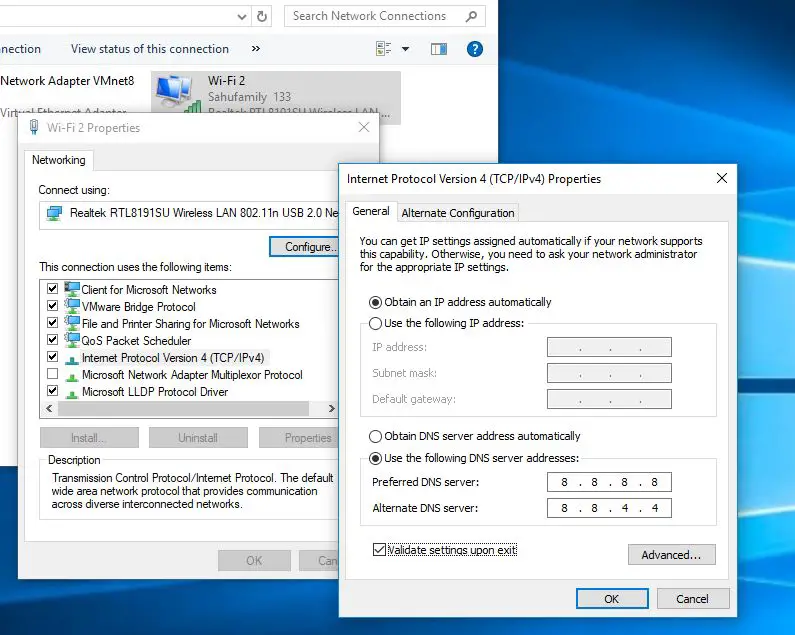
นอกจากนี้ คุณสามารถใช้ Windows 10 Media Creation Tool อย่างเป็นทางการเพื่ออัปเกรดการอัปเดตประจำเดือนตุลาคม 2020 ได้โดยไม่มีข้อผิดพลาดวิธีดาวน์โหลด Windows 10 โดยตรงจากเซิร์ฟเวอร์ Microsoft หากคุณทำการติดตั้งใหม่ทั้งหมดที่นี่ 20H2 มาตรฐาน ISO

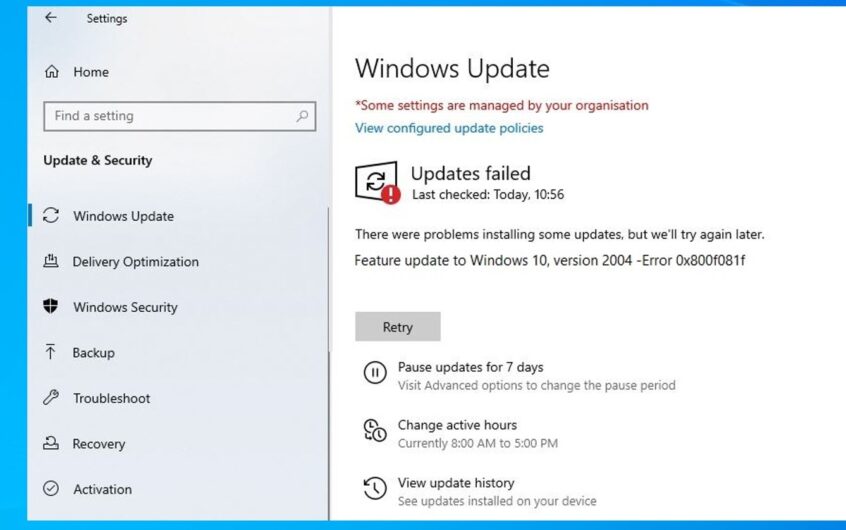
![[แก้ไข] Microsoft Store ไม่สามารถดาวน์โหลดแอปและเกม](https://oktechmasters.org/wp-content/uploads/2022/03/30606-Fix-Cant-Download-from-Microsoft-Store.jpg)
![[แก้ไขแล้ว] Microsoft Store ไม่สามารถดาวน์โหลดและติดตั้งแอพได้](https://oktechmasters.org/wp-content/uploads/2022/03/30555-Fix-Microsoft-Store-Not-Installing-Apps.jpg)

