Windows 10的2020年10月更新(也稱為版本20H2)幾乎將在幾週內推出,具有許多ฟังก์ชั่นใหม่.
เช่น ประวัติคลิปบอร์ดบนคลาวด์ที่ซิงค์ระหว่างอุปกรณ์ต่างๆ ธีมมืดที่รอคอยมานานสำหรับ File Explorer แอปโทรศัพท์ที่อนุญาตให้ดึงข้อความจากพีซีของคุณ เครื่องมือจับภาพหน้าจอและสเก็ตช์ภาพใหม่ (ถ่ายภาพหน้าจอได้ง่ายขึ้น) ภาพหน้าจอ) ฟีเจอร์ความสว่างของวิดีโออัตโนมัติ ( ซึ่งจะปรับความสว่างของวิดีโอโดยอัตโนมัติตามแสงแวดล้อม) แป้นพิมพ์ SwiftKey ช่วยให้คุณแก้ไขอัตโนมัติและรูปแบบการเขียนคาดเดาได้แม่นยำยิ่งขึ้นโดยการเรียนรู้แอปของคุณ และอื่นๆ
นอกจากนี้ Microsoft กำลังทำการปรับปรุงที่สำคัญสำหรับคุณลักษณะที่มีอยู่ เช่น Microsoft Edge ซึ่งรวมถึงโปรแกรมแก้ไขข้อความเก่า (Notepad), แอป Skype, Gamebar และอื่นๆ และ Microsoft ได้ทุ่มเทอย่างมากเพื่อให้แน่ใจว่าการอัปเดต Windows 10 จะดำเนินไปอย่างราบรื่น
แต่บางครั้งผู้ใช้ประสบปัญหาระหว่างกระบวนการอัปเกรด การติดตั้งการอัปเดต Windows ติดขัดเป็นเวลาหลายชั่วโมง Windows ทำงานไม่ถูกต้องหลังจากการอัปเกรดครั้งล่าสุด รหัสข้อผิดพลาดต่างๆ เมื่อเริ่มต้นระบบหรือพีซีค้างบนหน้าจอสีดำ ข้อมูลสูญหายหลังจากนั้น "โฟลเดอร์เอกสารหายไป" อัปเกรดเป็น Update พฤศจิกายน 2020等
ที่นี่เราแบ่งปันสิ่งที่ต้องทำล่วงหน้า เตรียมพีซีของคุณให้พร้อมสำหรับการอัปเดต Windows 10 2020 2020.และทำให้กระบวนการอัปเกรดราบรื่นขึ้นและปราศจากข้อผิดพลาด
หมายเหตุ:สิ่งสำคัญคือต้องเข้าใจว่าระบบจะดาวน์โหลดเฉพาะการอัปเดต Windows 2020 ตุลาคม 10 เมื่อคิดว่าพีซีของคุณพร้อมและเข้ากันได้ โดยไม่ต้องดำเนินการใดๆอย่างไรก็ตาม หากคุณรอไม่ได้ คุณสามารถเปิดแอปการตั้งค่าและตรวจหาการอัปเดตด้วยตนเองได้
เนื้อหา
- 1 ฉันต้องทำอะไรก่อนอัปเกรดเป็นการอัปเดต Windows 10 ตุลาคม 2020
- 1.1 ตรวจสอบให้แน่ใจว่าพีซีของคุณติดตั้งการอัปเดตสะสมล่าสุด
- 1.2 สำรองข้อมูลสำคัญของคุณก่อนอัปเกรดเป็น Windows 10
- 1.3 มีพื้นที่ว่างในดิสก์สำหรับดาวน์โหลดและติดตั้งอัพเดต
- 1.4 จดลิขสิทธิ์ซอฟต์แวร์
- 1.5 ปิดการใช้งานอุปกรณ์ต่อพ่วงและอุปกรณ์ USB ภายนอก
- 1.6 ปิดการใช้งาน/ถอนการติดตั้งยูทิลิตี้ป้องกันไวรัส
- 1.7 อัปเดตหรือปิดใช้งานการ์ดแสดงผล
- 1.8 เชื่อมต่อกับ UPS ตรวจสอบให้แน่ใจว่าได้ชาร์จแบตเตอรี่และเสียบปลั๊กพีซีแล้ว
- 1.9 ตัดการเชื่อมต่อจากอินเทอร์เน็ตเมื่อใช้ ISO
- 1.10 เรียกใช้คำสั่งเหล่านี้เพื่อแก้ไขปัญหาความสมบูรณ์ของระบบ
- 1.11 กำลังดาวน์โหลดหากการอัปเกรด Windows ค้าง
- 2 โอ้ สวัสดี ยินดีที่ได้รู้จัก
ฉันต้องทำอะไรก่อนอัปเกรดเป็นการอัปเดต Windows 10 ตุลาคม 2020
ในคู่มือนี้ เราจะอธิบายทีละขั้นตอน: สำรองข้อมูลสำคัญของคุณ รวมถึงใบอนุญาตดิจิทัล การสร้างสื่อการกู้คืน และการปิดใช้งานซอฟต์แวร์และฮาร์ดแวร์ที่อาจรบกวนการอัปเกรดใช้คู่มือนี้เป็นข้อมูลอ้างอิงเพื่อให้แน่ใจว่าการอัปเดต Windows 10 เป็นไปอย่างราบรื่น
ตรวจสอบให้แน่ใจว่าพีซีของคุณติดตั้งการอัปเดตสะสมล่าสุด
ในตอนนี้ การอัปเดตสะสมล่าสุดของ Windows 10 ได้เผยแพร่การอัปเดต Windows 10 ให้กับผู้ใช้ที่อาจสนใจที่จะเป็นผู้ปรับใช้ในช่วงต้นในการตั้งค่า > การอัปเดตและความปลอดภัย > Windows Update คุณจะเห็นข้อความว่า "ข่าวดี!Windows 10 เวอร์ชัน 20H2 กำลังจะมาในเร็วๆ นี้ต้องการเป็นคนแรกหรือไม่? " ใช่ โปรดบอกลิงก์ "วิธีการ" เพื่อเข้าร่วมการอัปเกรดหากคุณไม่เห็นลิงก์ ตรวจสอบให้แน่ใจว่าคุณได้ติดตั้งการอัปเดตสาธารณะล่าสุดแล้ว
คุณสามารถตรวจสอบและติดตั้งการอัปเดตล่าสุดได้จากการตั้งค่า -> การอัปเดตและความปลอดภัย -> Windows Update -> ตรวจหาการอัปเดต
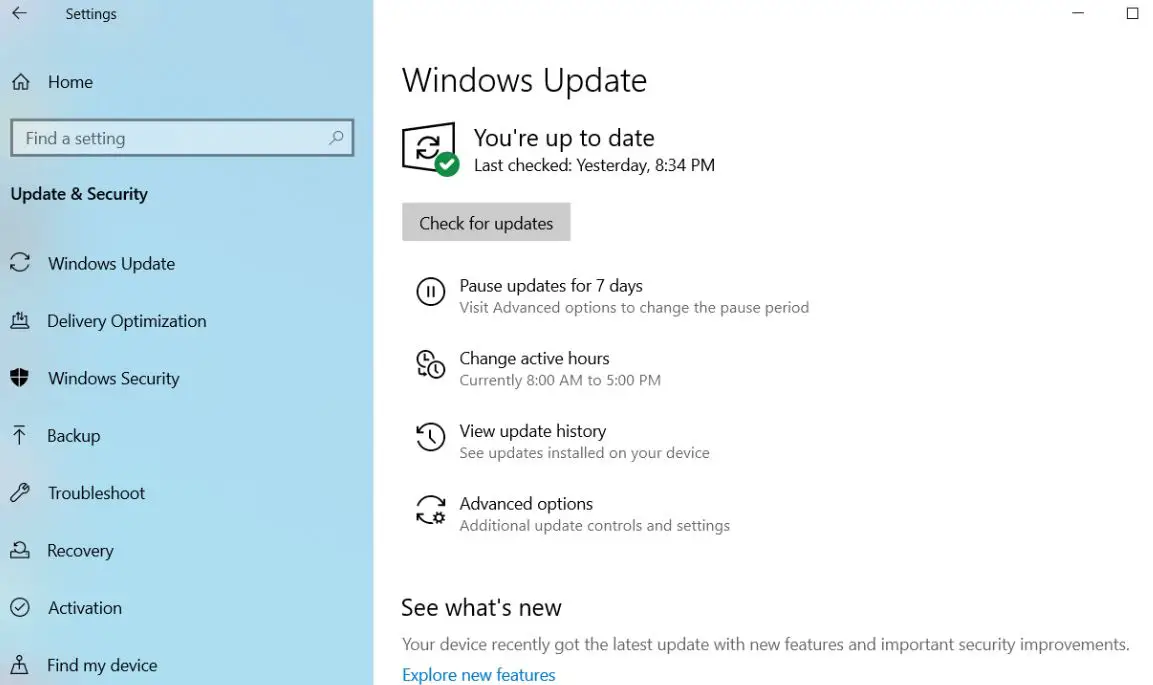
สำรองข้อมูลสำคัญของคุณก่อนอัปเกรดเป็น Windows 10
เป็นความคิดที่ดีเสมอที่จะสำรองข้อมูลของคุณก่อนที่จะติดตั้งการอัปเดตระบบปฏิบัติการหลักใดๆจำเป็นยิ่งขึ้นไปอีกหากพีซีของคุณเก่าและมีปัญหากับการอัปเดตก่อนหน้านี้คุณสามารถอัปโหลดรูปภาพหรือไฟล์สำคัญไปยังฮาร์ดไดรฟ์ บริการคลาวด์ (OneDrive) หรือไดรฟ์ภายนอก
Microsoft ได้พัฒนาเครื่องมือสำรองข้อมูล Windows 10 ที่ให้คุณบันทึกข้อมูลสำคัญลงในฮาร์ดไดรฟ์ภายนอกสามารถพบได้โดยไปที่การตั้งค่า > อัปเดตและความปลอดภัย > สำรองข้อมูล
มีพื้นที่ว่างในดิสก์สำหรับดาวน์โหลดและติดตั้งอัพเดต
ตรวจสอบให้แน่ใจว่าคุณมีพื้นที่ดิสก์เพียงพอบนไดรฟ์ C: เพื่อใช้การอัปเดต โดยเฉพาะอย่างยิ่งหากคุณใช้ SSD ความจุต่ำเป็นไดรฟ์หลัก這是個猜測遊戲,因為Microsoft尚未確切說明2020年10月10日Windows 10更新需要多少磁盤空間。確保您至少有10到15 GB的可用磁盤空間。
การถอนการติดตั้งเกมและโปรแกรมที่คุณไม่ต้องการเป็นวิธีหนึ่งในการล้างพื้นที่เก็บข้อมูลหากพื้นที่เก็บข้อมูลเหลือน้อยนอกจากนั้น คุณยังสามารถเพิ่มพื้นที่เก็บข้อมูลโดยใช้เครื่องมือ Disk Cleanup ในตัวของ Windows 10แค่ในการค้นหาพิมพ์ " ล้างข้อมูลบนดิสก์ หรือคลิกขวาที่ไดรฟ์ C: แล้วเลือก Properties > General > Disk Cleanupการล้างข้อมูลบนดิสก์จะล้างไฟล์ชั่วคราวออกจากระบบ ทิ้งถังรีไซเคิล และเลือกลบไฟล์อื่นๆ จากข้อผิดพลาดของระบบ เช่น การถ่ายโอนข้อมูลหน่วยความจำคุณสามารถเพิ่มพื้นที่ว่างสองสามกิกะไบต์ได้ ทั้งนี้ขึ้นอยู่กับระบบของคุณ
หากคุณใช้ Windows 10 เวอร์ชันล่าสุด 2004 ให้ตรวจสอบวิธีเพิ่มพื้นที่ว่างใน Windows 10 โดยอัตโนมัติด้วย Storage Sense
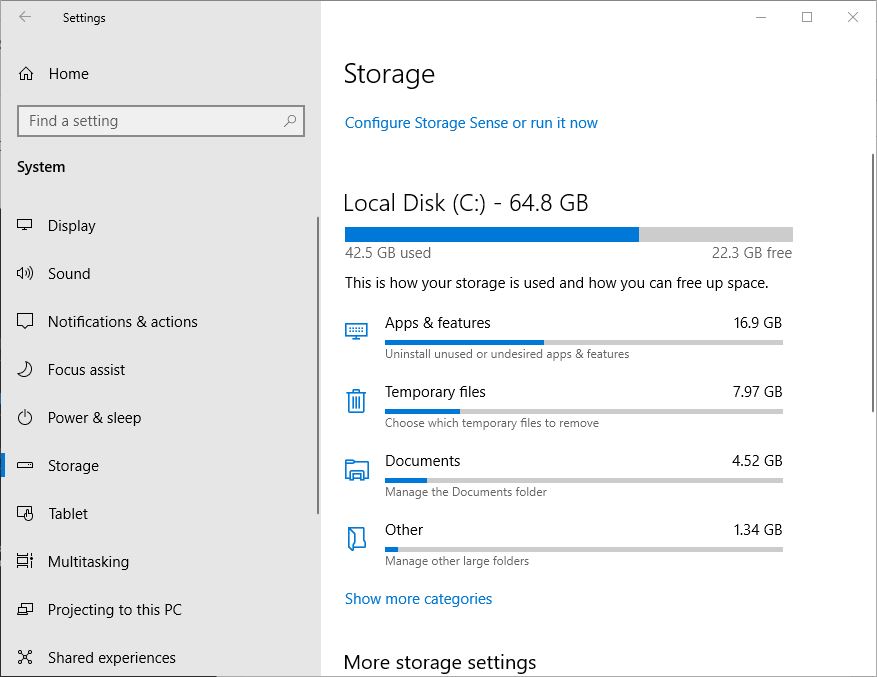
จดลิขสิทธิ์ซอฟต์แวร์
เอัพเดท Windows 10 2020 ตุลาคม 10มันควรจะไม่เจ็บปวด แต่บางครั้ง ในกรณีที่เลวร้ายที่สุด ข้อผิดพลาดร้ายแรงอาจเกิดขึ้นระหว่างกระบวนการอัปเกรด ทำให้ระบบรก และทำให้ไม่สามารถบูตได้อีกในกรณีนี้ คุณกำลังมองหาโอกาสในการติดตั้ง Windows ใหม่และเริ่มต้นใหม่ทั้งหมด!
สิ่งนี้ไม่ควรเกิดขึ้น แต่ถ้าเกิดขึ้น คุณสามารถขอรับใบอนุญาตซอฟต์แวร์ที่เกี่ยวข้อง เพื่อสร้างรากฐานที่มั่นคงให้กับตัวคุณเองปราศจากเมจิกเจลลี่บีน คีย์ไฟน์เดอร์ โปรแกรมจะค้นหาใบอนุญาต Windows ของคุณและคีย์อื่นๆ อีกมากมายจดบันทึกปุ่มทั้งหมดที่คุณอาจต้องเริ่มใหม่ หรือถ่ายภาพด้วยสมาร์ทโฟนของคุณ
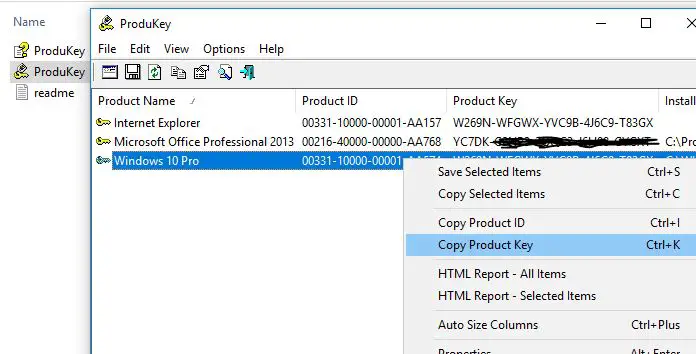
ปิดการใช้งานอุปกรณ์ต่อพ่วงและอุปกรณ์ USB ภายนอก
หากคุณต้องการอัปเกรดออฟไลน์โดยใช้สื่อ USBอุปกรณ์จัดเก็บข้อมูล USB ทั่วไป เช่น ฮาร์ดไดรฟ์ภายนอก อาจทำให้การตั้งค่ายุ่งเหยิง ดังนั้นให้ถอดอุปกรณ์เหล่านี้ออกหากเชื่อมต่ออยู่เช่นเดียวกันกับอุปกรณ์ต่อพ่วง เช่น เครื่องพิมพ์ เว็บแคม ไมโครโฟน สแกนเนอร์ หรืออุปกรณ์ที่ไม่จำเป็นอื่นๆ ที่เชื่อมต่ออยู่คำแนะนำที่ดีที่สุดคือการกำหนดค่าอย่างง่าย ไม่เกินแป้นพิมพ์และเมาส์ซึ่งจะช่วยให้ Windows อัปเดตระบบโดยไม่ต้องพยายามอัปเดตไดรเวอร์สำหรับอุปกรณ์เหล่านี้
หากคุณมีตัวอ่านการ์ด SD ให้ถอดสื่อออกก่อนอัปเกรดคุณยังสามารถถอนการติดตั้งตัวอ่านการ์ด SD ซึ่งไม่ใช่มาตรการพิเศษกดปุ่ม Windows + X > ตัวจัดการอุปกรณ์ > อุปกรณ์เทคโนโลยีหน่วยความจำคลิกขวาที่ SD Controller แล้วคลิกถอนการติดตั้งหากมีมากกว่าหนึ่งรายการ ให้คลิกขวาที่แต่ละรายการแล้วคลิกถอนการติดตั้ง
หลังจากอัปเดตพีซีของคุณ คุณสามารถเชื่อมต่ออุปกรณ์ต่อพ่วงอีกครั้งและให้ Windows ค้นหาไดรเวอร์ให้กับคุณ คุณยังสามารถรับได้จากเว็บไซต์ของผู้ผลิตหากคุณประสบปัญหาใดๆ
ปิดการใช้งาน/ถอนการติดตั้งยูทิลิตี้ป้องกันไวรัส
ซอฟต์แวร์รักษาความปลอดภัยของ Agin ยังคงเป็นสาเหตุที่พบบ่อยที่สุดอย่างหนึ่งของปัญหาในระหว่างการอัพเกรดระบบปฏิบัติการหลักท้ายที่สุดมันกำลังทำในสิ่งที่ควรทำ:ป้องกันการเปลี่ยนแปลงการกำหนดค่าระบบ.บางครั้งซอฟต์แวร์ป้องกันไวรัสตรวจพบและสันนิษฐานว่ามีการอัปเดตที่ไม่คาดคิด และการแก้ไขที่สำคัญในไฟล์ระบบอาจเป็นการโจมตีอย่างต่อเนื่องเช่นเดียวกับซอฟต์แวร์เช่นไฟร์วอลล์เพื่อหลีกเลี่ยงผลบวกที่ผิดพลาด โดยทั่วไป Microsoft แนะนำก่อนอัพเกรด更新ป้องกันไวรัสซอฟต์แวร์.คุณสามารถลองเสี่ยงโชคและดูว่าได้ผลหรือไม่ถ้าไม่เช่นนั้นคุณอาจจะรู้ว่าทำไมฉันแนะนำให้ถอนการติดตั้งโปรแกรมป้องกันไวรัส คุณสามารถติดตั้งโปรแกรมป้องกันไวรัสใหม่ได้เสมอหลังจากการอัพเกรดเสร็จสิ้น
อัปเดตหรือปิดใช้งานการ์ดแสดงผล
ตรวจสอบให้แน่ใจว่าฮาร์ดแวร์ทั้งหมดมีไดรเวอร์และเฟิร์มแวร์ล่าสุดในบางกรณี อาจมีการอัปเดตไดรเวอร์เพื่อเพิ่มหรือปรับปรุงคุณสมบัติในการอัปเกรด Windows 10ในการอัปเดตที่สำคัญเช่นนี้ วิธีที่ดีที่สุดคือดาวน์โหลดไดรเวอร์เครือข่ายเวอร์ชันล่าสุดก่อนในบางครั้ง การอัปเดตระบบที่สำคัญอาจทำให้คุณไม่ต้องเชื่อมต่ออินเทอร์เน็ตและไม่สามารถรับไดรเวอร์ใหม่ได้ยิ่งไปกว่านั้น ดาวน์โหลดไดรเวอร์ทั้งหมดในรูปแบบสแตนด์อโลนก่อน!
การ์ดแสดงผลของคุณสามารถเป็นตัวบล็อกการอัปเกรดได้เช่นกันซึ่งมักเกิดขึ้นเมื่อคุณเห็นหน้าจอสีดำระหว่างการติดตั้ง จากนั้นโปรแกรมติดตั้งจะย้อนกลับโดยอัตโนมัติการถอนการติดตั้งไดรเวอร์การ์ดแสดงผลสามารถช่วยได้นอกจากนี้ หากคุณเชื่อมต่อจอภาพหลายจอ จะสามารถเชื่อมต่อจอภาพได้เพียงจอเดียวระหว่างการติดตั้งในบางกรณี การอัพเดตไดรเวอร์การ์ดแสดงผลเป็นเวอร์ชันล่าสุดสามารถช่วยได้เช่นกันหากต้องการถอนการติดตั้งไดรเวอร์การ์ดแสดงผล ให้กดปุ่ม Windows + X > Device Manager > Display Adaptersคลิกขวาที่ไดรเวอร์การ์ดแสดงผลของคุณแล้วคลิกถอนการติดตั้ง
เชื่อมต่อกับ UPS ตรวจสอบให้แน่ใจว่าได้ชาร์จแบตเตอรี่และเสียบปลั๊กพีซีแล้ว
โดยทั่วไปแล้ว การดาวน์โหลด Windows 10 จะใช้เวลามากกว่า 20 นาทีในการดาวน์โหลด (ขึ้นอยู่กับความเร็วอินเทอร์เน็ตของคุณ) และ 10 ถึง 20 นาทีในการดาวน์โหลดจนเสร็จสิ้นดังนั้น ตรวจสอบให้แน่ใจว่าแบตเตอรี่แล็ปท็อปของคุณใช้งานได้และชาร์จเต็มแล้ว และหากคุณกำลังอัพเกรดเดสก์ท็อปของคุณ ให้เชื่อมต่อกับ UPSไม่มีอะไรจะเลวร้ายไปกว่าการขัดจังหวะการอัปเดตของ Windows
ตัดการเชื่อมต่อจากอินเทอร์เน็ตเมื่อใช้ ISO
หากคุณวางแผนที่จะใช้สื่อ ISO สำหรับการอัพเกรด ให้ยกเลิกการเชื่อมต่อกับอินเทอร์เน็ตระหว่างการติดตั้งมีหลายวิธีในการทำเช่นนี้: คุณสามารถถอดสายอีเทอร์เน็ตออกด้วยตนเอง หรือหากคุณเชื่อมต่อกับเครือข่ายไร้สาย คุณสามารถปิดใช้งาน Wi-Fi ด้วยตนเองได้โดยปิดสวิตช์ "ไร้สาย" บนแล็ปท็อปของคุณวิธีที่ง่ายกว่าคือเปิด Action Center (กดแป้น Windows + A) แล้วคลิกโหมดเครื่องบินการดำเนินการนี้จะปิดใช้งานเทคโนโลยีเครือข่ายทั้งหมดดำเนินการอัพเกรด
หากอัปเดตผ่าน Windows Update เมื่อการดาวน์โหลดถึง 100% ให้ยกเลิกการเชื่อมต่ออินเทอร์เน็ต LAN (Ethernet) หรือ Wi-Fi แล้วดำเนินการติดตั้งต่อ
เรียกใช้คำสั่งเหล่านี้เพื่อแก้ไขปัญหาความสมบูรณ์ของระบบ
คำสั่ง Deployment Image Servicing and Management (DISM) เป็นเครื่องมือวินิจฉัยที่มีประโยชน์สำหรับการแก้ไขปัญหาความสมบูรณ์ของไฟล์ที่อาจป้องกันไม่ให้การติดตั้งสำเร็จผู้ใช้สามารถรันคำสั่งต่อไปนี้เป็นส่วนหนึ่งของรูทีนการจัดเตรียมก่อนที่จะเริ่มการอัพเกรด
กดปุ่ม Windows + X คลิก Command Prompt (Admin) แล้วพิมพ์แต่ละคำสั่ง จากนั้นกด Enter บนแป้นพิมพ์Dism/Online/Cleanup-Image/RestoreHealth
คำสั่งอื่นที่คุณควรเรียกใช้คือการล้างข้อมูลไดรเวอร์กดปุ่ม Windows + X คลิก Command Prompt (Admin) จากนั้นพิมพ์คำสั่งต่อไปนี้ แล้วกด Enter บนแป้นพิมพ์
rundll32.exe pnpclean.dll, RunDLL_PnpClean/drivers/MAXCLEAN
เรียกใช้ยูทิลิตี้ System File Checker ซึ่งจะตรวจสอบไฟล์ระบบที่สูญหายและเสียหายหากพบยูทิลิตี้ใด ๆ จะเริ่มจาก%WinDir%System32dllcacheกู้คืนจากโฟลเดอร์ซิปบน
รีสตาร์ทเครื่องคอมพิวเตอร์เมื่อเสร็จสิ้นสิ่งนี้น่าจะช่วยในเรื่องการติดตั้งที่ล้มเหลวหรือไม่ตอบสนองอย่างฉาวโฉ่ในระหว่างการโยกย้ายไดรเวอร์
กำลังดาวน์โหลดหากการอัปเกรด Windows ค้าง
คุณพร้อมแล้ว และคุณอาจพบว่ากระบวนการดาวน์โหลดอัปเดตติดอยู่ในตำแหน่งใดตำแหน่งหนึ่งเป็นเวลานานดังนั้น ตรวจสอบให้แน่ใจว่าคุณมีการเชื่อมต่ออินเทอร์เน็ตที่ดีและรอสักครู่เพื่อให้กระบวนการดาวน์โหลดเสร็จสิ้นหากคุณพบว่ายังไม่มีการปรับปรุง เพียงเปิด Windows Services (กด Windows+R พิมพ์ services.msc) คลิกขวาที่ BITS และ Windows Update Services แล้วหยุดเค: windowsเปลี่ยนชื่อโฟลเดอร์การแจกจ่ายซอฟต์แวร์ที่นี่เปิด Windows Services อีกครั้งและเริ่มต้นบริการที่หยุดไว้ก่อนหน้านี้ใหม่
ตอนนี้เปิดการตั้งค่า Windows -> การอัปเดตและความปลอดภัย -> ตัวแก้ไขปัญหา -> คลิกที่ Windows Update และเรียกใช้ตัวแก้ไขปัญหาการอัปเดตทำตามคำแนะนำบนหน้าจอและให้ Windows ตรวจสอบและแก้ไขปัญหาที่เป็นต้นเหตุของปัญหา
หลังจากนั้น ให้รีสตาร์ท Windows และตรวจสอบการอัปเดตจากการตั้งค่า -> การอัปเดตและความปลอดภัย -> Windows Update -> ตรวจหาการอัปเดต
ฉันแน่ใจว่าได้ทำตามขั้นตอนเหล่านี้แล้ว การอัปเกรดการอัปเดต Windows 10 ตุลาคม 2020 ของคุณจะราบรื่นขึ้นและปราศจากข้อผิดพลาดยังคงต้องการความช่วยเหลือใด ๆ หากคุณพบข้อผิดพลาดใด ๆ ระหว่างการอัปเกรด Windows 10 อย่าลังเลที่จะพูดคุยในความคิดเห็นด้านล่าง

![เตรียมความพร้อมสำหรับอัพเดต PC เวอร์ชั่น 20H2 [Windows 10 ตุลาคม 2020]](https://oktechmasters.org/wp-content/uploads/2021/01/2375-Prepare-your-PC-for-Windows-10-feature-update.jpg)




![[แก้ไข] Microsoft Store ไม่สามารถดาวน์โหลดแอปและเกม](https://oktechmasters.org/wp-content/uploads/2022/03/30606-Fix-Cant-Download-from-Microsoft-Store.jpg)
![[แก้ไขแล้ว] Microsoft Store ไม่สามารถดาวน์โหลดและติดตั้งแอพได้](https://oktechmasters.org/wp-content/uploads/2022/03/30555-Fix-Microsoft-Store-Not-Installing-Apps.jpg)

