Google chrome เป็นหนึ่งในเว็บเบราว์เซอร์ที่ใช้กันมากที่สุดสำหรับผู้ชื่นชอบอินเทอร์เน็ตซึ่งขึ้นชื่อในด้านสภาพแวดล้อมที่เรียบง่ายและสะอาดอย่างแท้จริง ทำให้ประสบการณ์การท่องเว็บเร็วขึ้น ราบรื่นขึ้น และปลอดภัยยิ่งขึ้น
อย่างไรก็ตาม หนึ่งในข้อร้องเรียนที่ใหญ่ที่สุดที่ผู้ใช้รายงานเกี่ยวกับ Google chrome คือเบราว์เซอร์ใช้ RAM ระบบจำนวนมากในที่สุดจะทำให้เบราว์เซอร์ Chrome และคอมพิวเตอร์ Windows 10 ทำงานช้าลง ซึ่งส่งผลต่อประสบการณ์ผู้ใช้โดยรวม
ในบทความนี้ เรามีเคล็ดลับเพื่อช่วยในเรื่องนี้ลดการใช้หน่วยความจำ Chromeและทำให้ใช้ RAM น้อยลงในคอมพิวเตอร์ Windows 10/11.
เนื้อหา
- 1 เหตุใด Chrome จึงใช้หน่วยความจำมาก
- 2 แก้ไขปัญหาการใช้หน่วยความจำสูงของ Chrome
- 2.1 ตรวจสอบการใช้หน่วยความจำใน Chrome Task Manager
- 2.2 อัปเดตเบราว์เซอร์ Chrome
- 2.3 ปิดการใช้งานแอพและส่วนขยายที่ไม่ต้องการ
- 2.4 หยุดแอปพื้นหลัง
- 2.5 ล้างแคชและคุกกี้ของ Chrome
- 2.6 สร้างโปรไฟล์ผู้ใช้ใหม่สำหรับ Google Chrome
- 2.7 คืนค่าการตั้งค่าเริ่มต้นของ Chrome
- 2.8 ติดตั้ง Chrome อีกครั้ง
- 2.9 ส่วนขยาย Chrome เพื่อลดการใช้หน่วยความจำ
- 3 คำถามที่พบบ่อยเกี่ยวกับการลดการใช้หน่วยความจำ
- 4 โอ้ สวัสดี ยินดีที่ได้รู้จัก
เหตุใด Chrome จึงใช้หน่วยความจำมาก
โดยส่วนใหญ่ คุณอาจพบว่ามีการใช้หน่วยความจำสูงหากเบราว์เซอร์ Chrome ของคุณไม่ได้รับการอัปเดตไวรัส การติดมัลแวร์ แคชของเบราว์เซอร์ แท็บและส่วนขยายที่ติดตั้ง เปิดและทำงาน ยิ่ง Chrome จะใช้หน่วยความจำมากขึ้นนอกจากนี้ ส่วนขยายหรือเว็บไซต์บางรายการอาจทำให้หน่วยความจำรั่วและทำให้การใช้ RAM สูงขึ้นเมื่อเวลาผ่านไป
แก้ไขปัญหาการใช้หน่วยความจำสูงของ Chrome
หากเบราว์เซอร์ของคุณมักจะยุ่งอยู่กับการใช้วิธีแก้ปัญหาตามรายการด้านล่าง ช่วยคุณลดการใช้หน่วยความจำของ Chrome และเพิ่ม RAM
เคล็ดลับสำหรับมือโปร:ใน Chrome หากคุณเปิดแท็บที่คุณไม่ได้ใช้แล้ว ให้ลองปิดแท็บที่ไม่ได้ใช้เหล่านั้นและตรวจสอบว่าการใช้ RAM ลดลงหรือไม่
ตรวจสอบการใช้หน่วยความจำใน Chrome Task Manager
ขั้นแรก ให้เปิดตัวจัดการงานของ Chrome เพื่อดูว่าแต่ละไซต์ ส่วนขยาย หรือส่วนเสริมใช้ RAM เท่าใด
- คลิกเมนู Chrome จากนั้นเลือกเครื่องมือเพิ่มเติม -> ตัวจัดการงาน
- นอกจากนี้ คุณสามารถใช้แป้นพิมพ์ลัด shift + Esc เพื่อเปิดตัวจัดการงานของ Chrome
- ตรวจสอบที่นี่ว่าไซต์หรือส่วนขยายใดที่ใช้หน่วยความจำ
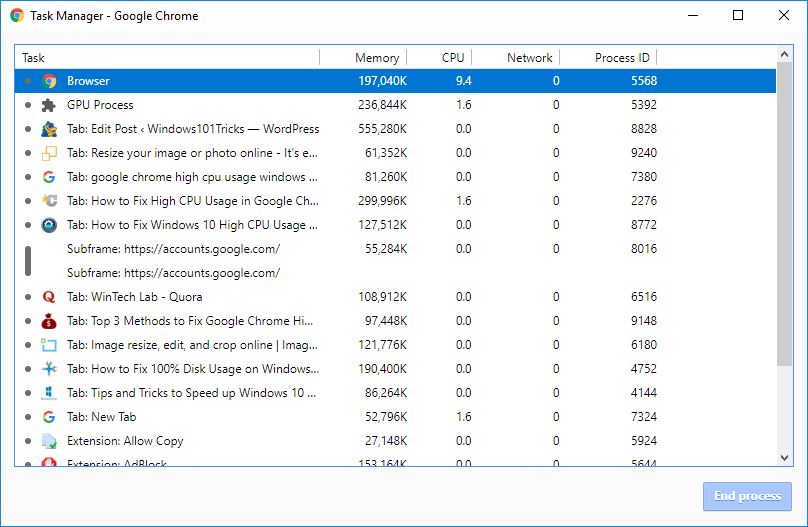
อัปเดตเบราว์เซอร์ Chrome
Google อัปเดตเบราว์เซอร์ยอดนิยมเป็นประจำด้วยจุดบกพร่องต่างๆ การปรับปรุงความปลอดภัย และเพิ่มคุณสมบัติใหม่เพื่อปรับปรุงประสบการณ์ผู้ใช้เพื่อระดับประสิทธิภาพของ Chrome ที่ดีที่สุด การอัปเดตเบราว์เซอร์เป็นเวอร์ชันล่าสุดเป็นสิ่งสำคัญ
- คลิกเมนู Chrome และค้นหาตัวเลือกความช่วยเหลือที่ด้านล่างของรายการเมนู
- เลือก "เกี่ยวกับ Google Chrome" ที่นี่เพื่อตรวจสอบการอัปเดต
- หรือคุณสามารถบังคับ Chrome ให้ตรวจสอบ chrome://help สำหรับประเภทการอัปเดตในแถบที่อยู่เว็บและปฏิบัติตามคำแนะนำ
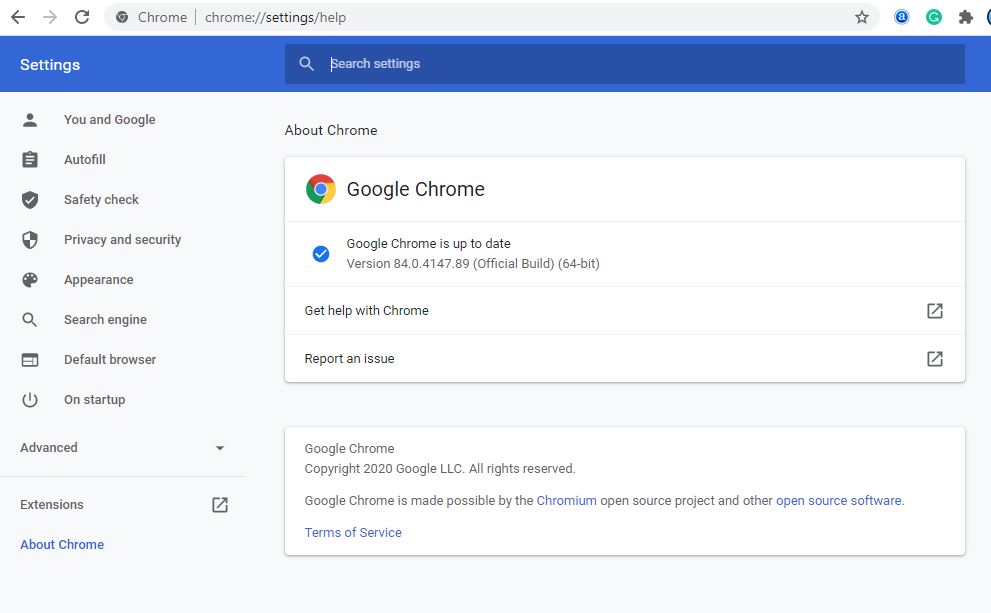
ปิดการใช้งานแอพและส่วนขยายที่ไม่ต้องการ
ส่วนขยายของ Chrome ช่วยให้คุณทำสิ่งต่างๆ ได้เร็วขึ้น แต่ใช้ RAM มากนอกจากนี้ ยิ่งคุณเรียกใช้ส่วนขยายมากเท่าใด ก็ยิ่งต้องใช้ RAM และการประมวลผลที่ Chrome มากเท่านั้น ซึ่งอาจนำไปสู่การใช้หน่วยความจำสูงหรือทำให้คอมพิวเตอร์ของคุณช้าลงในทำนองเดียวกัน ส่วนขยายและแถบเครื่องมือที่ติดตั้งบนเบราว์เซอร์ของคุณอาจขัดแย้งกับการโหลดเว็บไซต์ของคุณการลบหรือปิดใช้งานส่วนขยายและแถบเครื่องมือของ Chrome อาจลดการใช้หน่วยความจำสูงใน Google chrome
- เปิดเบราว์เซอร์ Chrome
- พิมพ์ chrome://extensions ในแถบที่อยู่แล้วกด Enter เพื่อไปที่หน้า
- ซึ่งจะแสดงส่วนขยายของ Chrome ทั้งหมดที่ติดตั้งบนอุปกรณ์ ซึ่งคุณสามารถปิดใช้งานส่วนขยายที่ไม่ต้องการได้
- สลับเพื่อปิดใช้งานส่วนขยาย หรือคลิก ลบ เพื่อลบออก
โปรดทราบว่าหากคุณลบส่วนขยาย คุณจะสูญเสียข้อมูลทั้งหมดที่เกี่ยวข้อง (หากคุณปิดใช้งานส่วนขยาย การดำเนินการนี้จะไม่เกิดขึ้น)
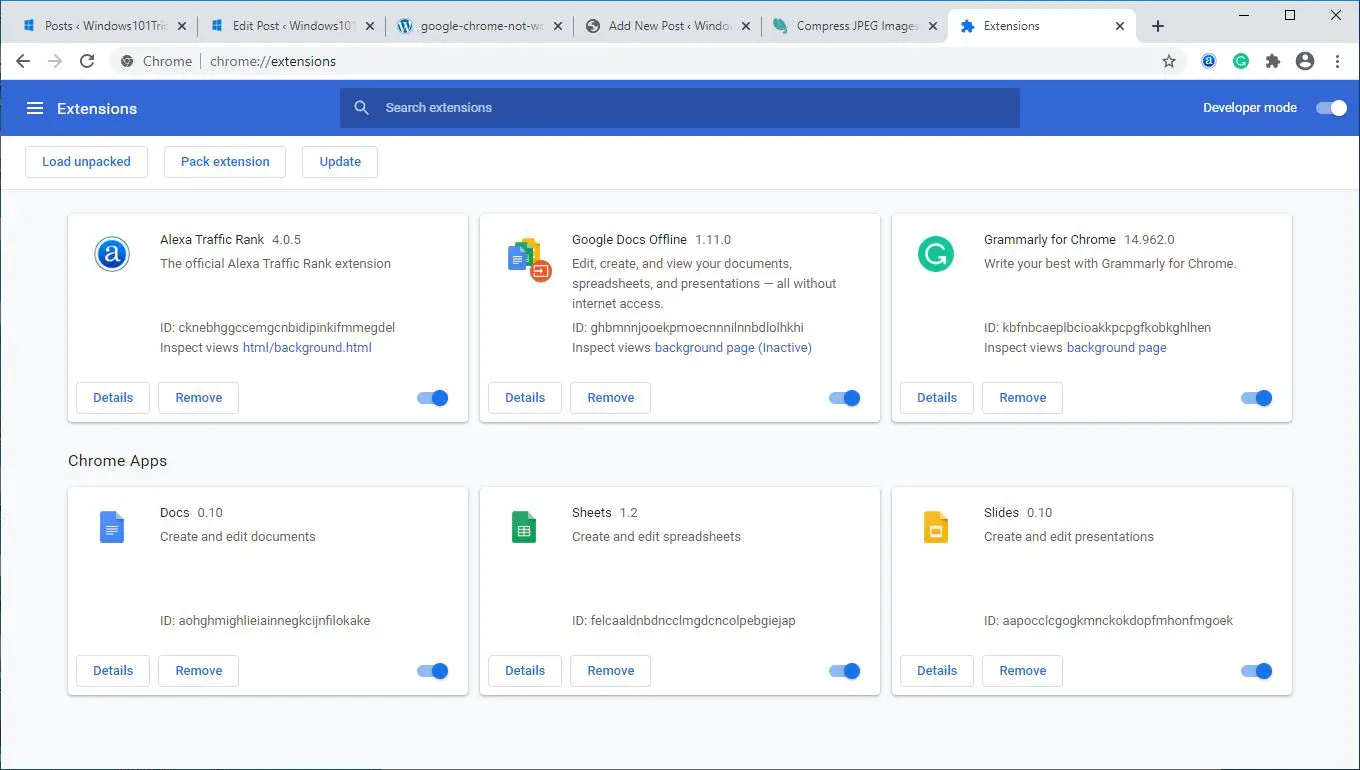
หยุดแอปพื้นหลัง
Chrome ช่วยให้คุณเรียกใช้แอปพื้นหลังได้แม้ในขณะที่ปิดเบราว์เซอร์หลังจากปิด Chrome แล้ว ให้หยุดเบราว์เซอร์ไม่ให้เรียกใช้แอปพื้นหลังกัน
- เปิดการตั้งค่าเบราว์เซอร์ Chrome โดยใช้ chrome://settings/
- เลื่อนลงและขยายหน้าการตั้งค่า "ขั้นสูง" ของ Chrome
- ในส่วน "ระบบ" ให้ปิดตัวเลือก "เรียกใช้แอปพื้นหลังต่อไปเมื่อปิด Google Chrome"
- ตรวจสอบว่าการใช้ Chrome RAM ลดลงหรือไม่
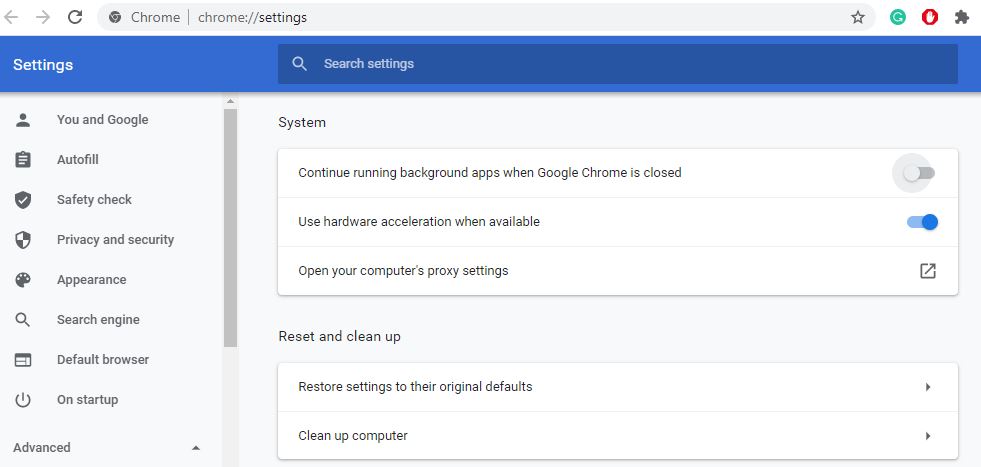
อีกครั้งที่การแคชคุกกี้โฆษณาของเบราว์เซอร์อาจทำให้ทำงานผิดปกติ ประสิทธิภาพของเบราว์เซอร์ไม่ดี และโดยรวมแล้วการใช้หน่วยความจำจำนวนมากอาจส่งผลต่อประสิทธิภาพของเบราว์เซอร์การล้างแคชและคุกกี้ของเบราว์เซอร์จะช่วยรีเฟรชเบราว์เซอร์และทำงานได้ดี
- ในคอมพิวเตอร์ ให้เปิด Chrome
- คลิกเมนู Chrome ที่มุมขวาบน จากนั้นคลิกเครื่องมือเพิ่มเติม
- ตอนนี้คลิก ล้างข้อมูลการท่องเว็บ
- ที่ด้านบน ให้เลือกกรอบเวลาหากต้องการลบทุกอย่าง ให้เลือกตลอดเวลา
- ทำเครื่องหมายที่ช่องถัดจาก "คุกกี้และข้อมูลไซต์อื่นๆ" และ "รูปภาพและไฟล์ที่แคชไว้"
- คลิกล้างข้อมูล
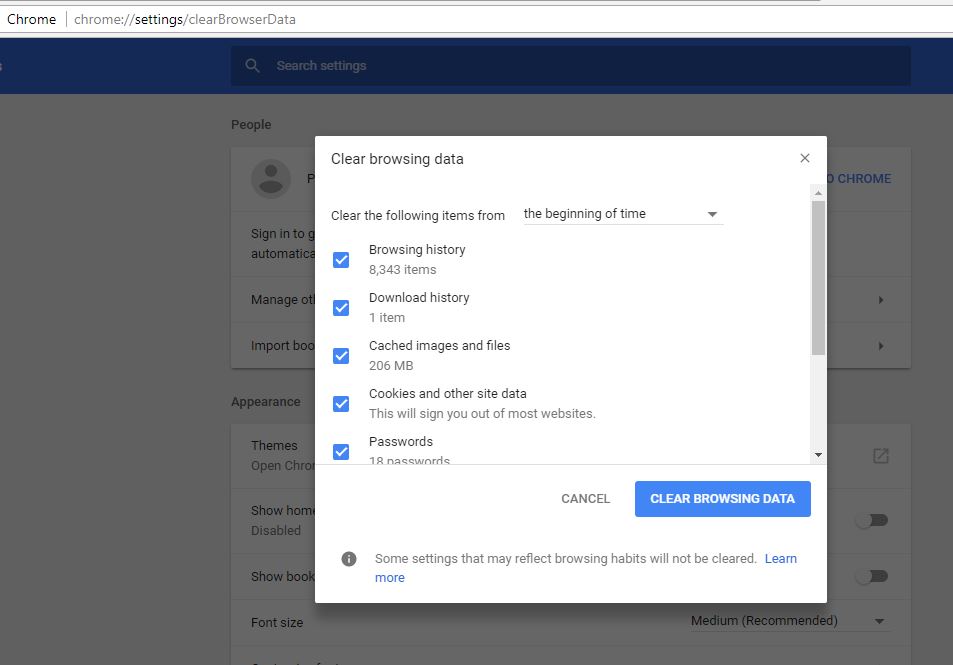
สร้างโปรไฟล์ผู้ใช้ใหม่สำหรับ Google Chrome
ยังต้องการความช่วยเหลือ มาสร้างโปรไฟล์ผู้ใช้ใหม่สำหรับเบราว์เซอร์ Chrome กันเถอะ ซึ่งอาจช่วยลดการใช้หน่วยความจำสูงใน Google Chrome
- ปิดเบราว์เซอร์ Chrome และฆ่าแต่ละกระบวนการของ Google Chrome จากตัวจัดการงาน
- ถัดไป ใช้คีย์ Windows + E เพื่อเปิด File Explorer ไปที่ C:UsersAppDataLocalGoogleChromeUser DataDefault
- กด CTRL+A บนแป้นพิมพ์เพื่อเลือกไฟล์ทั้งหมดภายในตำแหน่งที่กล่าวถึงข้างต้น
- จากนั้นกด Shift + Delete เพื่อลบไฟล์ที่เลือกทั้งหมดอย่างถาวร
- ตอนนี้ เปิด Google Chrome และสร้างโปรไฟล์ผู้ใช้ใหม่และสุดท้ายให้ตรวจสอบว่าปัญหาได้รับการแก้ไขหรือไม่
คืนค่าการตั้งค่าเริ่มต้นของ Chrome
เพียงรีเซ็ตเบราว์เซอร์กลับเป็นการตั้งค่าจากโรงงานอีกครั้งเพื่อตรวจสอบว่าช่วยแก้ไขปัญหาการใช้ทรัพยากรได้หรือไม่
- เปิดเบราว์เซอร์ Chrome ในส่วนการตั้งค่า "ขั้นสูง" ให้เลื่อนลงไปด้านล่างแล้วไปที่ส่วน "รีเซ็ตและล้าง"
- คลิกที่ตัวเลือก "กู้คืนการตั้งค่าเป็นค่าเริ่มต้นดั้งเดิม"
- หน้าต่างป๊อปอัปจะปรากฏขึ้นเพื่อเตือนคุณเกี่ยวกับผลกระทบของการดำเนินการรีเซ็ตคลิกปุ่มรีเซ็ตการตั้งค่าเพื่อยืนยันการดำเนินการ
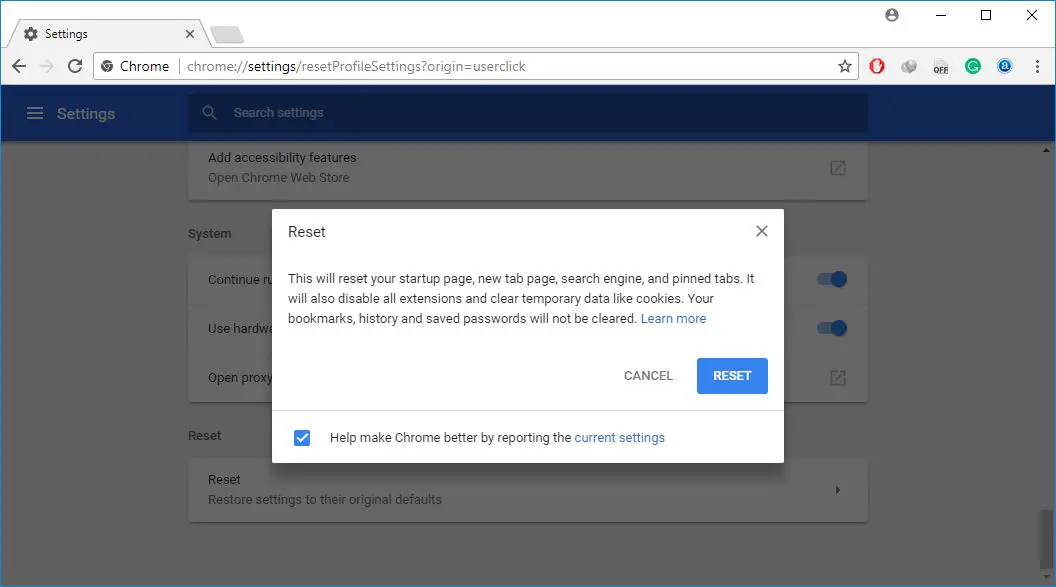
ติดตั้ง Chrome อีกครั้ง
- คลิกขวาที่เมนูเริ่มของ Windows 10/11 เลือกแอพและคุณสมบัติ
- เลื่อนลงมาและค้นหา google chrome คลิกที่มันแล้วเลือก "ถอนการติดตั้ง"
- ทำตามคำแนะนำบนหน้าจอเพื่อถอนการติดตั้งเบราว์เซอร์ Chrome จากอุปกรณ์ของคุณ
- รีสตาร์ทพีซีของคุณ ไปที่เว็บไซต์อย่างเป็นทางการของ Chromeเพื่อดาวน์โหลดและติดตั้งบนพีซีติดตั้งโครเมี่ยมล่าสุด本。
ส่วนขยาย Chrome เพื่อลดการใช้หน่วยความจำ
ใช้ส่วนขยายของ Chrome แท็บมากเกินไปคุณสามารถเลือกได้ว่าต้องการปิดแท็บใดเป็นการชั่วคราวใช้ส่วนขยายนี้เพื่อปิดแท็บและเปิดขึ้นใหม่อีกครั้งในที่เดิม คุณจึงทำต่อจากที่ค้างไว้ได้อย่างง่ายดาย
ส่วนขยายอื่นของ Chrome OneTab จะยุบทุกแท็บที่คุณเปิดโดยไม่มีข้อยกเว้น與ส่วนขยาย OneTabเมื่อเปิดใช้งาน มันจะสร้างรายการแท็กทั้งหมดจากนั้นคุณสามารถกู้คืนแท็บทั้งหมดได้ด้วยคลิกเดียว กู้คืนแท็บที่เลือก หรือปิดอย่างถาวร
ส่วนขยาย Chrome อื่นTabMem ฟรีซึ่งจะระงับแท็บที่ไม่ใช้งานโดยอัตโนมัติ ช่วยให้คุณสามารถกำหนดระยะเวลา (อย่างน้อย 15 นาที) ที่จะระงับแท็บที่ไม่ใช้งาน
ขยายอีกโหมดข้อความซึ่งจะทิ้งรูปภาพ วิดีโอ องค์ประกอบแฟลชทั้งหมด และโหลดหน้าเว็บทั้งหมดเป็นข้อความเท่านั้นซึ่งไม่เพียงแค่ลดการใช้ RAM เท่านั้น แต่ยังช่วยกำจัดโฆษณาและเนื้อหาที่ฝังไว้ด้วย
เคล็ดลับเหล่านี้ช่วยลดการใช้หน่วยความจำใน Google Chrome หรือไม่แจ้งให้เราทราบในความคิดเห็นด้านล่าง
คำถามที่พบบ่อยเกี่ยวกับการลดการใช้หน่วยความจำ
การใช้หน่วยความจำหมายถึงสัดส่วนของหน่วยความจำในคอมพิวเตอร์ของคุณที่ใช้งานอยู่ในปัจจุบันโดยจะบอกคุณว่าทรัพยากรหน่วยความจำของคอมพิวเตอร์หรืออุปกรณ์ของคุณถูกใช้อย่างไร
เมื่อการใช้หน่วยความจำสูงเกินไป คุณอาจประสบปัญหาช้าลง ค้าง และปัญหาอื่น ๆ บนคอมพิวเตอร์ของคุณ เนื่องจากทรัพยากรหน่วยความจำน้อยลงทำให้ระบบปฏิบัติการและโปรแกรมอื่น ๆ ทำงานได้อย่างราบรื่นได้ยาก
คุณสามารถตรวจสอบและจัดการการใช้หน่วยความจำของคุณผ่านทางตัวจัดการงานบน Windows หรือตัวตรวจสอบกิจกรรมบน Mac
มีหลายวิธีในการลดการใช้หน่วยความจำ คุณสามารถปิดโปรแกรมและแอปพลิเคชันที่ไม่จำเป็น ลบไฟล์และโปรแกรมที่ไม่มีประโยชน์ ล้างแคชเป็นประจำ ฯลฯ เพื่อลดการใช้หน่วยความจำ
แม้ว่าการเพิ่มหน่วยความจำมากขึ้นจะช่วยลดปัญหาการใช้หน่วยความจำสูงได้ แต่ก็เป็นเพียงวิธีแก้ปัญหาระยะสั้นเท่านั้นเพื่อแก้ไขปัญหาในระยะยาว คุณต้องแน่ใจว่าคอมพิวเตอร์ของคุณจัดการและจัดสรรทรัพยากรหน่วยความจำอย่างมีประสิทธิภาพ

![วิธีลดการใช้งานหน่วยความจำสูงของ Google Chrome [Windows 10/11]](https://oktechmasters.org/wp-content/uploads/2021/01/2130-Reduce-chrome-memory-usage-846x530.jpg)




![[แก้ไข] Microsoft Store ไม่สามารถดาวน์โหลดแอปและเกม](https://oktechmasters.org/wp-content/uploads/2022/03/30606-Fix-Cant-Download-from-Microsoft-Store.jpg)
![[แก้ไขแล้ว] Microsoft Store ไม่สามารถดาวน์โหลดและติดตั้งแอพได้](https://oktechmasters.org/wp-content/uploads/2022/03/30555-Fix-Microsoft-Store-Not-Installing-Apps.jpg)

