คุณทราบหรือไม่ว่าการล้างแคช Windows Update สามารถแก้ไขปัญหาการดาวน์โหลดและการติดตั้ง Windows Update ส่วนใหญ่ เช่น ดาวน์โหลด Windows 10 Update ค้าง การติดตั้งล้มเหลวโดยมีข้อผิดพลาดต่างกัน และอื่นๆเมื่อคุณตรวจหา Windows Updates ระบบจะแคชไฟล์การติดตั้ง Windows Update ทั้งหมดโดยอัตโนมัติ ซึ่งจะมีประโยชน์เมื่อคุณต้องการใช้การอัปเดตอีกครั้ง
แต่บางครั้ง การอัปเดตที่ไม่ถูกต้องหรือความเสียหายในโฟลเดอร์แคชอาจส่งผลต่อกระบวนการทั้งหมด และผลของ Windows Update อาจทำให้การดาวน์โหลดหยุดลงเป็นเวลาหลายชั่วโมงหรือไม่สามารถติดตั้งได้ โดยมีข้อผิดพลาดอื่นๆ
หากคุณประสบปัญหาบางอย่างเกี่ยวกับการอัปเดตที่ไม่โหลดหรือไม่ได้ติดตั้งบนแล็ปท็อป Windows 10 ของคุณ โปรดล้างแคชการอัปเดต Windows นี่อาจเป็นทางออกที่ดีการล้างแคช Windows Update จะลบไฟล์อัพเดทเก่าและดาวน์โหลดไฟล์อัพเดทใหม่จากเซิร์ฟเวอร์ของ Microsoft
และแก้ไข Windows Update ที่ไม่ได้ติดตั้งเนื่องจากไฟล์อัพเดทที่มีปัญหา
ในบทความนี้ เรามีสามวิธีในการล้างแคชการอัปเดต Windows
การล้างแคชการอัปเดต Windows ไม่เพียงแต่สามารถแก้ไขปัญหาการติดตั้งการอัปเดต Windows 10 ต่างๆ เท่านั้น แต่ยังช่วยเพิ่มพื้นที่ว่างในดิสก์ได้อีกด้วย
เนื้อหา
โฟลเดอร์แคชของ Windows Update อยู่ที่ไหน
แคชการอัพเดทเป็นโฟลเดอร์พิเศษที่เก็บไฟล์การติดตั้งการอัพเดทซึ่งอยู่ในไดเร็กทอรีรากของไดรฟ์ระบบที่ C:WindowsSoftwareDistributionDownload
ลบไฟล์อัพเดท windows windows 10
ง่ายมากที่จะลบไฟล์อัปเดตที่แคชไว้ทั้งหมดบน Windows ทุกเวอร์ชันที่รองรับ รวมทั้ง Windows 7, Windows 8.1 และ Windows 10ในบทความนี้ เราได้จัดเตรียมวิธีการล้างแคชการอัปเดต Windows ไว้สามวิธี หรือคุณสามารถพูดได้ว่ารีเซ็ตส่วนประกอบการอัปเดตของ Windows อย่างง่ายดาย
ลบไฟล์ Windows Update ที่ดาวน์โหลด
- กดแป้นพิมพ์ลัด Windows + R เพื่อเปิด Run
- พิมพ์services.mscจากนั้นคลิกตกลงเพื่อเปิดคอนโซลบริการของ Windows
- เลื่อนลงมาและค้นหา Windows Update Service คลิกขวาและเลือกหยุด
- ค้นหา Background Intelligent Transfer Service อีกครั้ง คลิกขวาแล้วหยุดบริการ
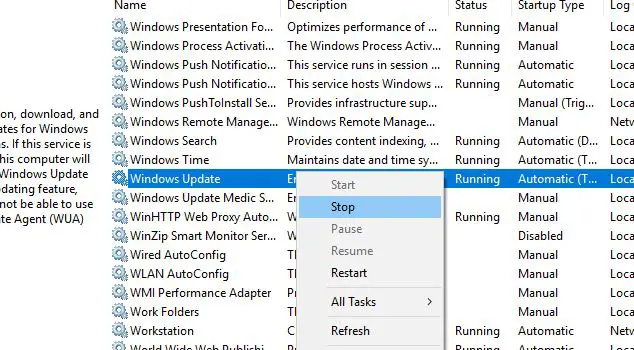
- ตอนนี้ ใช้แป้นพิมพ์ลัด Windows + E เพื่อเปิด Windows Explorer
- จากนั้นไปที่ C:WINDOWSSoftwareDistributionDownload
- เลือกไฟล์ทั้งหมดในโฟลเดอร์ดาวน์โหลด (คุณสามารถทำเช่นเดียวกันกับแป้นพิมพ์ลัด Windows + A)
- จากนั้นกดปุ่ม Delete บนแป้นพิมพ์คอมพิวเตอร์ของคุณ
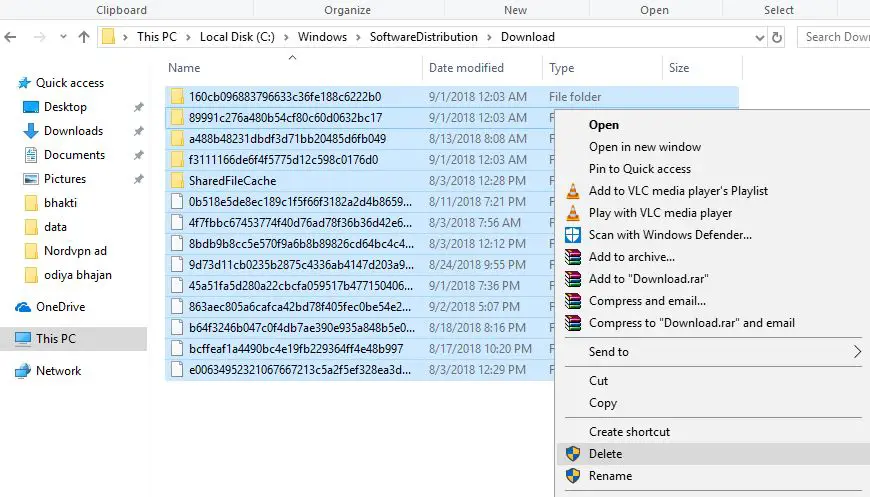
- กลับไปที่คอนโซล Windows Services อีกครั้ง
- ค้นหาบริการ Windows Update คลิกขวาแล้วเลือกเริ่มบริการ
- ทำเช่นเดียวกันสำหรับบริการ BITS เช่นกัน
เพียงเท่านี้ รีสตาร์ทพีซีของคุณ ครั้งต่อไปที่ Windows ตรวจหาการอัปเดต ระบบจะดาวน์โหลดไฟล์อัปเดตใหม่จากเซิร์ฟเวอร์ของ Microsoftเป็นไปได้มากว่าไม่มีข้อบกพร่อง ดาวน์โหลดและติดตั้งโดยไม่มีปัญหาใดๆ
ล้างแคช Windows Update จากบรรทัดคำสั่ง
คุณยังสามารถล้างแคช Windows Update ได้จากบรรทัดคำสั่ง
- เปิดพรอมต์คำสั่งในฐานะผู้ดูแลระบบ
- ยอมรับข้อความแจ้ง UAC ที่แสดงโดย Windows
- รันคำสั่งต่อไปนี้ โดยกด Enter หลังจากแต่ละบรรทัด:
- หยุดสุทธิ wuauserv (การดำเนินการนี้จะหยุดบริการ Windows Update)
- cd % Windir%SoftwareDistribution(ดำเนินการคำสั่งนี้เพื่อสลับไปยังไดเร็กทอรี SoftwareDistribution ของการติดตั้ง Windows)
- del /f /s /q ดาวน์โหลด(ใช้ /f เพื่อลบโฟลเดอร์ดาวน์โหลดของไดเร็กทอรี SoftwareDistribution - บังคับให้ลบไฟล์แบบอ่านอย่างเดียว /s - รวมไฟล์ในไดเร็กทอรีย่อย และ /q - ระงับพรอมต์ในโหมดเงียบ
- net start wuauserv — (เริ่มบริการ Windows Update)
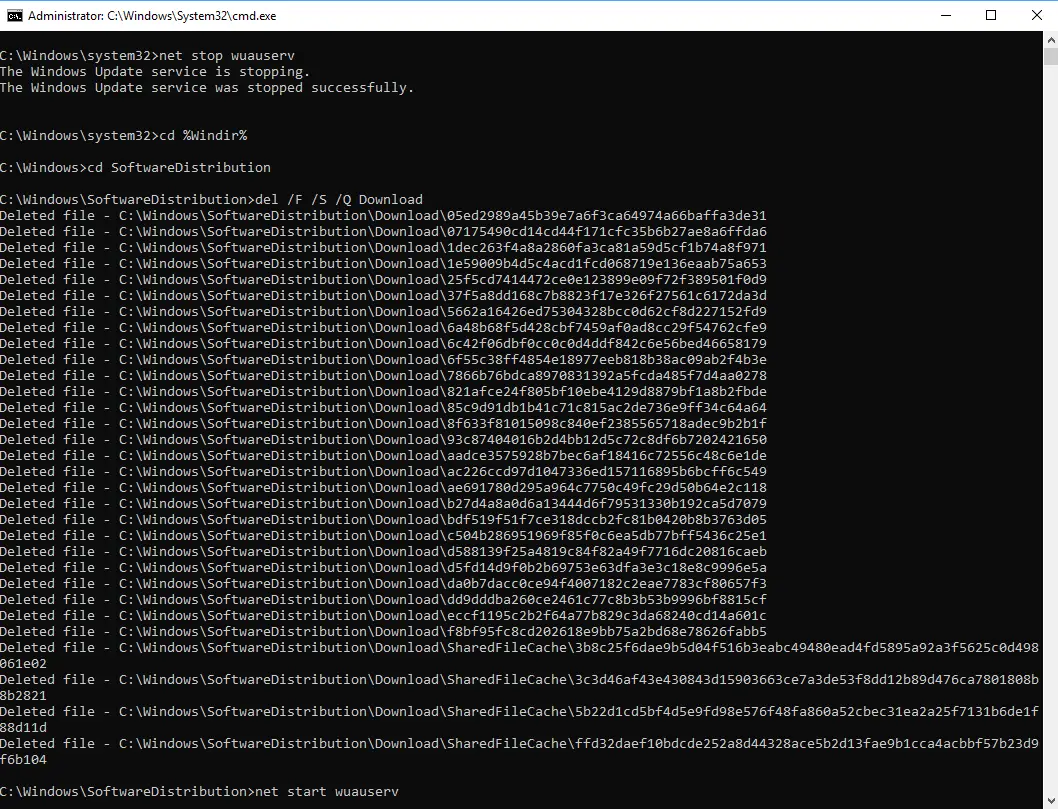
รีเซ็ตส่วนประกอบ Windows Update
คุณยังสามารถรีเซ็ตส่วนประกอบ Windows Update เพื่อซ่อมแซม Windows Update และดาวน์โหลดแพตช์ความปลอดภัย ไดรเวอร์ และคุณสมบัติบนคอมพิวเตอร์ของคุณอีกครั้ง
- เปิดพรอมต์คำสั่งในฐานะผู้ดูแลระบบ
- ต่อไป เราต้องหยุด BITS, การเข้ารหัส, โปรแกรมติดตั้ง MSI และบริการ Windows Updateเมื่อต้องการทำเช่นนี้ พิมพ์คำสั่งต่อไปนี้ที่พรอมต์คำสั่งหลังจากพิมพ์แต่ละคำสั่งแล้ว ให้กดปุ่ม "ENTER"
- เน็ตหยุด wuauserv
- หยุดสุทธิ cryptSvc
- บิตหยุดสุทธิ
- เซิร์ฟเวอร์หยุดเน็ตเวิร์ก
- ตอนนี้ เปลี่ยนชื่อโฟลเดอร์ SoftwareDistribution และ Catroot2คุณสามารถทำได้โดยพิมพ์คำสั่งต่อไปนี้ในพรอมต์คำสั่งหลังจากพิมพ์แต่ละคำสั่งแล้ว ให้กดปุ่ม "ENTER"
- Ren C: WindowsSoftwareDistribution SoftwareDistribution.old
- Ren C: WindowsSystem32catroot2 Catroot2.old
ตอนนี้ มาเริ่ม BITS ใหม่ การเข้ารหัส โปรแกรมติดตั้ง MSI และ Windows Update Servicesเมื่อต้องการทำเช่นนี้ พิมพ์คำสั่งต่อไปนี้ที่พรอมต์คำสั่งหลังจากพิมพ์แต่ละคำสั่งแล้ว ให้กด ENTER
- เน็ตเริ่มต้น wuauserv
- สุทธิเริ่มต้น cryptSvc
- บิตเริ่มต้นสุทธิ
- เซิร์ฟเวอร์เริ่มต้นสุทธิ
พิมพ์ exit ที่ command prompt เพื่อปิดเครื่อง จากนั้นรีสตาร์ทคอมพิวเตอร์ครั้งถัดไปที่ต้องตรวจสอบ Windows Updates ทั้งหมดนี้จะดาวน์โหลดไฟล์อัปเดตใหม่จากเซิร์ฟเวอร์ของ Microsoft

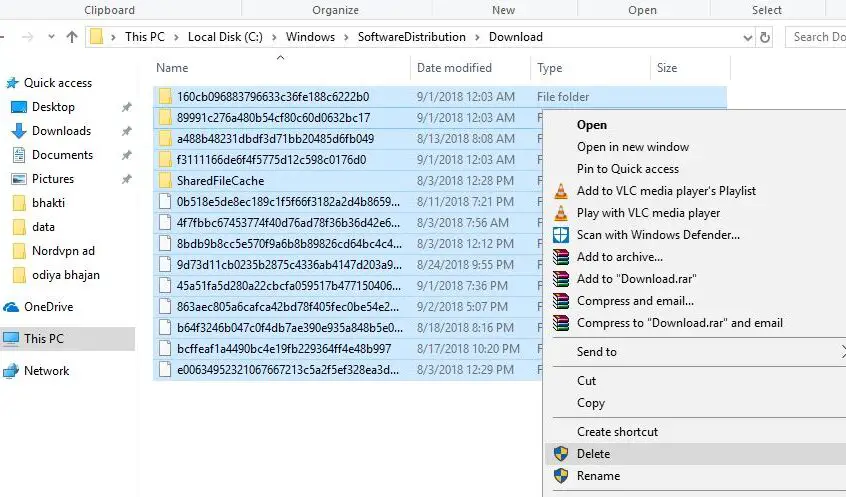
![[แก้ไข] Microsoft Store ไม่สามารถดาวน์โหลดแอปและเกม](https://oktechmasters.org/wp-content/uploads/2022/03/30606-Fix-Cant-Download-from-Microsoft-Store.jpg)
![[แก้ไขแล้ว] Microsoft Store ไม่สามารถดาวน์โหลดและติดตั้งแอพได้](https://oktechmasters.org/wp-content/uploads/2022/03/30555-Fix-Microsoft-Store-Not-Installing-Apps.jpg)

