หากต้องการควบคุมการตั้งค่าการเริ่มต้นระบบใน Windows 10 หรือ 8.1 หรือ 7 คุณจะต้องไปยังหน้าจอต่อไปนี้
ในโหมดดูอัลบูต คุณอาจติดตั้งไว้หน้าต่าง 10的เมโทร บูต โหลดเดอร์.คุณอาจจะใส่Windows 7 และ/หรือ 8.1 และ/หรือ Windows 10 เป็นระบบปฏิบัติการ
ใช้ตัวเลือกนี้เพื่อเปลี่ยนด้านล่างการตั้งค่าการเริ่มต้น Windows.
1. เปิดใช้งานโหมดวิดีโอความละเอียดต่ำ
2. เปิดใช้งานโหมดแก้ไขข้อบกพร่อง
3. เปิดใช้งานการบันทึกการเริ่มต้น
4. เปิดใช้งานเซฟโหมด
5. ปิดใช้งานการบังคับใช้ลายเซ็นของไดรเวอร์
6. ปิดใช้งานการป้องกันมัลแวร์ก่อนเริ่มต้น
7. ปิดใช้งานการรีสตาร์ทอัตโนมัติเมื่อระบบล้มเหลว
การตั้งค่าเหล่านี้คือแก้ไขปัญหาการเริ่มต้นหรือการติดตั้ง Windowsที่จำเป็น.
วิธีเข้าถึงตัวเลือกการบูตขั้นสูงใน Windows 10
เวลาที่ต้องการ: 10 นาที
ภาพหน้าจอด้านล่างแสดงวิธีเปลี่ยนการตั้งค่าการเริ่มต้นระบบใน Windows 10เมื่อเลือกตัวเลือกที่ถูกต้องแล้ว จำเป็นต้อง "รีบูต"เมื่อคอมพิวเตอร์เริ่มทำงานอีกครั้ง คุณต้องปฏิบัติตามคำแนะนำบนหน้าจอ
- เลือก Windows 10 ในรายการระบบปฏิบัติการ คลิกระบบปฏิบัติการที่คุณต้องการเปลี่ยนตัวเลือกการบูตเลือก Windows 10 หากคุณต้องการกำหนดการตั้งค่าเริ่มต้นสำหรับ Windows 10

- กด F8 (ถ้าจำเป็น) ซึ่งจะนำคุณไปยังหน้าจอใน Windows 10 พร้อมการตั้งค่าเริ่มต้นหมายเหตุ:ใน Windows 8.1 และ Windows 7 คุณอาจไปที่หน้าจอ Boot Options
- คลิก "เปลี่ยนค่าเริ่มต้นหรือเลือกตัวเลือกอื่น" ที่ด้านล่าง ตัวเลือกนี้จะนำคุณไปยังหน้าจอที่มีการตั้งค่าการเริ่มต้น Windows Boot Manager

- ในหน้าจอถัดไป ให้คลิก "เลือกตัวเลือกอื่น" หน้าจอนี้จะแสดงหน้าจอตัวเลือกคุณสามารถเปลี่ยนเวลาที่ใช้ในการบูตเข้าสู่ Windows และเลือกระบบปฏิบัติการเริ่มต้นได้

- เลือก "แก้ไขปัญหา" ในหน้าจอถัดไป ในหน้าจอนี้ คุณต้องเลือกตัวเลือก "แก้ไขปัญหา"การตั้งค่าเหล่านี้รวมถึงการใช้งาน Windows 10 ต่อ การปิดพีซี การใช้ระบบปฏิบัติการอื่น และอื่นๆ

- คลิกตัวเลือกขั้นสูงในหน้าจอการแก้ไขปัญหา ในหน้าจอนี้ คุณต้องเลือกตัวเลือกขั้นสูงคำเตือน: อย่าคลิก "รีเซ็ตพีซีเครื่องนี้"การดำเนินการนี้จะลบการตั้งค่าการกำหนดค่า แอปและโปรแกรมทั้งหมดใน Windows 10นี้จะทำหน้าที่เหมือนกระดานเปล่าอีกครั้ง

- คลิก "การตั้งค่าเริ่มต้น" ในหน้าจอถัดไป ซึ่งจะนำคุณไปยังหน้าจอตัวเลือกขั้นสูงคุณต้องเลือก "การตั้งค่าเริ่มต้น" เพื่อค้นหาตัวเลือกอื่นๆ ที่เกี่ยวข้องกับสิ่งนี้คุณยังสามารถทำ Startup Repair, Open Command Prompt, Uninstall Updates, System Restore และ System Image Recovery ได้จากหน้าจอนี้

- จากหน้าจอนี้ ให้คลิกรีสตาร์ท หลังจากรีสตาร์ท คุณสามารถเปิดหรือปิดการตั้งค่าการเริ่มต้นอื่นๆ ใน Windows 10 ได้

หมายเหตุ:หากคุณต้องการใช้ระบบปฏิบัติการมากกว่าหนึ่งระบบ คุณควรติดตั้ง Windows 7 ก่อน แล้วจึงติดตั้ง Windows 10ซึ่งจะป้องกันปัญหาตัวจัดการการบูตตรวจสอบให้แน่ใจว่าได้ตั้งค่า OS (ตัวจับเวลา) ไว้มากกว่า 10 วินาทีจากนั้นคุณมีเวลาเลือกระบบปฏิบัติการที่เหมาะสม

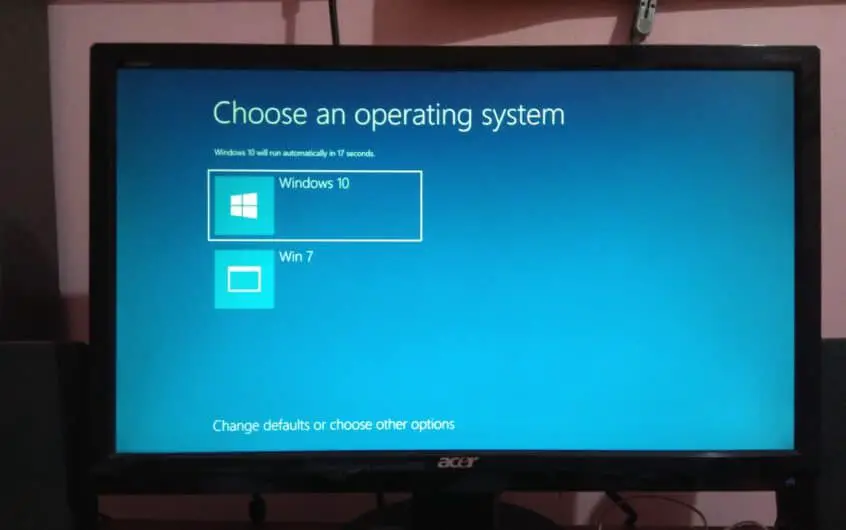
![[แก้ไข] Microsoft Store ไม่สามารถดาวน์โหลดแอปและเกม](https://oktechmasters.org/wp-content/uploads/2022/03/30606-Fix-Cant-Download-from-Microsoft-Store.jpg)
![[แก้ไขแล้ว] Microsoft Store ไม่สามารถดาวน์โหลดและติดตั้งแอพได้](https://oktechmasters.org/wp-content/uploads/2022/03/30555-Fix-Microsoft-Store-Not-Installing-Apps.jpg)
