คุณเคยมีประสบการณ์ผ่าน USB แฟลชไดรฟ์อัตราการถ่ายโอนข้อมูลช้า?ทำไมอัตราการถ่ายโอนข้อมูลของไดรฟ์ปากกาจึงช้ามาก
ปัจจัยหลักสามประการที่ส่งผลต่อประสิทธิภาพและความเร็วของแฟลชไดรฟ์ USBเช่น 1. ประเภทและอายุของไดรฟ์ USB 2. ประเภทและขนาดของไฟล์ที่ถ่ายโอน และ 3. รุ่นของพอร์ต USB ที่ใช้
เราแชร์การปรับแต่งด่วน 3 อย่างให้กับทำให้ดีขึ้นWindows 10ความเร็วในการถ่ายโอนข้อมูล USB.
เนื้อหา
อัตราการถ่ายโอนข้อมูลคืออะไร?
ความเร็วในการถ่ายโอนข้อมูล USB หมายถึงปริมาณข้อมูลที่ถ่ายโอนผ่าน USB ต่อวินาทีสำหรับ USB ที่รวดเร็ว จำนวนเงินจะถูกวัดเป็น KB, MB หรือ GB เสมอพอร์ต USB มี 3 ประเภท ได้แก่ USB 1.0 (เก่ากว่าและช้ามาก) USB 2.0 (ใช้กับคอมพิวเตอร์แทบทุกเครื่อง) และ USB 3.0 (พอร์ตที่ใหม่กว่าและเร็วที่สุด สูงสุด 1GB ต่อวินาที)
มีปัจจัยสามประการที่ส่งผลต่อประสิทธิภาพและความเร็วของแฟลชไดรฟ์ USB:
- ประเภทและอายุ-พร้อมด้วยอายุ เมื่อพวกเขาเติบโต พวกเขามักจะสูญเสียความคล่องตัวเมื่อเทียบกับส่วนประกอบใหม่เอี่ยม ส่วนประกอบที่ใช้งานของพวกเขามีความเปราะบางมากขึ้น อาจถูกฝุ่นปกคลุม และมีความเก่าแก่น้อยกว่านอกจากนี้ การทำงานของแฟลชไดรฟ์ USB ยังขึ้นอยู่กับประเภท (USB 3.0 หรือ USB 3.1)
- ประเภทและขนาดไฟล์– ไฟล์ขนาดเล็ก เช่น Mp3, เอกสาร Word และรูปภาพความละเอียดต่ำมักจะถ่ายโอนได้เร็วกว่าไฟล์ขนาดใหญ่ เช่น วิดีโอและรูปภาพความละเอียดสูง
- รุ่นพอร์ต USB – ด้วยพอร์ตเวอร์ชันที่ใหม่กว่า (เช่น พอร์ต USB 3.1) การถ่ายโอนข้อมูลจะเร็วขึ้น
ปัญหา: ฉันมีปัญหาในการคัดลอกไฟล์และโฟลเดอร์ใน Windows 10
เมื่อพยายามคัดลอกไฟล์จากแล็ปท็อปไปยังไดรฟ์ USB/ไดรฟ์ภายนอก ความเร็วจะผันผวนบ่อยครั้งในกรณีของฮาร์ดไดรฟ์ภายนอก ความเร็วในการคัดลอกจะอยู่ที่ 8-10 MB/s และลดลงเหลือ 0 ไบต์/วินาทีทันทีด้วยไดรฟ์ปากกา ความเร็วในการคัดลอกจะสูงถึง 4-5 MB/วินาที และลดลงเหลือ 0 ไบต์/วินาทีทันทีความผันผวนนี้ทำให้การทำสำเนาช้ามาก
แก้ไขระบบไฟล์ของไดรฟ์ USB เป็น NTFS
เป็นที่ทราบกันดีอยู่แล้วว่าระบบไฟล์ NTFS นั้นเร็วกว่า FAT32ดังนั้นตรวจสอบให้แน่ใจว่าไดรฟ์ของคุณใช้ระบบไฟล์ NTFSหากไม่เป็นเช่นนั้น ให้ทำตามคำแนะนำด้านล่างเพื่อแก้ไขระบบไฟล์ของไดรฟ์ USB เป็นระบบไฟล์ NTFS
หมายเหตุ:ขั้นตอนนี้จะลบข้อมูลในไดรฟ์ USB ขอแนะนำให้สำรองข้อมูลหรือคัดลอกไปยังไดรฟ์ในเครื่อง
- ขั้นแรก เสียบไดรฟ์ USB เข้ากับพีซี/แล็ปท็อป
- ตอนนี้เปิด "พีซีเครื่องนี้" คลิกขวาที่ไดรฟ์ USB แล้วเลือก "รูปแบบ"
- เปลี่ยนระบบไฟล์เป็น NTFS ดังรูปด้านล่าง
- ยกเลิกการเลือกรูปแบบด่วนแล้วคลิกเริ่ม
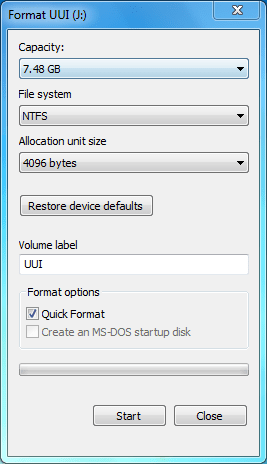
ตั้งค่าอุปกรณ์ USB เพื่อประสิทธิภาพที่ดีขึ้น
นี่เป็นอีกหนึ่งเคล็ดลับที่ยอดเยี่ยม (เปลี่ยนนโยบายอุปกรณ์เพื่อประสิทธิภาพที่ดีขึ้น)สามารถถ่ายโอนข้อมูลบนไดรฟ์ USB ได้เร็วขึ้น
เพื่อเปลี่ยนนโยบายด้านอุปกรณ์เพื่อประสิทธิภาพที่ดีขึ้น
- คุณต้องเสียบอุปกรณ์ USB อีกครั้ง คลิกขวาและเลือก Properties
- ย้ายที่นี่ในคุณสมบัติของอุปกรณ์ USB ไปที่แท็บ "ฮาร์ดแวร์"
- เลือกไดรฟ์ USB ของคุณแล้วคลิกปุ่ม "คุณสมบัติ"
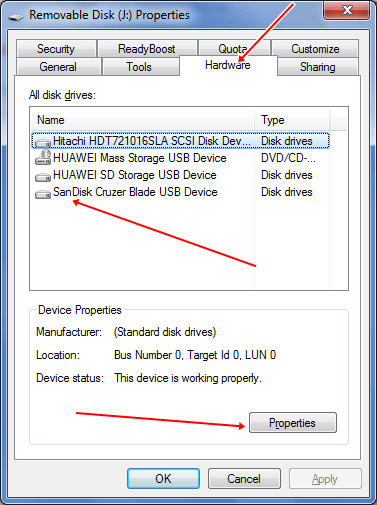
คุณจะเห็นกล่องโต้ตอบใหม่ ที่นี่ ภายใต้แท็บ ทั่วไป ให้คลิกปุ่ม เปลี่ยนการตั้งค่า
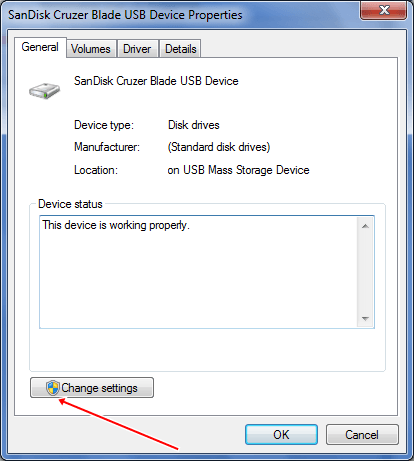
กล่องโต้ตอบอื่นจะปรากฏขึ้น ให้คลิกที่แท็บ "นโยบาย" และคุณจะเห็นสองตัวเลือกในกล่อง "คุณสมบัติของอุปกรณ์ USB":
- ลบด่วน (ค่าเริ่มต้น)
- ประสิทธิภาพที่ดีขึ้น
กำจัดอย่างรวดเร็วและประสิทธิภาพที่ดีขึ้น
ค่าเริ่มต้นคือ "ลบด่วน"เมื่อเลือกตัวเลือกนี้ จะปิดใช้งานการเขียนแคชในอุปกรณ์และใน Windowsคุณสามารถยกเลิกการเชื่อมต่ออุปกรณ์ได้อย่างปลอดภัยโดยไม่ต้องใช้ตัวเลือก Safely Remove Hardware
หากคุณต้องการประสิทธิภาพที่ดีขึ้นจากอุปกรณ์ USB คุณสามารถเลือกตัวเลือก "ประสิทธิภาพที่ดีขึ้น"เมื่อเลือกแล้ว จะเปิดใช้งานการเขียนแคชใน Windowsแต่คุณต้องใช้ตัวเลือก "เอาฮาร์ดแวร์ออกอย่างปลอดภัย" ในพื้นที่แจ้งเตือนเพื่อตัดการเชื่อมต่ออุปกรณ์อย่างปลอดภัย ไม่เช่นนั้นข้อมูลอาจเสียหายได้
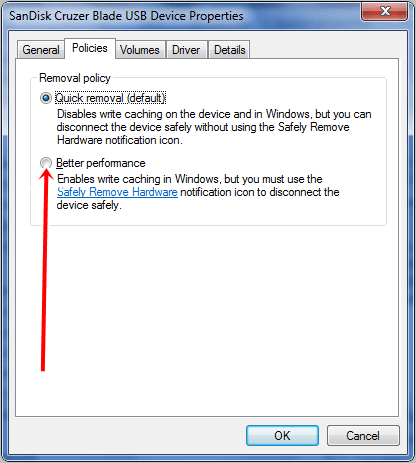
เลือกปุ่มตัวเลือก ประสิทธิภาพดีขึ้น เพื่อปรับประสิทธิภาพของอุปกรณ์ USB ให้เหมาะสมด้วยเหตุนี้ คุณจึงเห็นความเร็วในการถ่ายโอนข้อมูลที่ดีขึ้นในไดรฟ์ USB
หมายเหตุ: หลังจากเปลี่ยนนโยบายด้านอุปกรณ์เพื่อประสิทธิภาพที่ดีขึ้น ความเร็วในการถ่ายโอนข้อมูลของคุณจะเพิ่มขึ้น แต่ให้แน่ใจว่าก่อนถอด Pendriveคลิกเสมอ "ถอดฮาร์ดแวร์ออกอย่างปลอดภัยและนำสื่อออก"
ตรวจสอบไดรฟ์เพื่อหาข้อผิดพลาดของเซกเตอร์เสีย
- คลิกขวาที่ไดรฟ์เพนแล้วเลือกคุณสมบัติ
- เลือกแท็บเครื่องมือแล้วคลิกปุ่มตรวจสอบทันที
- เครื่องมือจะสแกนและกู้คืนข้อผิดพลาดของเซกเตอร์เสียโดยอัตโนมัติ
ความเร็วในการถ่ายโอนข้อมูลขึ้นอยู่กับประสิทธิภาพของระบบในปัจจุบันของคุณเป็นอย่างมาก เช่น การใช้ CPU, การใช้หน่วยความจำ รอ.หากระบบของคุณทำงานผิดปกติ ให้ลองแก้ไขปัญหาแล้วโอนไฟล์ไปยังอุปกรณ์จัดเก็บข้อมูล USB
เสียบอุปกรณ์ USB ของคุณเข้ากับพอร์ต USB 3.0 เสมอเพื่อความเร็วที่ดีกว่านอกจากนี้ ให้ลองลดการเขียนพร้อมกันไปยังไดรฟ์เดียวกัน
การฟอร์แมตไดรฟ์ในบางครั้งอาจให้ประสิทธิภาพที่ดีขึ้นได้ ดังนั้นให้ลองฟอร์แมตอย่างน้อยเดือนละครั้ง
เครื่องมือของบริษัทอื่นบางตัวยังช่วยให้คุณเพิ่มความเร็วในการถ่ายโอนข้อมูล USB ได้อีกด้วยเครื่องมือเหล่านี้ทำงานบนซิสเต็มเทรย์บนเดสก์ท็อป และคุณสามารถโอนไฟล์ได้อย่างง่ายดายเพียงคลิกเดียวทางเลือกอื่นสำหรับ Ultra Copier คือ Quick Copy และ Tera-Copy
นี่เป็นวิธีที่มีประสิทธิภาพและง่ายที่สุดในการเพิ่มความเร็วของการถ่ายโอนข้อมูล USB ของคอมพิวเตอร์

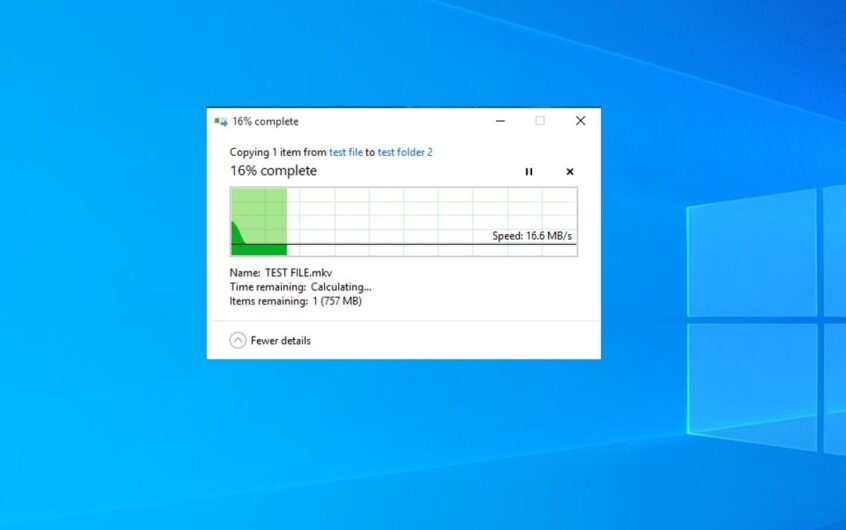
![[แก้ไข] Microsoft Store ไม่สามารถดาวน์โหลดแอปและเกม](https://oktechmasters.org/wp-content/uploads/2022/03/30606-Fix-Cant-Download-from-Microsoft-Store.jpg)
![[แก้ไขแล้ว] Microsoft Store ไม่สามารถดาวน์โหลดและติดตั้งแอพได้](https://oktechmasters.org/wp-content/uploads/2022/03/30555-Fix-Microsoft-Store-Not-Installing-Apps.jpg)

