ปัญหาเครื่องพิมพ์เป็นเรื่องปกติ ไม่มีอะไรน่าผิดหวังไปกว่าการพิมพ์บางอย่าง และคุณได้รับข้อความแสดงข้อผิดพลาดว่าเครื่องพิมพ์ของคุณออฟไลน์หรือเครื่องพิมพ์แสดงออฟไลน์ในหน้าต่างแผงควบคุม อุปกรณ์ และคุณสมบัติ
ถ้าสถานะเครื่องพิมพ์ระบุว่า "ออฟไลน์" แสดงว่ามีปัญหาในการสื่อสารกับคอมพิวเตอร์สาเหตุอาจมีตั้งแต่ปัญหาการเชื่อมต่อไปจนถึงความล้มเหลวของเครื่องพิมพ์ แต่คำสั่งส่วนใหญ่เกิดจากไดรเวอร์เครื่องพิมพ์ที่ขาดหายไปหรือผิดพลาด
ไม่ว่าด้วยเหตุผลใด ในบทความนี้ เราขอเสนอวิธีแก้ปัญหาที่เป็นไปได้ต่างๆ เพื่อเปลี่ยนสถานะเครื่องพิมพ์จากออฟไลน์เป็นออนไลน์.
เนื้อหา
วิธีเปลี่ยนเครื่องพิมพ์จากออฟไลน์เป็นออนไลน์
สถานะเครื่องพิมพ์แสดงเป็นออฟไลน์ ซึ่งหมายความว่ามีปัญหาในการสื่อสารกับอุปกรณ์ก่อนอื่นให้ตรวจสอบการเชื่อมต่อระหว่างคอมพิวเตอร์กับเครื่องพิมพ์
ตรวจสอบสาย USB ที่เชื่อมต่อเครื่องพิมพ์กับพีซีหรือแล็ปท็อป
หากคุณกำลังเชื่อมต่อกับเครื่องพิมพ์เครือข่าย คุณควรดูที่สายเคเบิลเครือข่ายที่เชื่อมต่อเครื่องพิมพ์กับเราเตอร์
ตรวจสอบพีซีของคุณอีกครั้งในเครือข่ายเดียวกัน คุณสามารถใช้คำสั่งปิงยืนยันเหมือนกัน.หากคุณเชื่อมต่อกับเครือข่าย VPN ให้ลองยกเลิกการเชื่อมต่อและตรวจสอบสถานะเครื่องพิมพ์
รีสตาร์ทพีซีและเครื่องพิมพ์ของคุณเพื่อแก้ไขข้อผิดพลาดชั่วคราวที่อาจทำให้เครื่องพิมพ์ที่ใช้งานอยู่ออฟไลน์ แม้ว่าจะเชื่อมต่อและทำงานได้
ลองกด "Cancel All Documents on Printer" เพื่อล้างงานพิมพ์ทั้งหมดการดำเนินการนี้จะล้างคิวการพิมพ์และอนุญาตให้คุณรีสตาร์ทโมเดล
เปลี่ยนสถานะเครื่องพิมพ์เป็นออนไลน์
- เปิด แผงควบคุม จากนั้นเลือก อุปกรณ์และเครื่องพิมพ์
- นี่จะแสดงรายชื่อเครื่องพิมพ์ที่ติดตั้ง ค้นหาเครื่องพิมพ์ที่คุณต้องการเปลี่ยนเป็นออนไลน์
- คลิกขวาที่มันและตรวจสอบให้แน่ใจว่าเครื่องพิมพ์ถูกตั้งค่าเป็นเครื่องพิมพ์เริ่มต้น
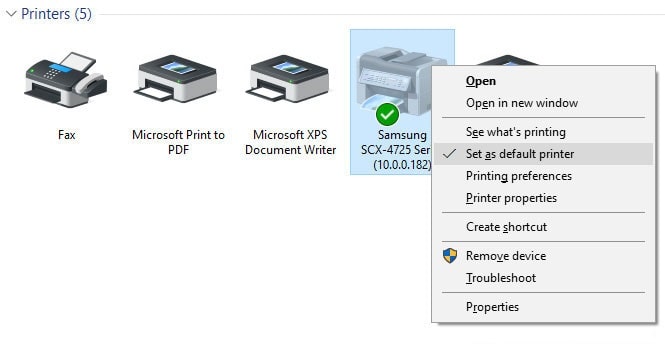
- คลิกขวาที่เครื่องพิมพ์อีกครั้ง คราวนี้เลือก "ดูว่ากำลังพิมพ์อะไร"
หน้าต่างใหม่จะเปิดขึ้น คลิกเครื่องพิมพ์ที่นี่ถ้าอยู่ใน "หยุดพิมพ์ชั่วคราว" ด้วย "ใช้เครื่องพิมพ์แบบออฟไลน์” ตัวเลือกถัดจากขีด , 請ลบออกเพื่อเปลี่ยนสถานะเครื่องพิมพ์จากออฟไลน์เป็นออนไลน์
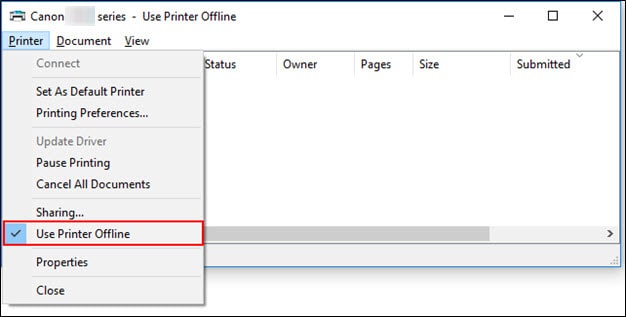
ตรวจสอบพอร์ตการพิมพ์
นอกจากนี้ ให้ตรวจสอบว่าเครื่องพิมพ์ได้รับการกำหนดค่าอย่างถูกต้องและใช้พอร์ต USB ที่ถูกต้อง
- เปิดแผงควบคุม จากนั้นเปิดส่วน "อุปกรณ์และเครื่องพิมพ์"
- คลิกขวาที่เครื่องพิมพ์และเลือกคุณสมบัติเครื่องพิมพ์
- ย้ายไปที่แท็บ "พอร์ต" และตรวจสอบให้แน่ใจว่าได้เลือกพอร์ตที่ถูกต้อง (USB01)
- หลังจากทำการเปลี่ยนแปลงเล็กน้อยนี้แล้ว ให้ตรวจสอบว่าเครื่องพิมพ์ทำงานอย่างถูกต้อง
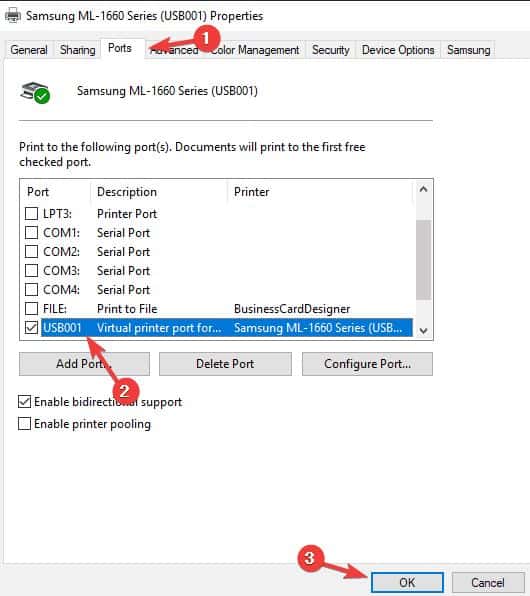
ตรวจสอบสถานะการบริการตัวจัดคิวงานพิมพ์
ตัวจัดคิวงานพิมพ์เป็นส่วนต่อประสานยูทิลิตี้หรือซอฟต์แวร์ที่สำคัญที่สุดที่ควบคุมลำดับการพิมพ์เอกสารและต้องใช้บริการตัวจัดคิวงานพิมพ์เพื่อให้งานพิมพ์เสร็จสมบูรณ์หรือเพื่อให้เครื่องพิมพ์ทำงานได้อย่างถูกต้อง
- กดปุ่ม Windows + R พิมพ์services.mscแล้วคลิกตกลง
- ซึ่งจะเป็นการเปิดคอนโซล Windows Services เลื่อนลงมาและค้นหา Print Spoolerดูว่าสถานะเป็น "กำลังดำเนินการ" หรือไม่
- หากบริการตัวจัดคิวคลิกขวาทำงานอยู่ ให้เลือกรีสตาร์ท
- หากคุณไม่เห็นสถานะที่นี่ แสดงว่าไม่ได้เริ่มบริการตัวจัดคิวงานพิมพ์
- ดับเบิลคลิกที่บริการตัวจัดคิวงานพิมพ์เพื่อเปิดคุณสมบัติ
- เปลี่ยนประเภทการเริ่มต้นโดยอัตโนมัติจากนั้นเริ่มบริการถัดจากสถานะบริการ
- คลิก Apply และตรวจสอบว่าเครื่องพิมพ์ของคุณออนไลน์อยู่หรือไม่
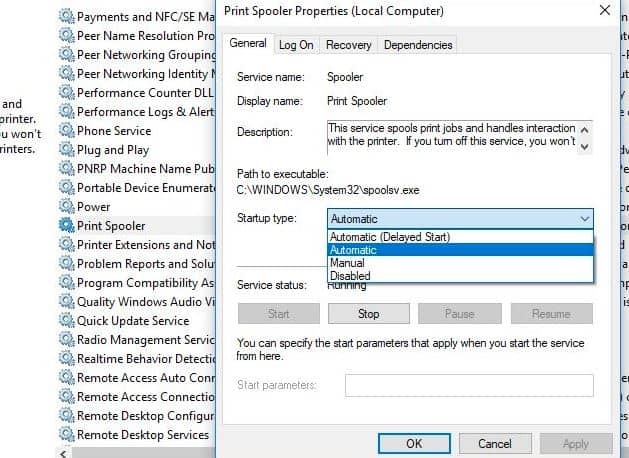
เรียกใช้ตัวแก้ไขปัญหาเครื่องพิมพ์
เรียกใช้ตัวแก้ไขปัญหาเครื่องพิมพ์ในตัว ซึ่งจะช่วยตรวจหาและแก้ไขปัญหาไดรเวอร์ ปัญหาการเชื่อมต่อ เริ่มบริการที่เกี่ยวข้องกับเครื่องพิมพ์ใหม่ และอื่นๆ โดยอัตโนมัติ
- ค้นหา Troubleshooting ในเมนู start และเลือก Troubleshooting settings
- คลิกที่ลิงค์การแก้ไขปัญหาเพิ่มเติม (ดูภาพด้านล่าง)
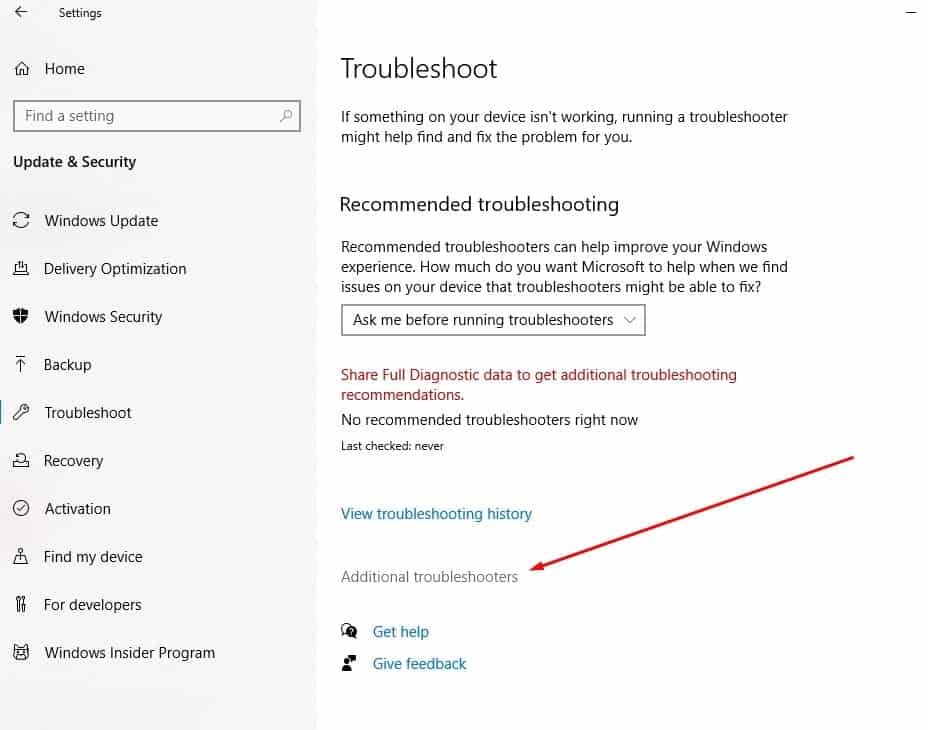
- ค้นหาเครื่องพิมพ์และเลือก จากนั้นคลิกเรียกใช้ตัวแก้ไขปัญหา
- การดำเนินการนี้จะเริ่มตรวจหาและวินิจฉัยปัญหาที่ทำให้เครื่องพิมพ์ทำงานไม่ถูกต้อง
- หลังจากกระบวนการวินิจฉัยเสร็จสิ้น ให้รีสตาร์ทพีซีและเครื่องพิมพ์ จะช่วยคุณแก้ไขสถานะออฟไลน์ของเครื่องพิมพ์
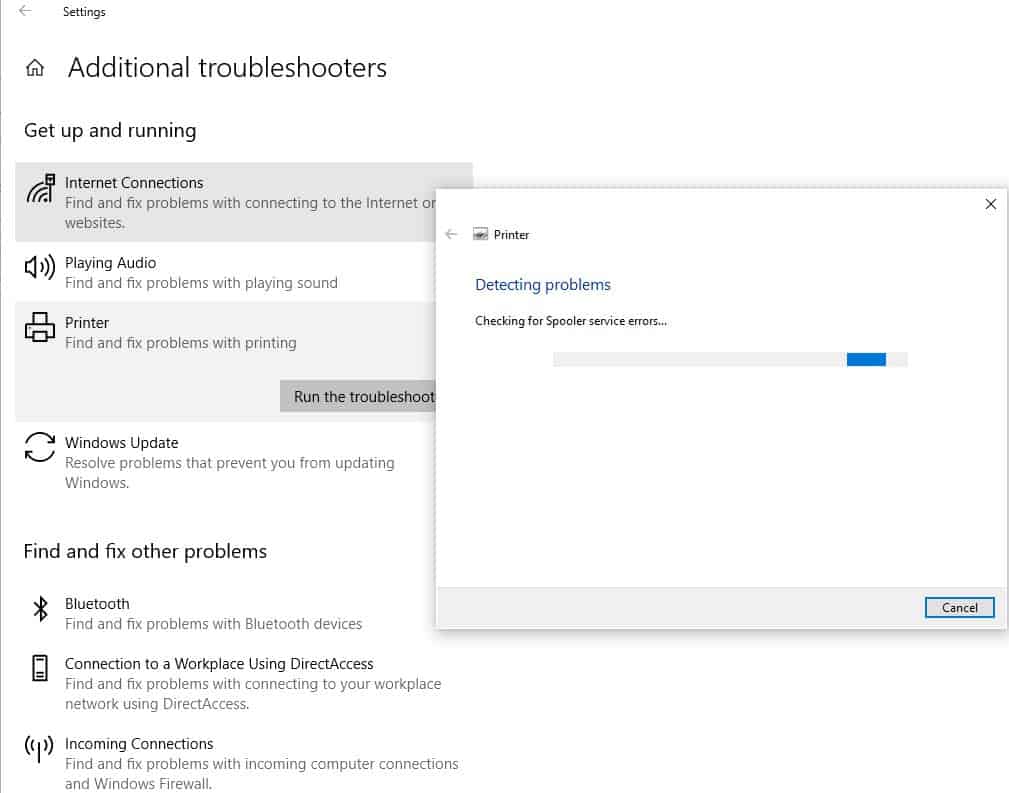
ติดตั้งไดรเวอร์เครื่องพิมพ์อีกครั้ง
เครื่องพิมพ์ทั้งหมดต้องติดตั้งไดรเวอร์เครื่องพิมพ์บนคอมพิวเตอร์เพื่อสื่อสารและทำงานไดรเวอร์เครื่องพิมพ์ที่ไม่ถูกต้องหรือล้าสมัยอาจทำให้เกิดข้อผิดพลาดออฟไลน์ของเครื่องพิมพ์ได้ให้ลบไดรเวอร์เครื่องพิมพ์เก่าออกจากเว็บไซต์ของผู้ผลิตและติดตั้งไดรเวอร์เครื่องพิมพ์ล่าสุด
ขั้นแรก ให้ลบไดรเวอร์เครื่องพิมพ์:
- เปิดอุปกรณ์และเครื่องพิมพ์ในแผงควบคุมของคอมพิวเตอร์ของคุณ
- ค้นหาและคลิกขวาที่เครื่องพิมพ์ที่คุณต้องการลบ แล้วเลือก ลบ
- เมื่อกล่องโต้ตอบการยืนยันปรากฏขึ้น ให้คลิกใช่
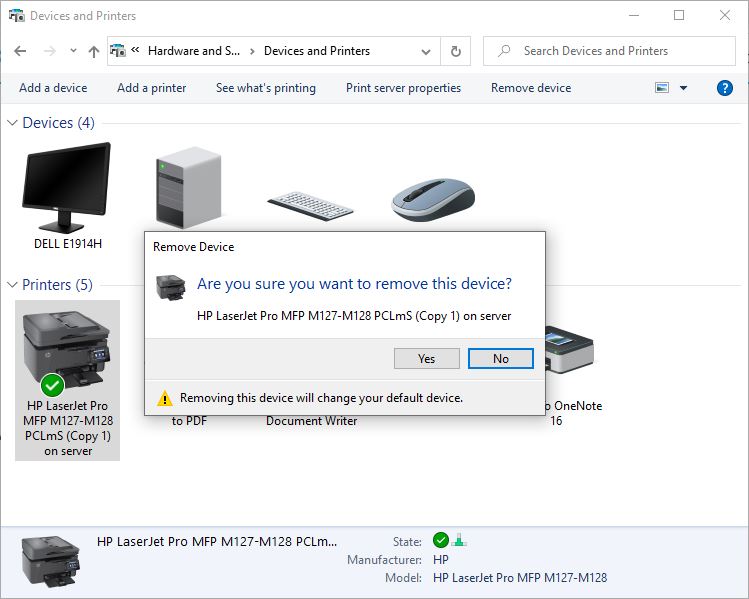
- ตอนนี้กดแป้น Windows + R พิมพ์appwiz.cplแล้วคลิกตกลง
- ซึ่งจะเปิดหน้าต่างโปรแกรมและคุณลักษณะ ดูว่าเครื่องพิมพ์ของคุณอยู่ในรายการหรือไม่
- คลิกขวาและเลือก ถอนการติดตั้ง จากนั้นทำตามคำแนะนำบนหน้าจอเพื่อลบไดรเวอร์เครื่องพิมพ์ออกจากคอมพิวเตอร์ของคุณโดยสมบูรณ์เมื่อเสร็จแล้วให้รีสตาร์ทพีซีของคุณ
ติดตั้งไดรเวอร์เครื่องพิมพ์อีกครั้ง
คุณสามารถดาวน์โหลดและติดตั้งไดรเวอร์เครื่องพิมพ์ล่าสุดด้วยตนเองโดยไปที่เว็บไซต์ของผู้ผลิตและค้นหาไดรเวอร์ล่าสุดที่ถูกต้อง
โปรดอ่านด้วย:
- แก้ไขแล้ว: เครื่องพิมพ์พิมพ์เพียงหน้าเดียว จากนั้นค้างจนกว่า Windows 10 จะรีสตาร์ท
- เครื่องพิมพ์ Windows 10 ออฟไลน์อยู่หรือไม่มาออนไลน์กันเถอะ
- เครื่องพิมพ์ไม่ทำงาน "ไม่มีไดรเวอร์เครื่องพิมพ์" หลังจากอัปเดต Windows 10
- แก้ไขแล้ว: ตัวจัดคิวงานพิมพ์หยุดไม่ให้ทำงานบน Windows 10
- แก้ไขแล้ว: ไม่สามารถพิมพ์เอกสารได้ ไดรเวอร์เครื่องพิมพ์ไม่พร้อมใช้งานใน Windows 10

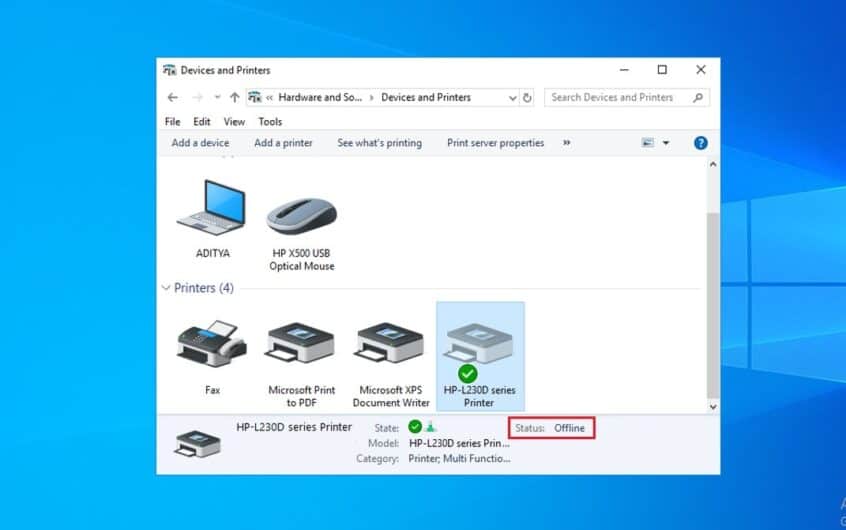
![[แก้ไข] Microsoft Store ไม่สามารถดาวน์โหลดแอปและเกม](https://oktechmasters.org/wp-content/uploads/2022/03/30606-Fix-Cant-Download-from-Microsoft-Store.jpg)
![[แก้ไขแล้ว] Microsoft Store ไม่สามารถดาวน์โหลดและติดตั้งแอพได้](https://oktechmasters.org/wp-content/uploads/2022/03/30555-Fix-Microsoft-Store-Not-Installing-Apps.jpg)

