ตัวจัดคิวงานพิมพ์เป็นโปรแกรมซอฟต์แวร์ใน Microsoft Windowsซึ่งจัดการงานพิมพ์ทั้งหมดที่ส่งไปยังเครื่องพิมพ์หรือเซิร์ฟเวอร์การพิมพ์
บางครั้ง หากบริการตัวจัดคิวงานพิมพ์ค้าง คุณอาจได้รับข้อผิดพลาด 0x800706B9 – "Windows ไม่สามารถเริ่มบริการตัวจัดคิวงานพิมพ์บน Local Computerข้อผิดพลาด 0x800706B9: มีทรัพยากรไม่เพียงพอที่จะดำเนินการนี้ให้เสร็จสิ้น "
สาเหตุของข้อผิดพลาดตัวจัดคิวงานพิมพ์ 10x0b800706 ใน Windows 9 Pc อาจเป็นคีย์รีจิสทรีหรือค่าที่เสียหาย สาเหตุใดก็ตามที่โปรแกรมป้องกันไวรัสหรือไฟร์วอลล์ของบริษัทอื่นขัดขวางไม่ให้ตัวจัดคิวงานพิมพ์เริ่มทำงาน
นี่คือวิธีแก้ปัญหา ใช่หน้าต่าง 10การแก้ไขปัญหาข้อผิดพลาดตัวจัดคิวงานพิมพ์ – 0x800706b9.
เนื้อหา
เครื่องพิมพ์ผิดพลาด 0x800706B9
หากนี่เป็นครั้งแรกที่คุณสังเกตเห็นว่าเครื่องพิมพ์ของคุณหยุดพิมพ์หรือมีข้อผิดพลาดตัวจัดคิวงานพิมพ์ 0x800706b9 เราขอแนะนำให้เริ่มบริการตัวจัดคิวงานพิมพ์ใหม่โดยทำตามขั้นตอนด้านล่าง
รีสตาร์ทตัวจัดคิวงานพิมพ์
- กดปุ่ม Windows + R พิมพ์ services.msc แล้วคลิก OK
- ซึ่งจะเปิดคอนโซล Windows Services เลื่อนลงและค้นหาบริการ Spooler
- คลิกขวาที่บริการตัวจัดคิวงานพิมพ์ เลือกหยุด
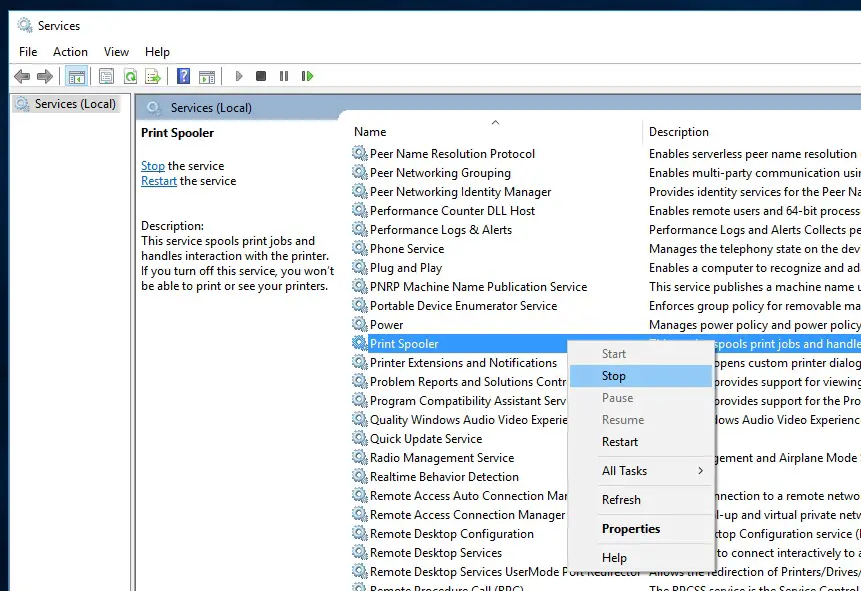
- ถัดไป กดปุ่ม Windows + E เพื่อเปิด File Explorer จากนั้นเปิดC:Windowssystem32spoolPRINTERS, คลิกดำเนินการต่อเมื่อขออนุญาต
- ตอนนี้ลบไฟล์และโฟลเดอร์ทั้งหมดในโฟลเดอร์เครื่องพิมพ์ (ดูภาพด้านล่าง)
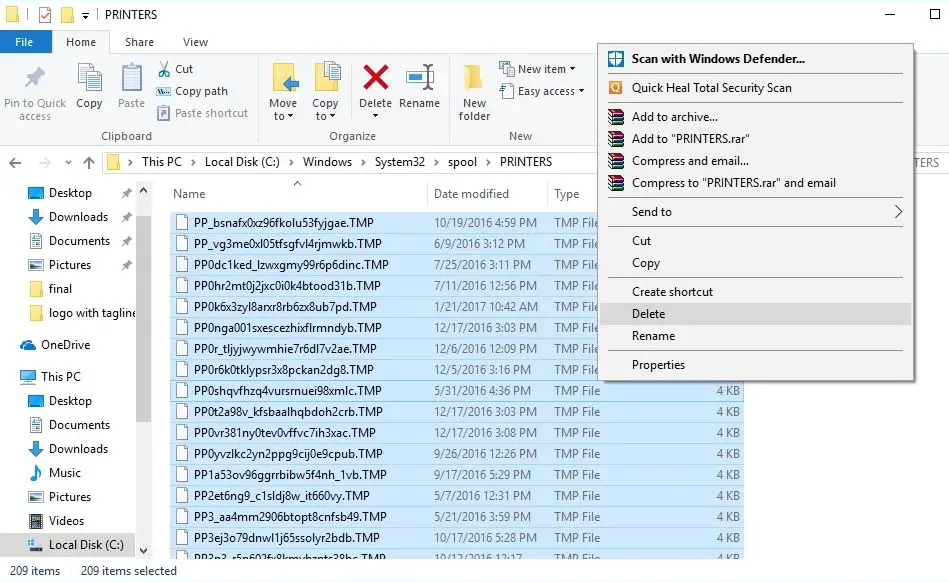
กลับไปที่บริการ Spooler (services.msc) คลิกขวาเพื่อค้นหาบริการ Spooler คราวนี้เลือก "Start"
หากทำให้บริการตัวจัดคิวทำงานผิดปกติ/ล้มเหลว ให้ทำตามขั้นตอนด้านบนแล้วแก้ไขข้อผิดพลาดเครื่องพิมพ์ 0x800706B9
เรียกใช้ตัวแก้ไขปัญหาเครื่องพิมพ์
Windows 10 มาพร้อมกับเครื่องมือแก้ไขปัญหาในตัวจำนวนมากสำหรับการแก้ปัญหาเรียกใช้ตัวแก้ไขปัญหาเครื่องพิมพ์ที่กำหนดไว้เป็นพิเศษเพื่อตรวจหาและแก้ไขปัญหาทั่วไปเกี่ยวกับเครื่องพิมพ์
หมายเหตุ: เมื่อเรียกใช้ Printer Troubleshooter ตรวจสอบให้แน่ใจว่าเครื่องพิมพ์เชื่อมต่อกับคอมพิวเตอร์และเปิดอยู่
- กดปุ่ม Windows + I เพื่อเปิดแอปการตั้งค่า
- คลิก อัปเดตและความปลอดภัย จากนั้น แก้ไขปัญหา
- คลิกที่ลิงค์การแก้ไขปัญหาเพิ่มเติม (ดูภาพด้านล่าง)
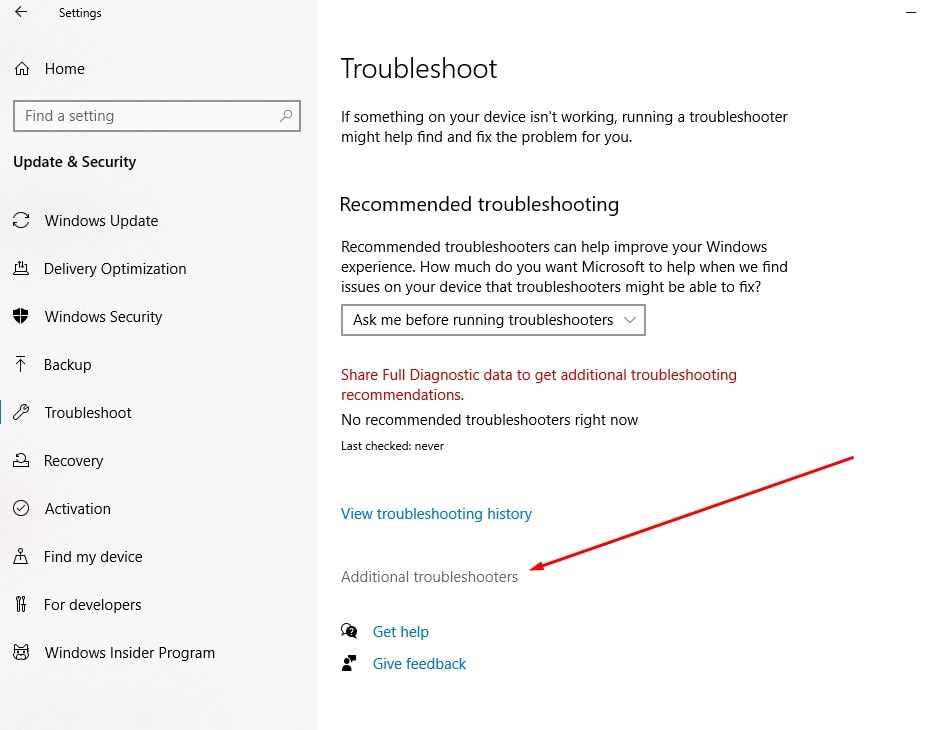
คลิกถัดไปที่ตัวเลือก "เครื่องพิมพ์" จากนั้นคลิกปุ่ม "เรียกใช้ตัวแก้ไขปัญหา"
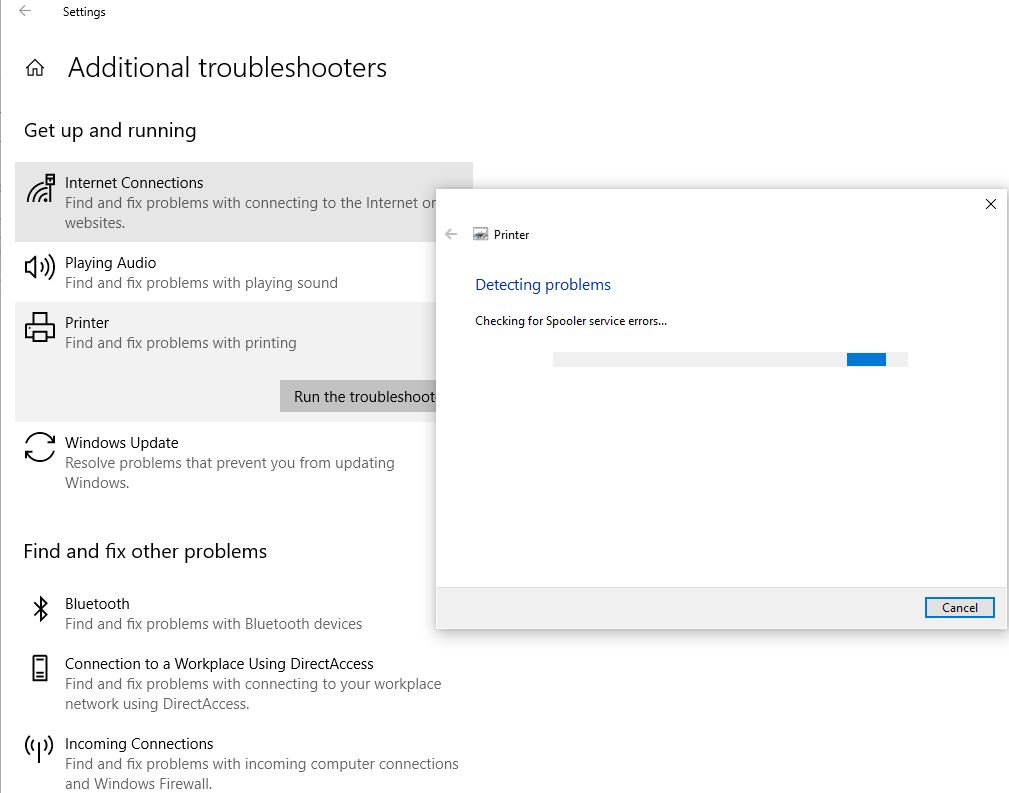
- การดำเนินการนี้จะเริ่มวินิจฉัยปัญหาที่ทำให้เครื่องพิมพ์ Windows ทำงานไม่ถูกต้อง ตรวจสอบบริการตัวจัดคิวงานพิมพ์ ตรวจสอบและแก้ไขปัญหาซอฟต์แวร์หรือสิ่งที่ขัดขวางการทำงาน
- เมื่อเสร็จแล้ว ให้รีสตาร์ทพีซีและตรวจสอบว่าไม่มีข้อผิดพลาดตัวจัดคิวงานพิมพ์ 0x800706b9 บนพีซีอีกต่อไป
การซ่อมแซมรีจิสทรี
- กดปุ่ม Windows + R พิมพ์ regedit แล้วคลิก OK เพื่อเปิด Registry Editor
- นำทางไปยัง HKEY_LOCAL_MACHINESYSTEMCurrentControlSetServicesSpooler
- ที่นี่ เลือกปุ่ม Print Spooler ในบานหน้าต่างด้านซ้ายและค้นหาช่อง DependOnService ในบานหน้าต่างด้านขวา
- ดับเบิลคลิกDependOnServiceสตริง และเปลี่ยนค่าโดยการลบส่วน HTTP และเหลือเพียงส่วน RPCSS
- ปิด Registry Editor และรีสตาร์ทพีซีของคุณ
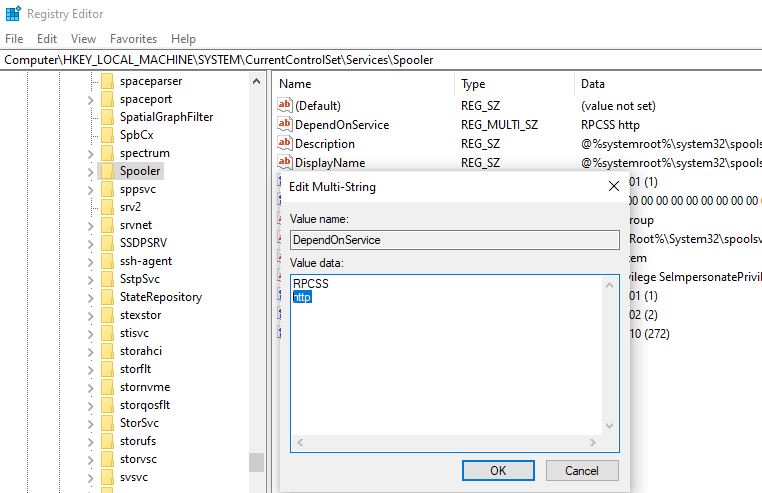
อีกครั้ง คุณสามารถทำสิ่งเดียวกันได้โดยใช้พรอมต์คำสั่ง เพียงเปิดพรอมต์คำสั่งในฐานะผู้ดูแลระบบ แล้วพิมพ์ CMD /K SC CONFIG SPOOLER DEPEND=RPCSS แล้วกด Enter
อัพเดทไดรเวอร์เครื่องพิมพ์
อีกครั้ง เป็นไปได้ว่าไดรเวอร์เครื่องพิมพ์ที่เก่าและล้าสมัยทำให้เกิดปัญหา มาอัปเดตไดรเวอร์เครื่องพิมพ์ปัจจุบันเป็นเวอร์ชันล่าสุดกัน
- เปิดตัวจัดการอุปกรณ์ด้วย devmgmt.msc
- ซึ่งจะแสดงรายการไดรเวอร์อุปกรณ์ที่ติดตั้งทั้งหมด ขยายคิวเครื่องพิมพ์
- คลิกขวาที่เครื่องพิมพ์ที่ทำให้เกิดปัญหาและเลือกตัวเลือกอัปเดตไดรเวอร์
- คลิกที่ ค้นหาซอฟต์แวร์ไดรเวอร์ที่อัปเดตโดยอัตโนมัติ ตัวเลือก.
- หากมีการอัปเดตที่ใหม่กว่า Device Manager จะดาวน์โหลดและติดตั้งแพ็คเกจโดยอัตโนมัติ ซึ่งคล้ายกับ Windows Update โดยใช้เซิร์ฟเวอร์ของ Microsoft
หรือคุณสามารถดาวน์โหลดได้โดยตรงจากเว็บไซต์สนับสนุนของผู้ผลิตเอ็นวิเดีย, เอเอ็มดี, อินเทลดาวน์โหลดไดรเวอร์กราฟิกล่าสุด,จากนั้นทำตามคำแนะนำของผู้ผลิตเพื่อทำการติดตั้งให้เสร็จสิ้น
ตรวจสอบกับบัญชีผู้ใช้อื่น
บัญชีผู้ใช้ที่ใช้งานไม่ได้อาจทำให้เกิดปัญหา ให้ตรวจสอบกับบัญชีผู้ใช้อื่น
- กดปุ่ม Windows + I เพื่อเปิดการตั้งค่า จากนั้นคลิกบัญชี
- คลิกแท็บ ครอบครัวและผู้อื่น ในเมนูด้านซ้าย จากนั้นภายใต้ อื่นๆ ให้คลิก เพิ่มผู้อื่นไปยังพีซีเครื่องนี้
- คลิกฉันไม่มีข้อมูลการเข้าสู่ระบบของบุคคลนี้ที่ด้านล่าง
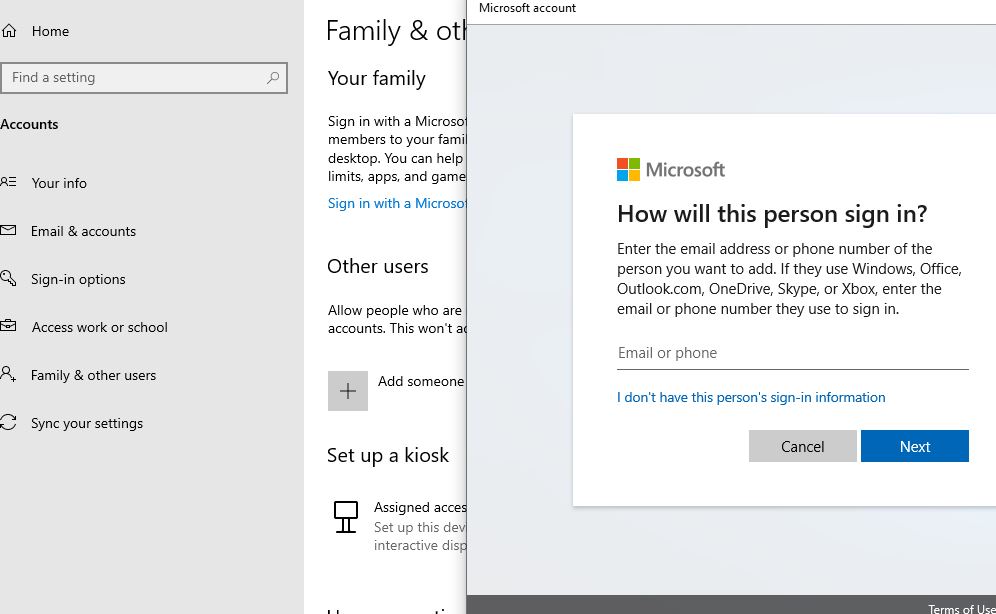
- ที่ด้านล่าง ให้เลือก เพิ่มผู้ใช้ที่ไม่มีบัญชี Microsoft
- ตอนนี้ ป้อนชื่อผู้ใช้และรหัสผ่านสำหรับบัญชีใหม่ แล้วคลิก ถัดไป
เพียงเท่านี้ ออกจากระบบผู้ใช้ปัจจุบันและลงชื่อเข้าใช้บัญชีผู้ใช้ใหม่นั้นเพื่อดูว่าเครื่องพิมพ์ทำงานอย่างถูกต้องหรือไม่
นอกจากนี้ แหล่งที่มาของปัญหาอาจเป็นตัวป้องกันระบบของบริษัทอื่น ปิดใช้งานโปรแกรมป้องกันไวรัส โปรแกรมป้องกันมัลแวร์ หรือไฟร์วอลล์บนคอมพิวเตอร์ของคุณชั่วคราว และตรวจสอบว่าสามารถช่วยได้หรือไม่

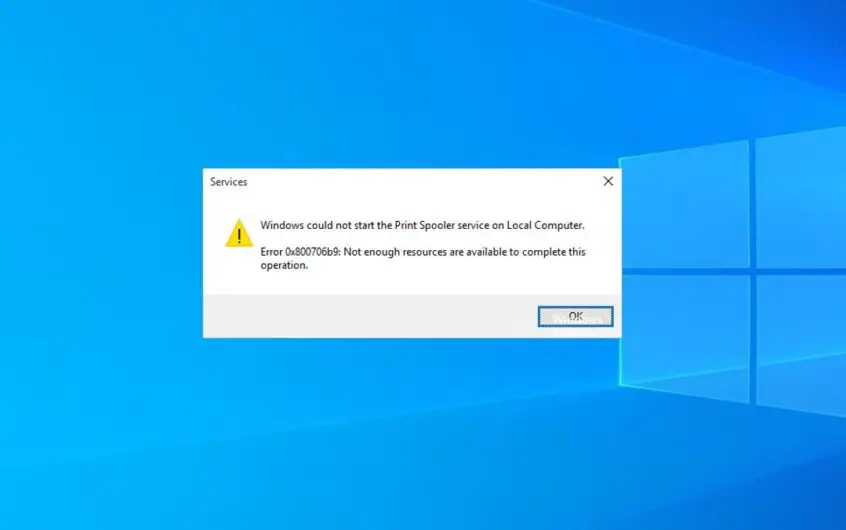




![[แก้ไข] Microsoft Store ไม่สามารถดาวน์โหลดแอปและเกม](https://oktechmasters.org/wp-content/uploads/2022/03/30606-Fix-Cant-Download-from-Microsoft-Store.jpg)
![[แก้ไขแล้ว] Microsoft Store ไม่สามารถดาวน์โหลดและติดตั้งแอพได้](https://oktechmasters.org/wp-content/uploads/2022/03/30555-Fix-Microsoft-Store-Not-Installing-Apps.jpg)
