เครื่องพิมพ์ Windows 10 ไม่ทำงาน?
มีปัญหาอื่นๆ กับเครื่องพิมพ์เครือข่าย ไม่สามารถพิมพ์เอกสารหลังจากอัปเดต Windows 10 ได้ใช่หรือไม่
เครื่องพิมพ์ไม่แสดงในอุปกรณ์และเครื่องพิมพ์ หรืองานพิมพ์ติดค้างอยู่ในคิว ตัวจัดคิวงานพิมพ์ไม่ทำงาน หรือไม่สามารถเชื่อมต่อกับเครื่องพิมพ์.
ปัญหานี้อาจเกิดจากสาเหตุหลายประการ เช่น โปรแกรมควบคุมเครื่องพิมพ์ไม่พร้อมใช้งาน กำหนดค่าไม่ถูกต้อง บริการตัวจัดคิวงานพิมพ์หยุดทำงาน หรือไฟล์ตัวจัดคิวงานพิมพ์เสียหายและน่าจะติดตั้งไดรเวอร์เครื่องพิมพ์ล่าสุดอีกครั้งและตัวจัดคิวงานพิมพ์ที่ชัดเจนอาจแก้ปัญหาให้คุณได้
เนื้อหา
เครื่องพิมพ์ Windows 10 ไม่ทำงาน
หากคุณไม่สามารถพิมพ์หรือเชื่อมต่อกับเครื่องพิมพ์ใน Windows 10
- ตรวจสอบให้แน่ใจว่าได้เสียบปลั๊กและเปิดเครื่องพิมพ์ของคุณแล้ว
- ตรวจสอบการเชื่อมต่อ USB (สำหรับเครื่องพิมพ์แบบมีสาย) หรือการเชื่อมต่อไร้สาย (สำหรับเครื่องพิมพ์ไร้สาย)
เรียกใช้ตัวแก้ไขปัญหาเครื่องพิมพ์
เรียกใช้ตัวแก้ไขปัญหาเครื่องพิมพ์ในตัว ซึ่งจะตรวจหาและแก้ไขปัญหาที่ทำให้เครื่องพิมพ์ทำงานไม่ถูกต้องโดยอัตโนมัติ
- กด Windows + I เพื่อเปิดแอปการตั้งค่า
- คลิก อัปเดตและความปลอดภัย จากนั้น แก้ไขปัญหา
- เลือกเครื่องพิมพ์ทางด้านขวา จากนั้นคลิก เรียกใช้ตัวแก้ไขปัญหา
- การดำเนินการนี้จะสแกนและตรวจพบปัญหาและพยายามแก้ไข
- ระหว่างการแก้ไขปัญหา การดำเนินการนี้จะเริ่มต้นบริการตัวจัดคิวงานพิมพ์ใหม่
- ล้างไฟล์สพูลเลอร์ที่เสียหายโดยอัตโนมัติ
- นอกจากนี้ การตรวจหาว่าไดรเวอร์เครื่องพิมพ์ที่ล้าสมัยเป็นสาเหตุของปัญหาหรือไม่
- หลังจากดำเนินการเสร็จสิ้น ให้รีสตาร์ท Windows และตรวจสอบว่าเครื่องพิมพ์ทำงานอย่างถูกต้องหรือไม่
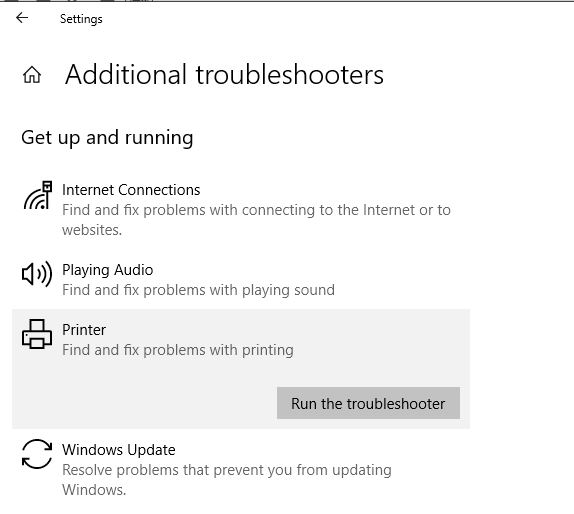
ตัวจัดคิวงานพิมพ์ที่ชัดเจน
หากการเรียกใช้ตัวแก้ไขปัญหาเครื่องพิมพ์ไม่สามารถแก้ไขปัญหาได้ ด้วยตนเองเอาออกมีแนวโน้มที่จะแก้ปัญหาของคุณมากที่สุดตัวจัดคิวงานพิมพ์.โปรดทำตามขั้นตอนด้านล่างหน้าต่างใส 10, 8.1 และ 7ตัวจัดคิวงานพิมพ์บน.
- กด Windows + R พิมพ์services.msc,จากนั้นคลิกตกลง
- นี่จะเป็นการเปิดคอนโซล Windows Services เลื่อนลงและค้นหา Print Spooler
- คลิกขวาที่บริการตัวจัดคิวงานพิมพ์ เลือกหยุด จากนั้นย่อคอนโซลบริการ windows ให้เล็กสุด
- ตอนนี้กด Windows + R พิมพ์%WINDIR%system32spoolprinters, จากนั้นคลิกตกลง
- และลบ ลบไฟล์ทั้งหมดภายในโฟลเดอร์นี้
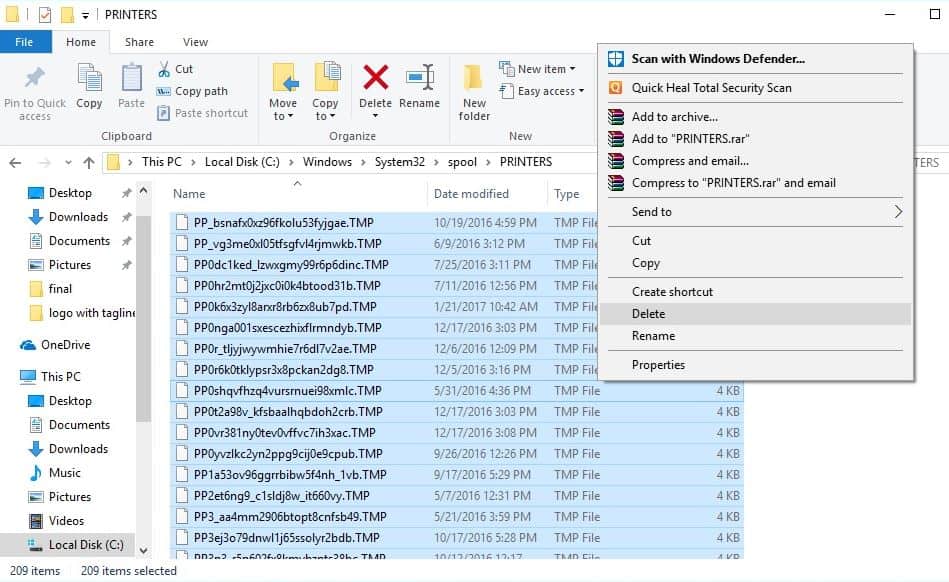
- ไปที่คอนโซลบริการอีกครั้ง
- ค้นหาบริการ "ตัวจัดคิวงานพิมพ์"
- คลิกขวาที่มันแล้วเลือกเริ่ม
วิธีนี้สามารถแก้ไขเครื่องพิมพ์ค้างขณะพิมพ์เอกสาร เครื่องพิมพ์ค้างแต่พิมพ์เอกสารไม่ได้ หรือล้างคิวการพิมพ์หากเอกสารค้าง
อัพเดทไดรเวอร์เครื่องพิมพ์
หากปัญหายังคงอยู่ เครื่องพิมพ์อาจต้องการไดรเวอร์ใหม่
- กด Windows + X จากนั้นเลือก "ตัวจัดการอุปกรณ์".
- การขยายตัว .จากนั้นค้นหาเครื่องพิมพ์ของคุณในรายการ
- คลิกขวาที่มันและเลือก " อัพเดทไดรเวอร์".
- คลิกตัวเลือก ค้นหาอัตโนมัติสำหรับซอฟต์แวร์ไดรเวอร์ที่อัพเดต
- จะเริ่มค้นหาไดรเวอร์ล่าสุดบนอินเทอร์เน็ตและขอให้คุณติดตั้ง
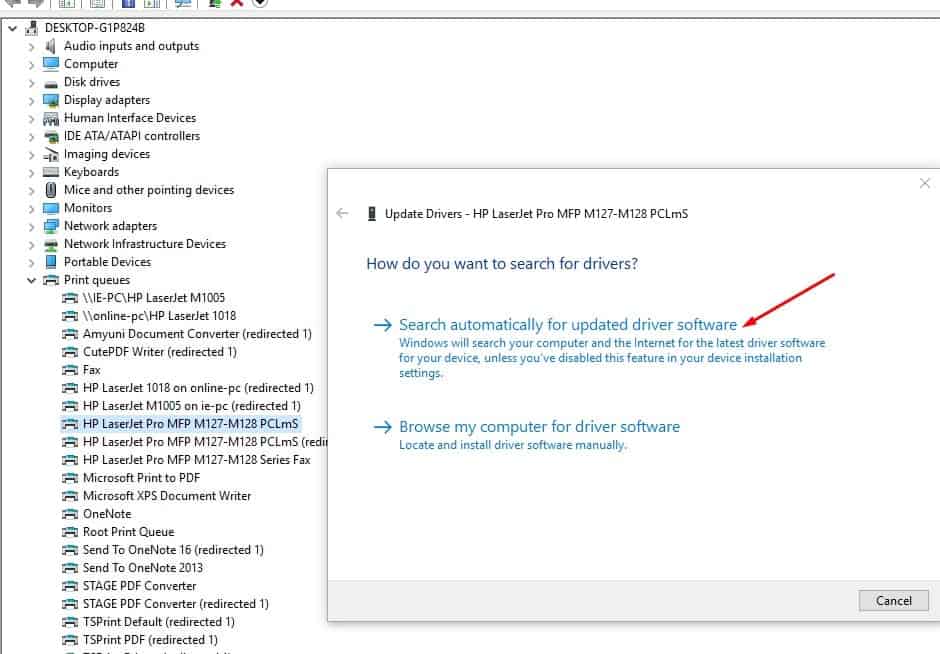
ติดตั้งไดรเวอร์เครื่องพิมพ์อีกครั้ง
หากไม่สามารถอัปเดตซอฟต์แวร์ไดรเวอร์ได้ ให้ลองลบไดรเวอร์ออกทั้งหมดแล้วติดตั้งใหม่
- กด Windows + I เพื่อเปิดการตั้งค่า
- จากนั้นไปที่ "อุปกรณ์ > เครื่องพิมพ์และสแกนเนอร์"
- ค้นหาเครื่องพิมพ์ของคุณ คลิกเพื่อขยายตัวเลือก จากนั้นคลิกปุ่ม Remove Device
- ไปที่เมนู Start พิมพ์ "Print Management" แล้วกดปุ่ม "Enter"
- เลือกเครื่องพิมพ์ทั้งหมด คลิกขวาแล้วลบทั้งหมด
- รีสตาร์ทพีซี เสียบสายเคเบิลเครื่องพิมพ์อีกครั้ง และเริ่มการติดตั้งไดรเวอร์ใหม่
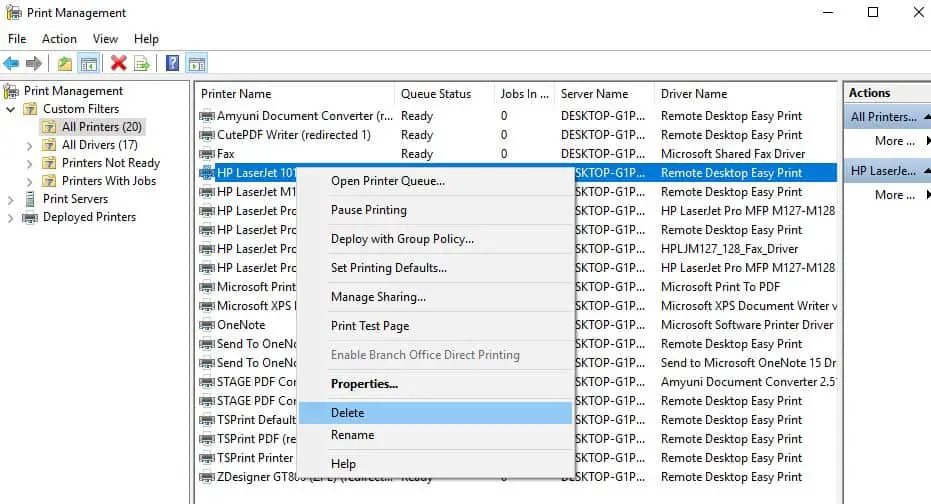
คุณยังสามารถเยี่ยมชมเว็บไซต์ของผู้ผลิตเครื่องพิมพ์เพื่อดาวน์โหลดและติดตั้งไดรเวอร์ล่าสุดที่มีตรวจสอบว่าสิ่งนี้ช่วยแก้ไขปัญหาเครื่องพิมพ์ใน Windows 10 หรือไม่นี่คือลิงค์ไปยังหน้าดาวน์โหลดไดรเวอร์สำหรับเครื่องพิมพ์บางยี่ห้อที่พบบ่อยที่สุด:
หมายเหตุ: ไดรเวอร์เครื่องพิมพ์มักจะเป็นไฟล์ .exeในการติดตั้งไดรเวอร์ เพียงแค่ดาวน์โหลดและเรียกใช้ไฟล์
ตั้งค่าเครื่องพิมพ์เริ่มต้น
เมื่อคุณเชื่อมต่อเครื่องพิมพ์หลายเครื่องหรือใช้เครื่องพิมพ์เครือข่าย บางครั้ง Windows 10 จะไม่สามารถจัดการเครื่องพิมพ์เริ่มต้นได้อาจเป็นประโยชน์ในการตั้งค่าอุปกรณ์เฉพาะเป็นเครื่องพิมพ์เริ่มต้นด้วยตนเอง
- ไปที่แผงควบคุมและเปลี่ยนมุมมองเป็นไอคอนขนาดใหญ่
- ค้นหาตัวเลือก "อุปกรณ์และเครื่องพิมพ์"
- คลิกที่เครื่องพิมพ์ที่เชื่อมต่อแล้วเลือกตัวเลือก "ตั้งเป็นเครื่องพิมพ์เริ่มต้น"
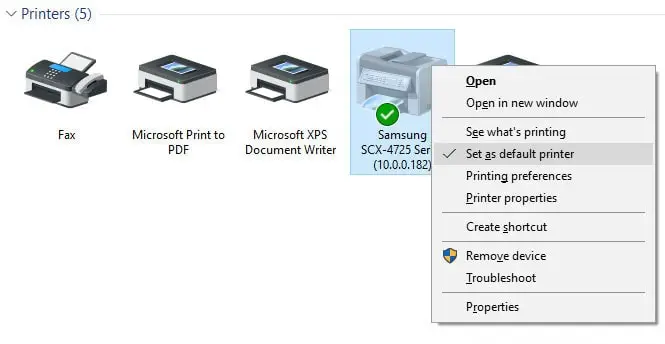
เพิ่มเครื่องพิมพ์อีกครั้ง
บางครั้งการเพิ่มเครื่องพิมพ์อีกครั้งสามารถช่วยแก้ปัญหาได้
- กดปุ่ม "Win + I" เพื่อเปิดการตั้งค่า Windows
- ไปที่เส้นทาง "อุปกรณ์ > เครื่องพิมพ์และสแกนเนอร์"
- คลิกที่เครื่องพิมพ์ที่เพิ่มไว้ก่อนหน้านี้และเลือก Remove Device
- ถอดปลั๊กเครื่องพิมพ์แล้วเสียบกลับเข้าไปในพอร์ต USB
- คลิก "เพิ่มเครื่องพิมพ์หรือสแกนเนอร์" แล้วปล่อยให้อุปกรณ์ค้นหาอุปกรณ์ของคุณอีกครั้ง
- คลิกที่อุปกรณ์ของคุณและเพิ่ม
- ตรวจสอบว่ามันช่วยได้หรือไม่
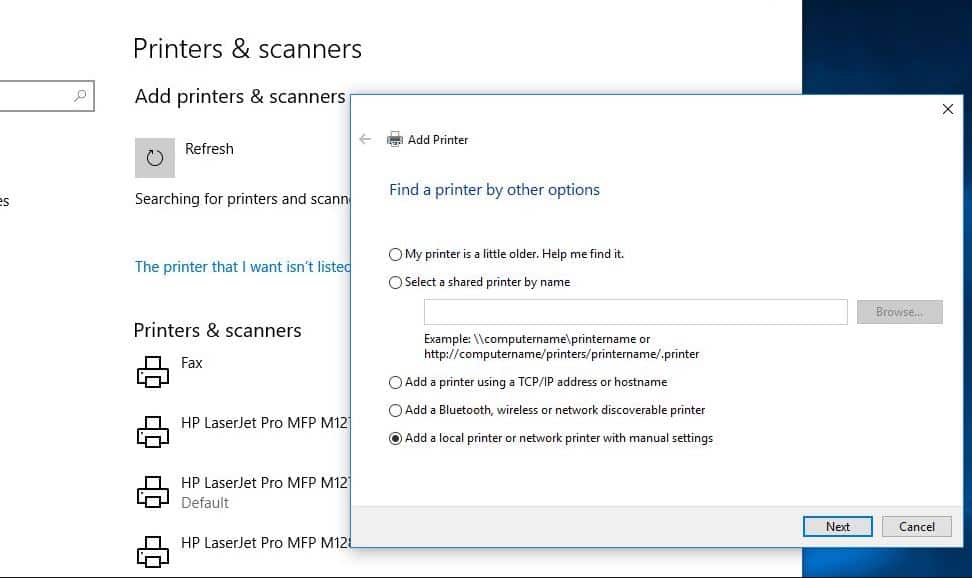
แก้ไขปัญหาเครื่องพิมพ์เครือข่าย
หากคุณประสบปัญหาในการแชร์เครื่องพิมพ์ของคุณผ่านเครือข่าย
ตรวจสอบไฟร์วอลล์และโปรแกรมป้องกันไวรัส/อินเตอร์เนต ซอฟต์แวร์ป้องกันโปรแกรมเหล่านี้อาจบล็อกและแชร์.การเชื่อมต่อขาเข้า.
ปิดใช้งาน VPN หากกำหนดค่าไว้ในระบบ
เปิดการค้นพบเครือข่าย
- เปิดแผงควบคุม
- จากนั้นคลิกศูนย์เครือข่ายและการใช้ร่วมกัน
- ในบานหน้าต่างด้านซ้าย ให้คลิก เปลี่ยนการตั้งค่าการแชร์ขั้นสูง
- คลิก เปิดการค้นพบเครือข่าย แล้วคลิก บันทึกการเปลี่ยนแปลง
วิธีแก้ไขปัญหาเหล่านี้ช่วยแก้ปัญหาเครื่องพิมพ์อื่นๆ ใน Windows 10 ได้หรือไม่แจ้งให้เราทราบในความคิดเห็นด้านล่างและอ่านด้วย:
- การติดตั้งและกำหนดค่าเครื่องพิมพ์ทีละขั้นตอนใน Windows 10 เวอร์ชัน 1809
- แก้ไขแล้ว: ตัวจัดคิวงานพิมพ์หยุดไม่ให้ทำงานบน Windows 10
- Windows 10 ติดอยู่บนหน้าจอต้อนรับ?ต่อไปนี้เป็นวิธีแก้ปัญหา 5 วิธีที่ใช้การได้เพื่อกำจัดสิ่งนี้
- แก้ไข Windows ตรวจพบความขัดแย้งของที่อยู่ IP ใน Windows 10
- วิธีแก้ไขอุปกรณ์และเครื่องพิมพ์ไม่โหลดบน Windows 10

![วิธีแก้ไขปัญหาเครื่องพิมพ์ [อัพเดต Windows 10 2004]](https://oktechmasters.org/wp-content/uploads/2020/12/1831-Printer-Problems-in-Windows-10-846x530.jpg)




![[แก้ไข] Microsoft Store ไม่สามารถดาวน์โหลดแอปและเกม](https://oktechmasters.org/wp-content/uploads/2022/03/30606-Fix-Cant-Download-from-Microsoft-Store.jpg)
![[แก้ไขแล้ว] Microsoft Store ไม่สามารถดาวน์โหลดและติดตั้งแอพได้](https://oktechmasters.org/wp-content/uploads/2022/03/30555-Fix-Microsoft-Store-Not-Installing-Apps.jpg)

