กำลังมองหาอัปเกรด Windows 10 หรือติดตั้งใหม่เWindows 10 USB บูตได้วัตถุประสงค์?
บางครั้ง เรายังต้องใช้ USB ที่สามารถบู๊ตได้เพื่อเข้าถึงตัวเลือก Advanced Startup เพื่อแก้ไขปัญหาการเริ่มต้นระบบ Windowsในบทความนี้เราได้กล่าวถึงอย่างไร จาก isoหรือใช้เครื่องมือสร้างสื่ออย่างเป็นทางการ 2004สร้าง Windows 10 Bootable USB.
เนื้อหา
สร้าง Windows 10 Bootable USB
สร้างไดรฟ์ USB ที่สามารถบู๊ตได้สำหรับ Windows 10 อันดับแรก เราต้องการแฟลชไดรฟ์ USB (อย่างน้อย 4 GB และตรวจสอบให้แน่ใจว่าไดรฟ์ USB ว่างเปล่าหรือสำรองข้อมูลไดรฟ์ USB ของคุณ)จำเป็นต้องมีไฟล์ ISO ของ Windows 10มิฉะนั้น หากคุณใช้เครื่องมือสร้างสื่อ ตรวจสอบให้แน่ใจว่าคุณมีการเชื่อมต่ออินเทอร์เน็ตที่เสถียร
การใช้ Media Creation Tool 2004
Microsoft เปิดตัว Windows Media Creation Tool 2004 อย่างเป็นทางการ ซึ่งช่วยในการดาวน์โหลดและสร้าง USB/Media ที่สามารถบู๊ตได้สำหรับการติดตั้งหรืออัพเกรด Windows 10
นี่คือวิธีใช้เครื่องมือสร้างสื่อเWindows 10USB.
- ขั้นแรกให้เสียบไดรฟ์ USB เข้ากับคอมพิวเตอร์
- 下载เครื่องมือสร้างสื่อ Windows 10 2004
- บันทึกไฟล์ Media Creation Tool.exe ไปที่เดสก์ท็อป
- ดับเบิลคลิกเพื่อเรียกใช้โปรแกรมติดตั้ง
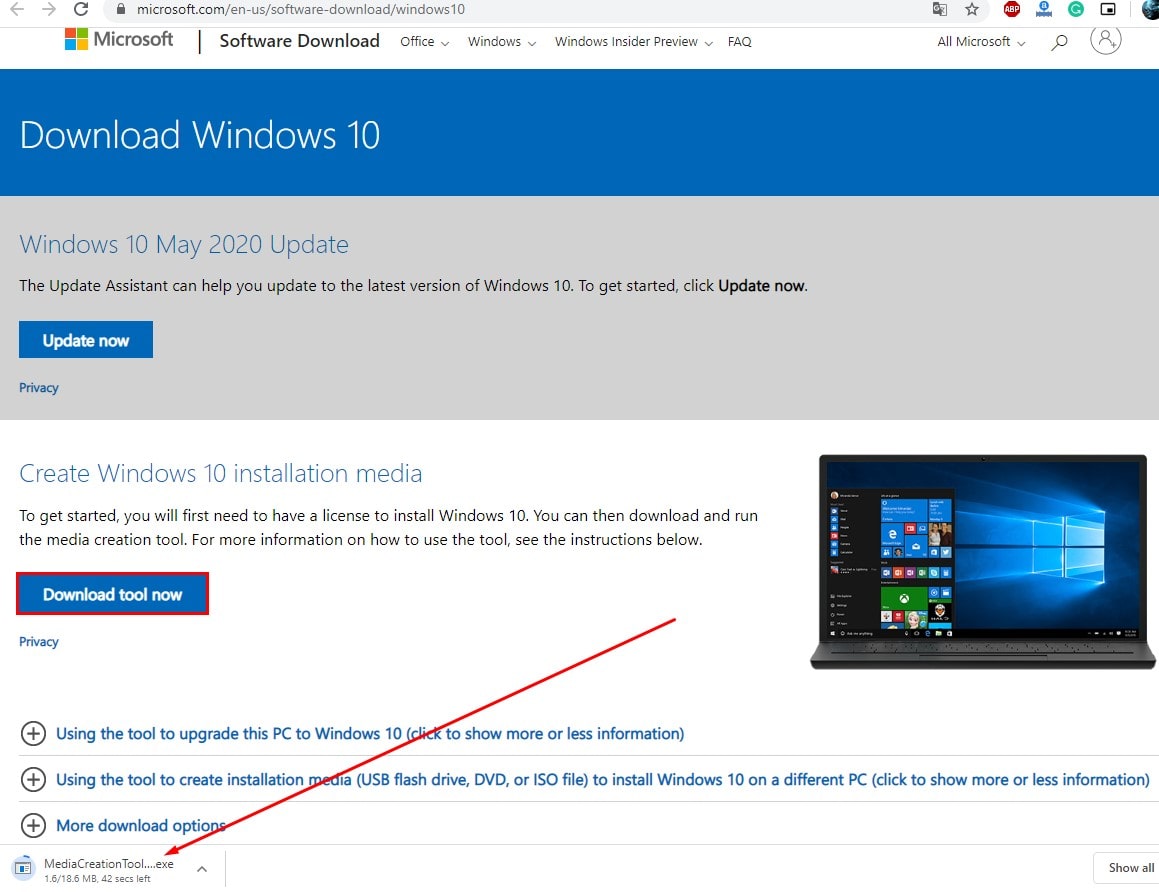
- ยอมรับข้อกำหนดและเงื่อนไข
- บนหน้าจอ "ถัดไป" เลือก "สร้างสื่อการติดตั้ง (แฟลชไดรฟ์ USB, ไฟล์ DVD หรือ ISO) สำหรับพีซีเครื่องอื่น" ตัวเลือก แล้วคลิก ถัดไป
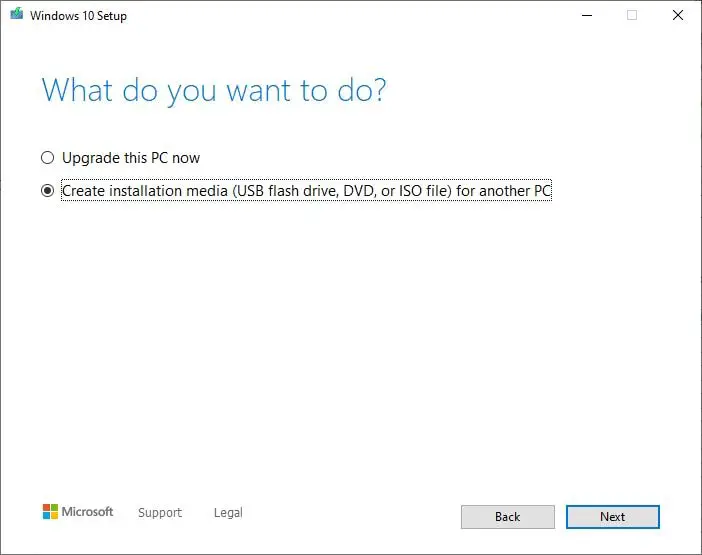
ในหน้าจอถัดไป ภาษา สถาปัตยกรรม และเวอร์ชันจะถูกเลือกโดยอัตโนมัติตามการกำหนดค่าคอมพิวเตอร์ของคุณแต่หากคุณพยายามใช้สื่อบนอุปกรณ์อื่น ดังนั้นเคลียร์ได้"ตัวเลือกที่แนะนำสำหรับการใช้พีซีเครื่องนี้" ตัวเลือกเพื่อเลือกการตั้งค่าที่เหมาะสมเราขอแนะนำให้ใช้ทั้ง Select Architecture เพื่อให้เราสามารถใช้ USB สำหรับวัตถุประสงค์ในการติดตั้ง Windows รุ่น 32 บิตและ 64 บิต
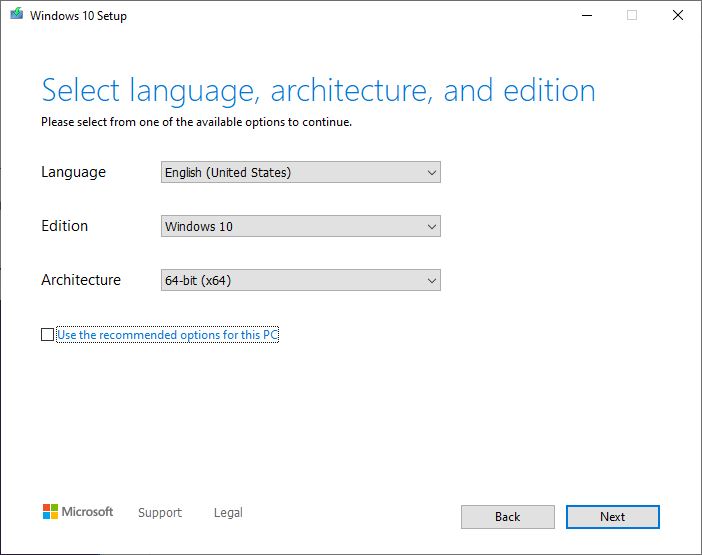
คลิกถัดไปและเลือกตัวเลือก USB Flash Driveคลิกอีกครั้งขั้นตอนต่อไป", .เลือกไดรฟ์แบบถอดได้จากรายการ
เพียงเท่านี้ เมื่อคุณคลิก ถัดไป เครื่องมือสร้างสื่อจะเริ่มการดาวน์โหลด Windows (อาจใช้เวลาสักครู่ ขึ้นอยู่กับความเร็วของการเชื่อมต่ออินเทอร์เน็ตของคุณ)หลังจากนั้น คุณจะเห็น Create Windows 10 Mediaรอจนกว่ากระบวนการจะเสร็จสมบูรณ์ 100% จากนั้นหลังจากดำเนินการเสร็จสิ้น คุณสามารถใช้ไดรฟ์ USB เพื่อการติดตั้งหรืออัปเกรด Windows ได้
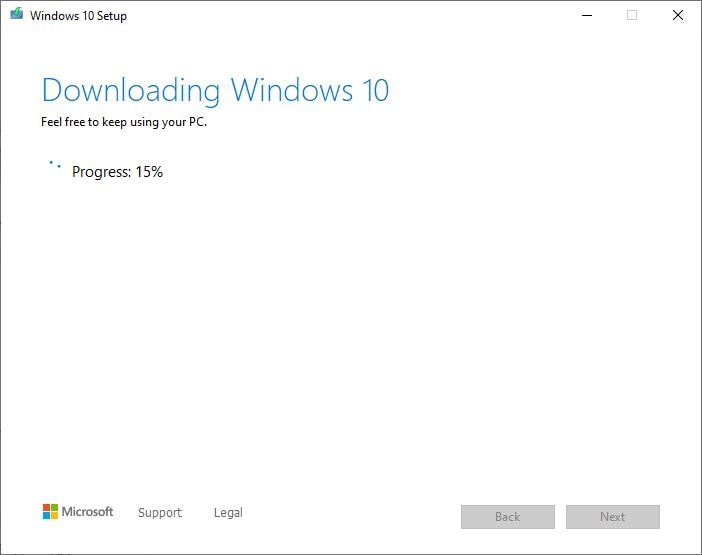
สร้าง Windows 10 Bootable USB จาก ISO
หรือคุณสามารถใช้เครื่องมือยูทิลิตี้ของบริษัทอื่น Rufus ซึ่งช่วยให้คุณสามารถสร้างไดรฟ์ USB ที่สามารถบู๊ตได้โดยใช้ขั้นตอน Flewก่อนอื่นดาวน์โหลด Rufus จากเว็บไซต์ทางการ.จากนั้นดับเบิลคลิก รูฟัส-x.xx.exe ไฟล์เพื่อเรียกใช้เครื่องมือภายใต้ อุปกรณ์ ให้เลือกพื้นที่ว่างอย่างน้อย 4GB的 USB 驅動器.จากนั้นใน "แบบแผนพาร์ติชันและประเภทระบบเป้าหมาย"ภายใต้ จากเมนูแบบเลื่อนลงสำหรับ UEFIตัวเลือกเลือก รูปแบบพาร์ทิชัน GPT.
ขั้นตอนต่อไป ภายใต้ File System และ Cluster Size ให้คงการตั้งค่าเริ่มต้นไว้บน New Volume Label ให้พิมพ์ฉลากอธิบายสำหรับไดรฟ์ถัดไป ภายใต้ ตัวเลือกการจัดรูปแบบ ให้เลือก ใช้ "ภาพ ISO"ตัวเลือกสร้างดิสก์ที่สามารถบู๊ตได้".ตอนนี้คลิก ไอคอนไดรฟ์,จากนั้นเลือกอิมเมจ ISO ของ Windows 10
เมื่อพร้อมแล้ว คลิก " เริ่ม" ปุ่ม.จากนั้นคลิก กำหนด เพื่อยืนยันว่าไดรฟ์ USB จะถูกล้างหลังจากทำตามขั้นตอนต่างๆ เรียบร้อยแล้ว Rufus จะดำเนินการสร้างสื่อ USB ที่สามารถบู๊ตได้
หวังว่าหลังจากอ่านบทความนี้ คุณสามารถสร้างแฟลชไดรฟ์ USB ที่สามารถบู๊ตได้สำหรับ Windows 10 รวมถึงสื่อการติดตั้งสำหรับการติดตั้ง Windowsข้อเสนอแนะคำถามใด ๆ โปรดแสดงความคิดเห็นด้านล่างโปรดอ่านด้วย
- วิธีแก้ไขข้อผิดพลาด Windows Update 0x80070057
- ไดรเวอร์ Windows 10 BSOD IRQL ไม่น้อยกว่าหรือเท่ากับการตรวจสอบจุดบกพร่อง 0x0000000A
- แก้ไขข้อผิดพลาดในการเขียนดิสก์สำหรับแฟลชไดรฟ์ USB ใน Windows 10
- แก้ไขข้อผิดพลาดในการเขียนดิสก์สำหรับแฟลชไดรฟ์ USB ใน Windows 10
- แก้ไขแล้ว: แอปรูปภาพหยุดทำงานหลังจากอัปเดต Windows 10 2020


![[แก้ไข] Microsoft Store ไม่สามารถดาวน์โหลดแอปและเกม](https://oktechmasters.org/wp-content/uploads/2022/03/30606-Fix-Cant-Download-from-Microsoft-Store.jpg)
![[แก้ไขแล้ว] Microsoft Store ไม่สามารถดาวน์โหลดและติดตั้งแอพได้](https://oktechmasters.org/wp-content/uploads/2022/03/30555-Fix-Microsoft-Store-Not-Installing-Apps.jpg)

