Windows 10 มาพร้อมกับแอปสากลในตัวมากมาย เช่น เมนูเริ่ม, Cortana, เบราว์เซอร์ Microsoft Edge, Xbox, Microsoft Store, รูปภาพ, Paint 3D, Single Note, Skype และอื่นๆ
แอปเหล่านี้เป็นแอปในตัวเริ่มต้นที่ติดตั้งมาล่วงหน้าเมื่อคุณติดตั้งการอัปเกรดเป็น Windows 10
บางครั้งหลังจากการอัปเกรด Windows 10 ล่าสุด คุณอาจสังเกตเห็นว่าบางแอปหายไปหรือหลังจากติดตั้งการอัปเดตล่าสุด แอปทำงานไม่ถูกต้อง ขัดข้องหรือไม่ตอบสนองมิฉะนั้น บางแอปพลิเคชันจะทำงานไม่ถูกต้อง
ด้วยเหตุผลดังกล่าว เราขอแนะนำให้คุณรีเซ็ตแอปโดยทำตามขั้นตอนด้านล่าง
- กดแป้นพิมพ์ลัด Windows + I เพื่อเปิดแอปการตั้งค่า
- คลิก แอพ จากนั้น แอพและคุณสมบัติ
- ตอนนี้เลือกแอปที่เป็นปัญหาแล้วคลิกตัวเลือกขั้นสูง
- เลื่อนลงและคลิกตัวเลือกรีเซ็ต
- คลิกรีเซ็ตอีกครั้งเพื่อรีเซ็ตแอปพลิเคชันเป็นการตั้งค่าเริ่มต้น
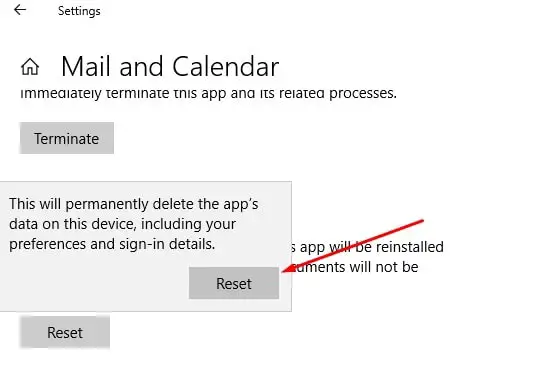
อย่างไรก็ตาม หากตัวเลือกการรีเซ็ตไม่สามารถแก้ไขปัญหาได้ หรือหากแอปหายไปหลังจากอัปเกรด Windows 10 1903 ต่อไปนี้คือวิธีกู้คืนแอปที่ถูกลบใน Windows 10
เนื้อหา
วิธีลงทะเบียนแอป Windows เริ่มต้นใหม่อีกครั้ง
คุณสามารถติดตั้งใหม่หรือลงทะเบียนแอปพลิเคชัน Windows ในตัวใหม่โดยเรียกใช้บรรทัดคำสั่งบางอย่างใน Windows PowerShellต่อไปนี้คือคำแนะนำทีละขั้นตอนสำหรับการติดตั้งแอปเริ่มต้นเฉพาะใหม่หรือแอปในตัวเริ่มต้นทั้งหมดบนคอมพิวเตอร์ Windows 10 โดยใช้คำสั่ง PowerShell
ติดตั้งแอพในตัวทั้งหมดใน Windows 10 . อีกครั้ง
ติดตั้งแอปพลิเคชั่น Windows ในตัวทั้งหมดอีกครั้ง
- เปิด Windows PowerShell ด้วยสิทธิ์ของผู้ดูแลระบบ
- คุณสามารถทำได้โดยกด win+X แล้วเลือก PowerShell (ผู้ดูแลระบบ)
- ตอนนี้คัดลอก / วางคำสั่งบน PowerShell แล้วกด Enter เพื่อทำเช่นเดียวกัน
รับ AppXPackage | Foreach {add-AppxPackage-DisableDevelopmentMode-register "$($_.InstallLocation)AppXManifest.xml"}
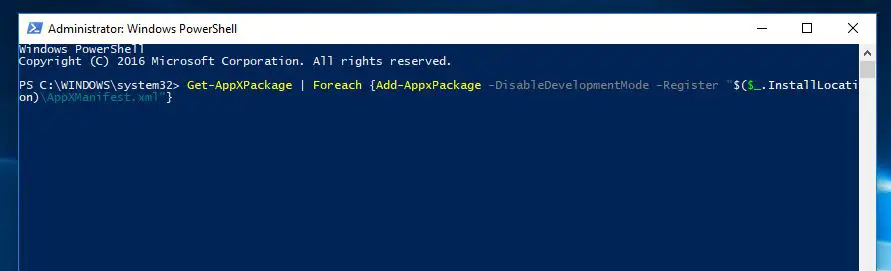
จากนั้นจะพยายามติดตั้งแอปเริ่มต้นทั้งหมดบน Windows 10 สำหรับบัญชีที่คุณลงชื่อเข้าใช้อยู่หรือคุณสามารถลงทะเบียน Windows Apps ใหม่สำหรับผู้ใช้ทั้งหมดโดยใช้คำสั่งต่อไปนี้:
รับ-AppxPackage-ผู้ใช้ทั้งหมด| Foreach {เพิ่ม AppxPackage -Register "$($_.InstallLocation)appxmanifest.xml" -DisableDevelopmentMode}
หากมีการติดตั้งแอพพลิเคชั่นเริ่มต้นตัวใดตัวหนึ่งบนคอมพิวเตอร์อยู่แล้ว ชื่อของแอพพลิเคชั่นนั้นจะแสดงเป็นสีแดงหลังจากเสร็จสิ้นหน้าต่างรีสตาร์ทคำสั่ง ให้ข้ามเส้นสีแดงเพื่อเริ่มใหม่ปัญหาที่เกี่ยวข้องกับการตรวจสอบแอปพลิเคชันได้รับการแก้ไขแล้ว
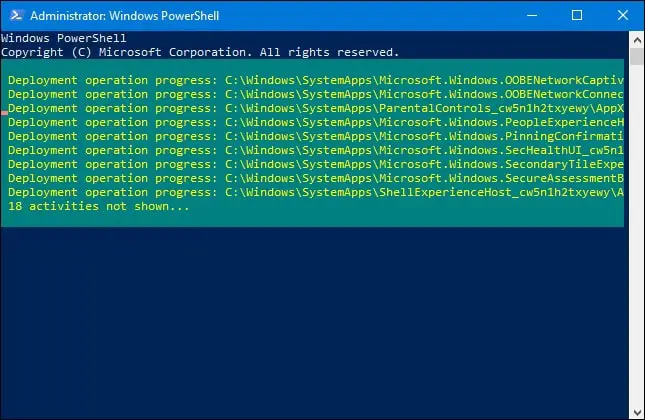
ติดตั้งแอพในตัวเฉพาะใน Windows 10 . อีกครั้ง
หากคุณประสบปัญหากับแอป Windows บางแอปในขณะที่แอปอื่นๆ ทำงานได้ดี คุณไม่จำเป็นต้องลงทะเบียนใหม่/ติดตั้งแอปทั้งหมดใหม่โดยดำเนินการตามคำสั่งข้างต้นตรวจสอบคำสั่งต่อไปนี้เพื่อลงทะเบียนใหม่เฉพาะแอปพลิเคชัน Windows ที่ระบุเท่านั้น
- กด Win + X อีกครั้งเพื่อเปิด PowerShell (ผู้ดูแลระบบ) และเลือก
- จากพรอมต์ผู้ดูแลระบบ PowerShell ด้านล่าง ให้คัดลอก/วางคำสั่งแล้วกด Enter เพื่อทำเช่นเดียวกัน
- ตัวสร้าง 3 มิติ:
PowerShell -ExecutionPolicy Unrestricted -Command "&{$manifest=(Get-AppxPackage *3DBuilder*).InstallLocation + 'AppxManifest.xml'; Add-AppxPackage -DisableDevelopmentMode - ลงทะเบียน $ รายการ}”
- นาฬิกาปลุกและนาฬิกา:
PowerShell -ExecutionPolicy Unrestricted -Command "&{$manifest=(Get-AppxPackage *WindowsAlarms*).InstallLocation + 'AppxManifest.xml'; Add-AppxPackage -DisableDevelopmentMode - ลงทะเบียน $ รายการ}”
- ตัวเชื่อมต่อแอปพลิเคชัน:
PowerShell -ExecutionPolicy Unrestricted -Command "&{$manifest=(Get-AppxPackage *AppConnector*).InstallLocation + 'AppxManifest.xml'; Add-AppxPackage -DisableDevelopmentMode - ลงทะเบียน $ รายการ}”
- เครื่องคิดเลข:
PowerShell -ExecutionPolicy Unrestricted -Command "&{$manifest=(Get-AppxPackage *WindowsCalculator*).InstallLocation + 'AppxManifest.xml'; Add-AppxPackage -DisableDevelopmentMode - ลงทะเบียน $ รายการ}”
- ปฏิทินและจดหมาย:
PowerShell -ExecutionPolicy Unrestricted -Command "&{$manifest=(Get-AppxPackage *windowscommunicationsapps*).InstallLocation + 'AppxManifest.xml'; Add-AppxPackage -DisableDevelopmentMode - ลงทะเบียน $ รายการ}”
- กล้อง:
PowerShell -ExecutionPolicy Unrestricted -Command "&{$manifest=(Get-AppxPackage *WindowsCamera*).InstallLocation + 'AppxManifest.xml'; Add-AppxPackage -DisableDevelopmentMode - ลงทะเบียน $ รายการ}”
- Candy Crush Saga โซดา Saga:
PowerShell -ExecutionPolicy Unrestricted -Command "&{$manifest=(Get-AppxPackage *CandyCrushSodaSaga*).InstallLocation + 'AppxManifest.xml'; Add-AppxPackage -DisableDevelopmentMode - ลงทะเบียน $ รายการ}”
- เชื่อมต่อ:
PowerShell -ExecutionPolicy Unrestricted -Command "&{$manifest=(Get-AppxPackage *PPIProjection*).InstallLocation + 'AppxManifest.xml'; Add-AppxPackage -DisableDevelopmentMode - ลงทะเบียน $ รายการ}”
- ติดต่อฝ่ายสนับสนุน:
PowerShell -ExecutionPolicy Unrestricted -Command "&{$manifest=(Get-AppxPackage *ContactSupport*).InstallLocation + 'AppxManifest.xml'; Add-AppxPackage -DisableDevelopmentMode - ลงทะเบียน $ รายการ}”
- คอร์ทาน่า:
PowerShell -ExecutionPolicy Unrestricted -Command "&{$manifest=(Get-AppxPackage *Windows.Cortana*).InstallLocation + 'AppxManifest.xml'; Add-AppxPackage -DisableDevelopmentMode - ลงทะเบียน $ รายการ}”
- ฮับคำติชม:
PowerShell -ExecutionPolicy Unrestricted -Command "&{$manifest=(Get-AppxPackage *WindowsFeedbackHub*).InstallLocation + 'AppxManifest.xml'; Add-AppxPackage -DisableDevelopmentMode - ลงทะเบียน $ รายการ}”
- รับสำนักงาน:
PowerShell -ExecutionPolicy Unrestricted -Command "&{$manifest=(Get-AppxPackage *MicrosoftOfficeHub*).InstallLocation + 'AppxManifest.xml'; Add-AppxPackage -DisableDevelopmentMode - ลงทะเบียน $ รายการ}”
- เริ่มใช้:
PowerShell -ExecutionPolicy Unrestricted -Command "&{$manifest=(Get-AppxPackage *GetStarted*).InstallLocation + 'AppxManifest.xml'; Add-AppxPackage -DisableDevelopmentMode - ลงทะเบียน $ รายการ}”
- จดหมายและปฏิทิน:
PowerShell -ExecutionPolicy Unrestricted -Command "&{$manifest=(Get-AppxPackage *windowscommunicationsapps*).InstallLocation + 'AppxManifest.xml'; Add-AppxPackage -DisableDevelopmentMode - ลงทะเบียน $ รายการ}”
- แผนที่:
PowerShell -ExecutionPolicy Unrestricted -Command "&{$manifest=(Get-AppxPackage *WindowsMaps*).InstallLocation + 'AppxManifest.xml'; Add-AppxPackage -DisableDevelopmentMode - ลงทะเบียน $ รายการ}”
- ข้อความ:
PowerShell -ExecutionPolicy Unrestricted -Command "&{$manifest=(Get-AppxPackage *Messaging*).InstallLocation + 'AppxManifest.xml'; Add-AppxPackage -DisableDevelopmentMode - ลงทะเบียน $ รายการ}”
- ไมโครซอฟต์ขอบ:
PowerShell -ExecutionPolicy Unrestricted -Command "&{$manifest=(Get-AppxPackage *MicrosoftEdge*).InstallLocation + 'AppxManifest.xml'; Add-AppxPackage -DisableDevelopmentMode - ลงทะเบียน $ รายการ}”
- คอลเลกชัน Microsoft Solitaire:
PowerShell -ExecutionPolicy Unrestricted -Command "&{$manifest=(Get-AppxPackage *MicrosoftSolitaireCollection*).InstallLocation + 'AppxManifest.xml'; Add-AppxPackage -DisableDevelopmentMode - ลงทะเบียน $ รายการ}”
- เงิน:
PowerShell -ExecutionPolicy Unrestricted -Command "&{$manifest=(Get-AppxPackage *BingFinance*).InstallLocation + 'AppxManifest.xml'; Add-AppxPackage -DisableDevelopmentMode - ลงทะเบียน $ รายการ}”
- วิดีโอ:
PowerShell -ExecutionPolicy Unrestricted -Command "&{$manifest=(Get-AppxPackage *ZuneVideo*).InstallLocation + 'AppxManifest.xml'; Add-AppxPackage -DisableDevelopmentMode - ลงทะเบียน $ รายการ}”
- ใหม่聞:
PowerShell -ExecutionPolicy Unrestricted -Command "&{$manifest=(Get-AppxPackage *BingNews*).InstallLocation + 'AppxManifest.xml'; Add-AppxPackage -DisableDevelopmentMode - ลงทะเบียน $ รายการ}”
- OneNote:
PowerShell -ExecutionPolicy Unrestricted -Command "&{$manifest=(Get-AppxPackage *Office.OneNote*).InstallLocation + 'AppxManifest.xml'; Add-AppxPackage -DisableDevelopmentMode - ลงทะเบียน $ รายการ}”
- จิตรกรรม 3D:
PowerShell -ExecutionPolicy Unrestricted -Command "&{$manifest=(Get-AppxPackage *MSPaint*).InstallLocation + 'AppxManifest.xml'; Add-AppxPackage -DisableDevelopmentMode - ลงทะเบียน $ รายการ}”
- คน:
PowerShell -ExecutionPolicy Unrestricted -Command "&{$manifest=(Get-AppxPackage *People*).InstallLocation + 'AppxManifest.xml'; Add-AppxPackage -DisableDevelopmentMode - ลงทะเบียน $ รายการ}”
- โทรศัพท์:
PowerShell -ExecutionPolicy Unrestricted -Command "&{$manifest=(Get-AppxPackage *CommsPhone*).InstallLocation + 'AppxManifest.xml'; Add-AppxPackage -DisableDevelopmentMode - ลงทะเบียน $ รายการ}”
- คู่หูมือถือ:
PowerShell -ExecutionPolicy Unrestricted -Command "&{$manifest=(Get-AppxPackage *WindowsPhone*).InstallLocation + 'AppxManifest.xml'; Add-AppxPackage -DisableDevelopmentMode - ลงทะเบียน $ รายการ}”
- ภาพ:
PowerShell -ExecutionPolicy Unrestricted -Command "&{$manifest=(Get-AppxPackage *Photos*).InstallLocation + 'AppxManifest.xml'; Add-AppxPackage -DisableDevelopmentMode - ลงทะเบียน $ รายการ}”
- ติดตั้ง:
PowerShell -ExecutionPolicy Unrestricted -Command "&{$manifest=(Get-AppxPackage *immersivecontrolpanel*).InstallLocation + 'AppxManifest.xml'; Add-AppxPackage -DisableDevelopmentMode - ลงทะเบียน $ รายการ}”
- สไกป์:
PowerShell -ExecutionPolicy Unrestricted -Command "&{$manifest=(Get-AppxPackage *SkypeApp*).InstallLocation + 'AppxManifest.xml'; Add-AppxPackage -DisableDevelopmentMode - ลงทะเบียน $ รายการ}”
- พลศึกษา:
PowerShell -ExecutionPolicy Unrestricted -Command "&{$manifest=(Get-AppxPackage *BingSports*).InstallLocation + 'AppxManifest.xml'; Add-AppxPackage -DisableDevelopmentMode - ลงทะเบียน $ รายการ}”
- กระดาษโพสต์อิท:
PowerShell -ExecutionPolicy Unrestricted -Command "&{$manifest=(Get-AppxPackage *MicrosoftStickyNotes*).InstallLocation + 'AppxManifest.xml'; Add-AppxPackage -DisableDevelopmentMode - ลงทะเบียน $ รายการ}”
- ไมโครซอฟท์สโตร์:
PowerShell -ExecutionPolicy Unrestricted -Command "&{$manifest=(Get-AppxPackage *microsoftStore*).InstallLocation + 'AppxManifest.xml'; Add-AppxPackage -DisableDevelopmentMode - ลงทะเบียน $ รายการ}”
- 萖擺:
PowerShell -ExecutionPolicy Unrestricted -Command "&{$manifest=(Get-AppxPackage *Office.Sway*).InstallLocation + 'AppxManifest.xml'; Add-AppxPackage -DisableDevelopmentMode - ลงทะเบียน $ รายการ}”
- ทวิตเตอร์:
PowerShell -ExecutionPolicy Unrestricted -Command "&{$manifest=(Get-AppxPackage *Twitter*).InstallLocation + 'AppxManifest.xml'; Add-AppxPackage -DisableDevelopmentMode - ลงทะเบียน $ รายการ}”
- เครื่องบันทึก:
PowerShell -ExecutionPolicy Unrestricted -Command "&{$manifest=(Get-AppxPackage *WindowsSoundRecorder*).InstallLocation + 'AppxManifest.xml'; Add-AppxPackage -DisableDevelopmentMode - ลงทะเบียน $ รายการ}”
- สภาพอากาศ:
PowerShell -ExecutionPolicy Unrestricted -Command "&{$manifest=(Get-AppxPackage *BingWeather*).InstallLocation + 'AppxManifest.xml'; Add-AppxPackage -DisableDevelopmentMode - ลงทะเบียน $ รายการ}”
- เอกซ์บอกซ์:
PowerShell -ExecutionPolicy Unrestricted -Command "&{$manifest=(Get-AppxPackage *XboxApp*).InstallLocation + 'AppxManifest.xml'; Add-AppxPackage -DisableDevelopmentMode - ลงทะเบียน $ รายการ}”
- Xbox One SmartGlass:
PowerShell -ExecutionPolicy Unrestricted -Command "&{$manifest=(Get-AppxPackage *XboxOneSmartGlass*).InstallLocation + 'AppxManifest.xml'; Add-AppxPackage -DisableDevelopmentMode - ลงทะเบียน $ รายการ}”
หมายเหตุ: Windows จะเพิ่มแอปใหม่เป็นประจำดังนั้น หากแอปที่คุณประสบปัญหาไม่อยู่ในรายการข้างต้น คุณสามารถทำตามขั้นตอนด้านล่างเพื่อลงทะเบียนแอปที่ต้องการอีกครั้ง
บนผู้ดูแลระบบ PowerShell พิมพ์ รับ-AppxPackage -AllUsers | เลือก "ชื่อ", "PackageFullName",然後 按 ป้อน 鍵。ซึ่งจะแสดงแพ็คเกจที่พร้อมใช้งาน (สำหรับการติดตั้ง) บนคอมพิวเตอร์ของคุณค้นหาแอปพลิเคชันเพื่อลงทะเบียนใหม่ (ติดตั้งใหม่) สำหรับผู้ใช้ปัจจุบัน(เช่น เราต้องการติดตั้งแอพ Skype ใหม่)
ก่อนอื่นให้คัดลอกชื่อแพ็คเกจโดยเลือกจากนั้นกด Ctrl+C จากนั้นพิมพ์ผ่านบน Notepad(例如 : Microsoft.SkypeApp_11.8.204.0_x64__kzf8qxf38zg5c) และดำเนินการคำสั่งด้านล่าง
รับ AppXPackage | Foreach {Add-AppxPackage -DisableDevelopmentMode - ลงทะเบียน "C: ไฟล์โปรแกรม WindowsAppsPackageFullNameappxmanifest.xml" -DisableDevelopmentMode
หมายเหตุ: แทนที่ชื่อแพ็คเกจที่คัดลอกมาจาก PowerShellหมายความว่าคำสั่งจะเป็นดังนี้
รับ AppXPackage | Foreach {เพิ่ม AppxPackage -DisableDevelopmentMode -Register "C:ProgramFilesWindowsAppsMicrosoft.SkypeApp_11.8.204.0_x64__kzf8qxf38zg5cappxmanifest.xml" -DisableDevelopmentMode
กด Enter และรอจนกว่าคำสั่งจะถูกดำเนินการหลังจากนั้น ให้รีสตาร์ท windows และตรวจสอบว่าอุปกรณ์เฉพาะที่คุณเพิ่งติดตั้งใหม่นั้นใช้งานได้หรือไม่
รีเซ็ตพีซีของคุณเป็นการตั้งค่าเริ่มต้น
หากวิธีแก้ปัญหาข้างต้นไม่สามารถแก้ปัญหาได้ การรีเซ็ตพีซีเครื่องนี้อาจเป็นวิธีแก้ไขที่ดีในการติดตั้ง Windows 10 ใหม่โดยไม่ส่งผลต่อไฟล์และโฟลเดอร์ของคุณ
- เ การติดตั้ง.
- คลิกที่ อัปเดตและความปลอดภัย.
- คลิกที่ คืนค่า.
- ภายใต้รีเซ็ตพีซีเครื่องนี้ คลิก เริ่มต้น" ปุ่ม.
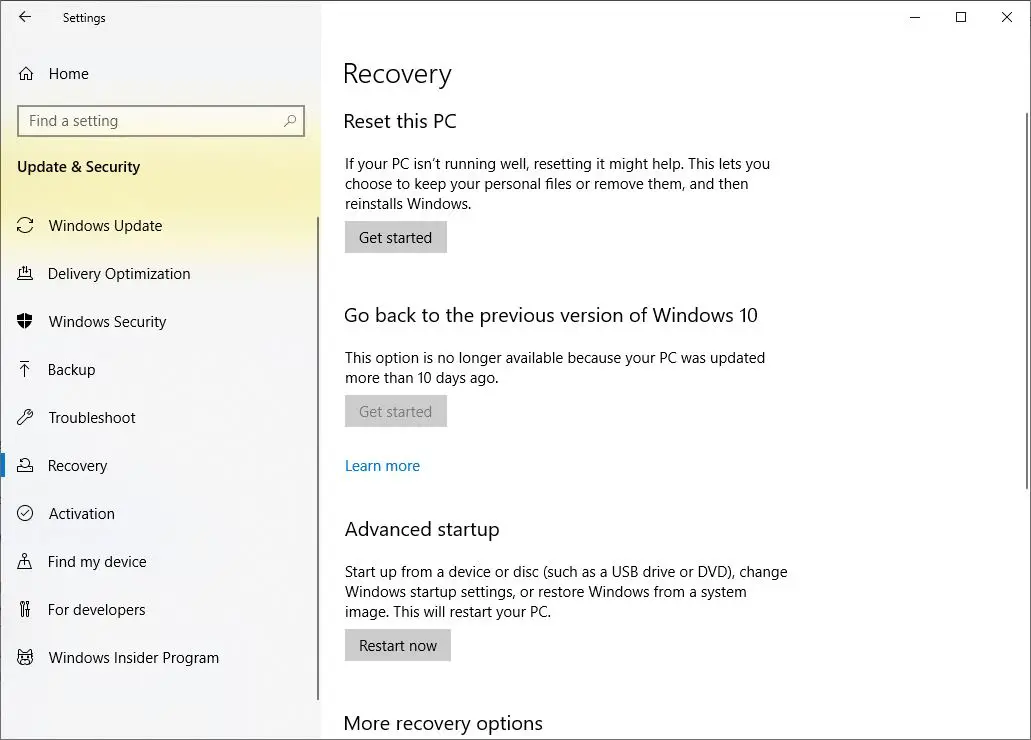
เลือก" เก็บไฟล์ที่เป็นไปได้"ตัวเลือก.และทำตามคำแนะนำบนหน้าจอเพื่อรีเซ็ต Windows 10 โดยไม่กระทบต่อไฟล์
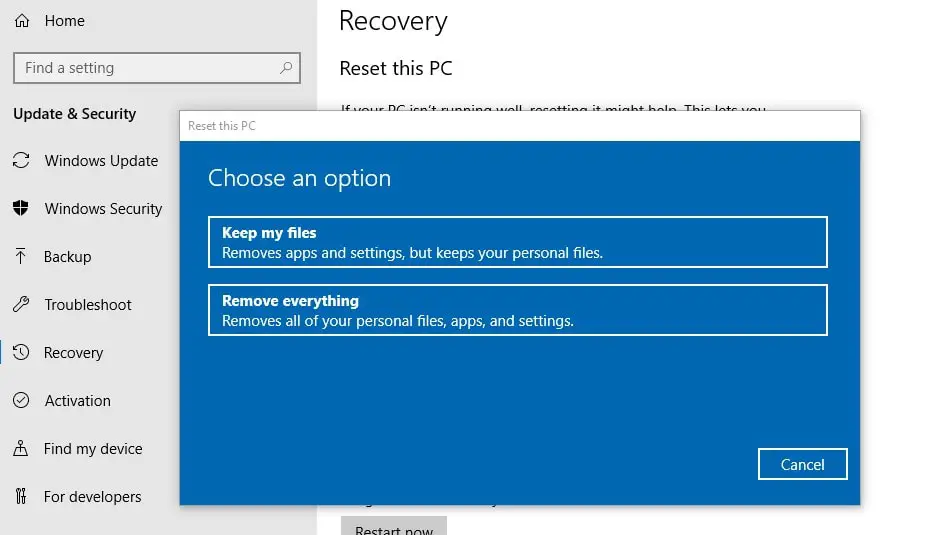
สิ่งนี้ช่วยติดตั้งแอพที่ติดตั้งล่วงหน้าใหม่ Windows 10 หรือไม่แจ้งให้เราทราบความคิดเห็นต่อไปนี้.

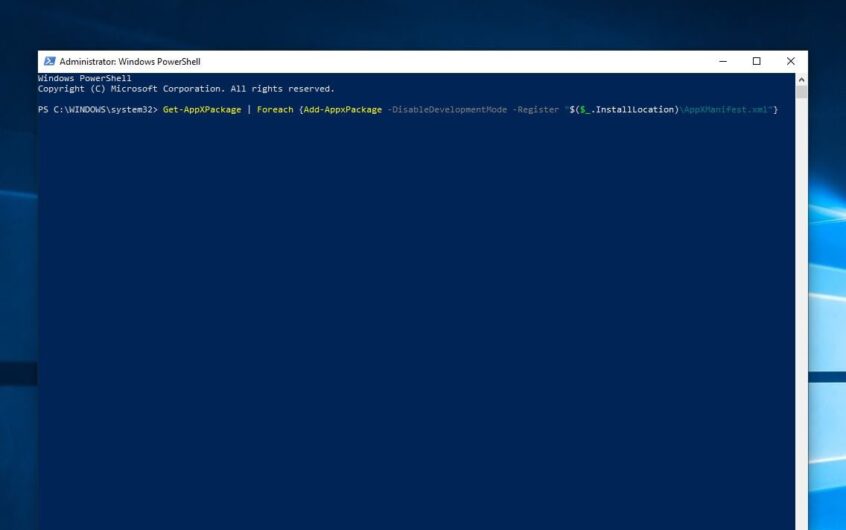
![[แก้ไข] Microsoft Store ไม่สามารถดาวน์โหลดแอปและเกม](https://oktechmasters.org/wp-content/uploads/2022/03/30606-Fix-Cant-Download-from-Microsoft-Store.jpg)
![[แก้ไขแล้ว] Microsoft Store ไม่สามารถดาวน์โหลดและติดตั้งแอพได้](https://oktechmasters.org/wp-content/uploads/2022/03/30555-Fix-Microsoft-Store-Not-Installing-Apps.jpg)

