เมื่อติดตั้ง Windows 10 เมื่อสิ้นสุดการติดตั้ง โปรแกรมติดตั้ง Windows จะแจ้งให้คุณสร้างบัญชีผู้ใช้นี่คือบัญชีหลักในระบบและกำหนดค่าเป็นบัญชีผู้ดูแลระบบโดยค่าเริ่มต้น
แม้ว่า Windows จะให้สถานะผู้ใช้ของผู้ดูแลระบบแก่บัญชีผู้ใช้นี้ แต่ก็มีสิทธิ์ระดับผู้ดูแลระบบเกือบทั้งหมดแต่คุณรู้หรือไม่Windows 10 จะสร้างบัญชีผู้ดูแลระบบระดับสูงหรือผู้ดูแลระบบอื่นโดยอัตโนมัติระหว่างการติดตั้งโดยค่าเริ่มต้นหรือไม่
ใช่ บัญชีผู้ดูแลระบบในตัวจะถูกซ่อนไว้โดยค่าเริ่มต้นด้วยเหตุผลด้านความปลอดภัย (มักใช้เพื่อแก้ไขปัญหาของ Windows)
แม้ว่าจะไม่จำเป็นเลย แต่ก็มักใช้เพื่อการแก้ไขปัญหาหรือเพื่อการบริหารหากคุณต้องการบัญชีนี้ เรามีวิธีต่างๆเปิดใช้งานบัญชีผู้ดูแลระบบที่ซ่อนอยู่ บน Windows 10, 8.1 และ 7.
เนื้อหา
ผู้ดูแลระบบในตัวและผู้ดูแลระบบท้องถิ่น
該บัญชีผู้ดูแลระบบ Windows 10 ในตัวแตกต่างจากบัญชีผู้ดูแลระบบปัจจุบันความแตกต่างที่สำคัญระหว่างบัญชีผู้ดูแลระบบของผู้ใช้และบัญชีผู้ดูแลระบบในตัวนี้คือบัญชีเดิมได้รับข้อความแจ้ง UAC ในขณะที่บัญชีหลังไม่ได้รับบัญชีผู้ใช้เป็นบัญชีผู้ดูแลระบบที่ไม่ได้ยกระดับ และบัญชีผู้ดูแลระบบในตัวคือบัญชีผู้ดูแลระบบที่ไม่ได้ยกระดับมันให้สิทธิ์คุณมากขึ้นในการเปลี่ยนแปลงสิ่งต่าง ๆ ในระบบปฏิบัติการนอกจากนี้ยังให้สิทธิพิเศษแก่คุณมากกว่าบัญชีผู้ดูแลระบบทั่วไปตามค่าเริ่มต้น บัญชีผู้ดูแลระบบในตัวจะเรียกใช้โปรแกรมและเครื่องมือทั้งหมดด้วยสิทธิ์ของผู้ดูแลระบบซึ่งหมายความว่าโปรแกรมทั้งหมดที่เปิดตัวจากบัญชีนี้สามารถทำงานโดยไม่มีข้อจำกัด
เปิดใช้งานบัญชีผู้ดูแลระบบ Windows 10
Windows มีวิธีต่างๆ ในการเปิดใช้งานบัญชีผู้ดูแลระบบที่ซ่อนอยู่นี้คุณสามารถเปิดใช้งานฟังก์ชันเดียวกันได้โดยใช้พรอมต์คำสั่งผ่านผู้ใช้และกลุ่มในเครื่องหรือคุณสามารถใช้นโยบายความปลอดภัยท้องถิ่น (นโยบายกลุ่ม) เพื่อเปิดใช้งานบัญชีผู้ดูแลระบบ
ใช้ผู้ใช้และกลุ่มในเครื่อง
- กด Windows + R พิมพ์ lusrmgr.msc คลิกตกลง
- ซึ่งจะเปิดหน้าต่าง Local Users and Groups
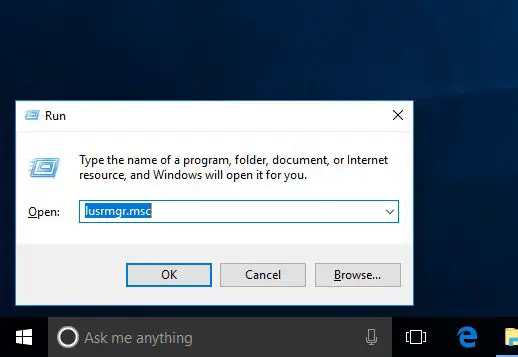
- คลิกที่โฟลเดอร์ผู้ใช้ทางด้านซ้าย
- คุณจะเห็นชื่อบัญชีต่างๆ ในบานหน้าต่างตรงกลาง
- คุณจะพบผู้ดูแลระบบที่มีลูกศรกำกับไว้(ซึ่งหมายความว่าบัญชีถูกปิดการใช้งาน)
- ตอนนี้คลิกขวาที่ผู้ดูแลระบบคลิกคุณสมบัติ
- ตอนนี้ภายใต้แท็บ "ทั่วไป" ให้ยกเลิกการเลือก "บัญชีถูกปิดใช้งาน" (ดูภาพด้านล่าง)
- ตอนนี้คลิก ตกลง เพื่อบันทึกการเปลี่ยนแปลงและเปิดใช้งานบัญชีผู้ดูแลระบบ
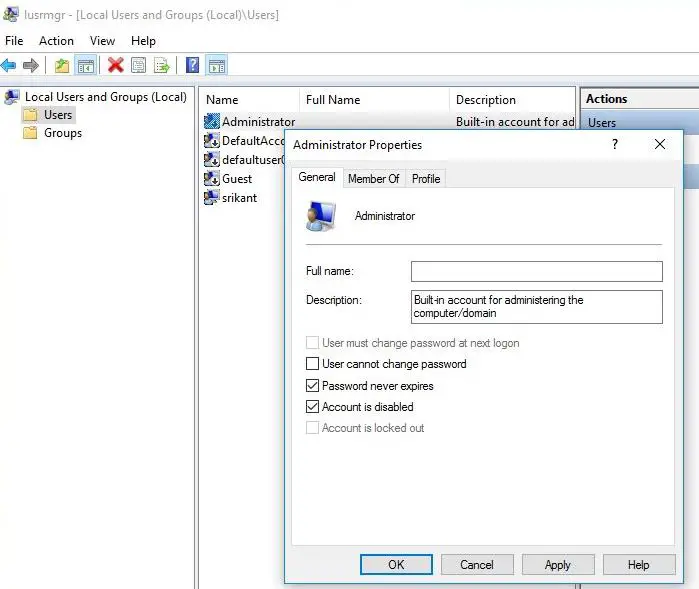
- ตั้งรหัสผ่านสำหรับบัญชีผู้ดูแลระบบนี้
- คลิกขวาที่ผู้ดูแลระบบอีกครั้งแล้วเลือกตั้งรหัสผ่าน
- ป้อนรหัสผ่านสำหรับบัญชีผู้ดูแลระบบนี้
ขณะนี้คุณสามารถเข้าถึงบัญชีผู้ดูแลระบบภายในที่เปิดใช้งานใหม่ได้โดยคลิกชื่อบัญชีผู้ใช้ของคุณใน Start จากนั้นคลิกบัญชี "Administrator"ตอนนี้ตัวจัดการที่ซ่อนอยู่นี้จะปรากฏบนหน้าจอเข้าสู่ระบบของ Windows 10 ด้วย
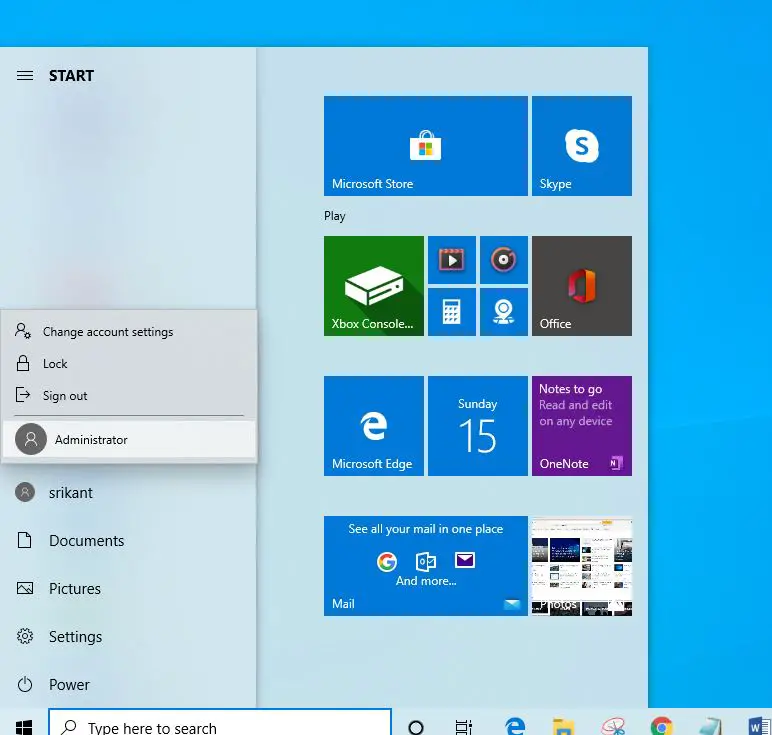
ปิดการใช้งานบัญชีผู้ดูแลระบบ Windows 10
หากคุณมีบัญชีผู้ดูแลระบบที่เปิดใช้งานเพื่อการแก้ไขปัญหาเท่านั้น หรือเรียกใช้โปรแกรมโดยไม่มีข้อจำกัดใดๆหลังจากเสร็จสิ้นงาน คุณสามารถทำเครื่องหมายถูกที่ "ปิดใช้งานบัญชี" ในหน้าต่างคุณสมบัติของผู้ดูแลระบบ
ใช้พรอมต์คำสั่ง
การเปิดใช้งานบัญชีผู้ดูแลระบบโดยใช้พรอมต์คำสั่งเป็นงานที่ง่ายมากคุณเพียงแค่ต้องป้อนบรรทัดคำสั่ง
- เปิดพรอมต์คำสั่งในฐานะผู้ดูแลระบบ
- พิมพ์คำสั่ง net user administrator /active: yes แล้วกด Enter
- การดำเนินการนี้จะแจ้งคำสั่งให้เสร็จสมบูรณ์
ขณะนี้คุณสามารถเข้าถึงบัญชีผู้ดูแลระบบภายในที่เปิดใช้งานใหม่ได้โดยคลิกชื่อบัญชีผู้ใช้ของคุณใน Start จากนั้นคลิกบัญชี "Administrator"ตอนนี้ตัวจัดการที่ซ่อนอยู่นี้จะปรากฏบนหน้าจอเข้าสู่ระบบของ Windows 10 ด้วย
หากต้องการปิดใช้งานบัญชีผู้ดูแลระบบในตัว ให้พิมพ์ผู้ดูแลระบบผู้ใช้เน็ต / ใช้งานอยู่: ไม่然後 按 ป้อน 鍵。
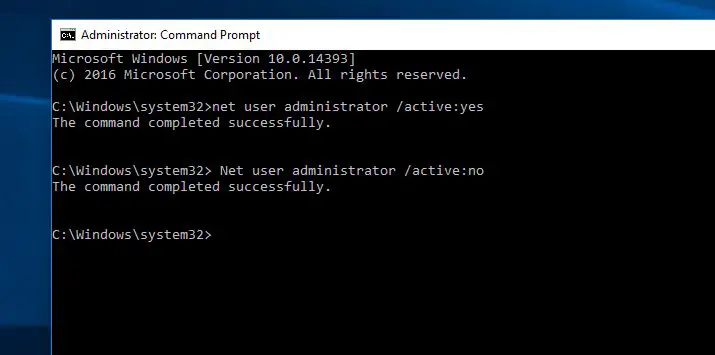
ใช้นโยบายกลุ่มท้องถิ่น
คุณยังสามารถใช้ตัวแก้ไขนโยบายความปลอดภัยท้องถิ่น (นโยบายกลุ่ม) เพื่อเปิดใช้งานบัญชีผู้ดูแลระบบที่ซ่อนอยู่โปรดทราบว่านโยบายกลุ่มไม่พร้อมใช้งานใน Windows Home และรุ่น stater
แนะนำ: วิธีเปิดใช้งานนโยบายกลุ่มสำหรับผู้ใช้ตามบ้านและผู้ใช้ระดับเริ่มต้น
- กด Windows + R พิมพ์secpol.mscแล้วคลิกตกลง
- ซึ่งจะเปิดหน้าต่างนโยบายความปลอดภัยท้องถิ่น
- ในบานหน้าต่างด้านซ้าย ให้ขยาย Local Policies แล้วคลิก Security Options
- ในบานหน้าต่าง "ตรงกลาง" ค้นหาและดับเบิลคลิกที่นโยบายชื่อ "บัญชี: สถานะบัญชีผู้ดูแลระบบ"
- คลิกขวาและเลือก เปิดใช้งาน จากนั้นคลิก ตกลง เพื่อเปิดใช้งาน
คลิกตกลง จากนั้นนำไปใช้เพื่อบันทึกการเปลี่ยนแปลงแค่นั้นแหละ. ตอนนี้คุณสามารถเข้าสู่ระบบด้วยบัญชีผู้ดูแลระบบ
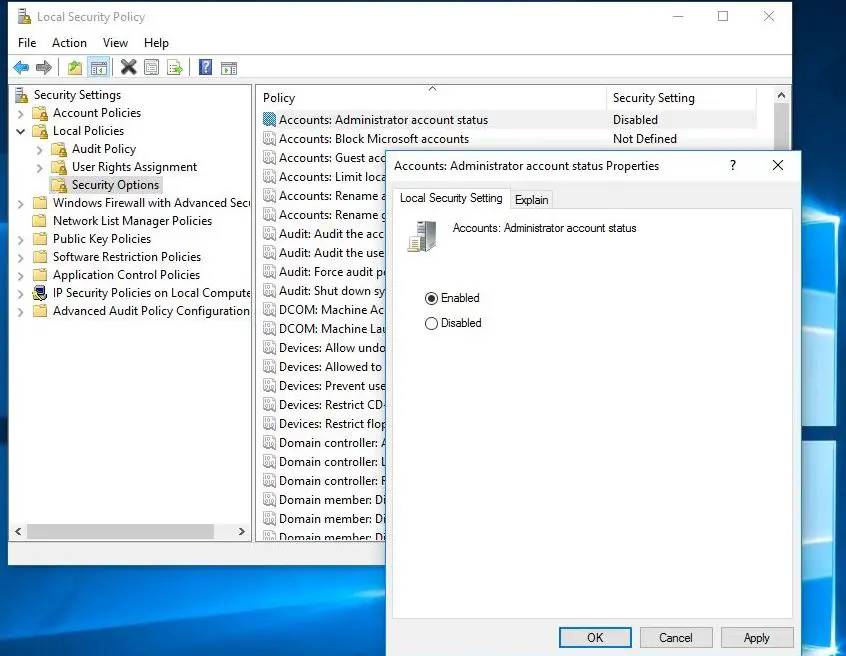
การปิดใช้งานบัญชีผู้ดูแลระบบทำงานในลักษณะเดียวกันเปิดนโยบายความปลอดภัย ดับเบิลคลิก บัญชี: สถานะบัญชีผู้ดูแลระบบ และเลือกปุ่มตัวเลือก ปิดใช้งาน

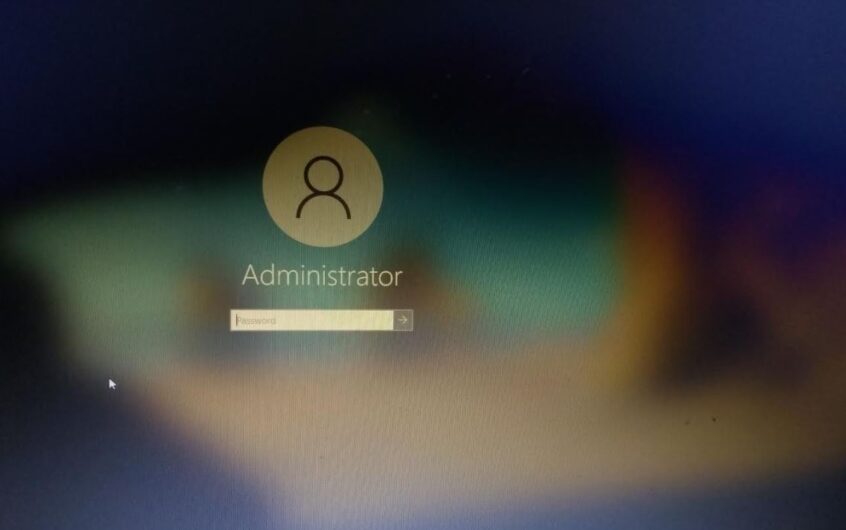
![[แก้ไข] Microsoft Store ไม่สามารถดาวน์โหลดแอปและเกม](https://oktechmasters.org/wp-content/uploads/2022/03/30606-Fix-Cant-Download-from-Microsoft-Store.jpg)
![[แก้ไขแล้ว] Microsoft Store ไม่สามารถดาวน์โหลดและติดตั้งแอพได้](https://oktechmasters.org/wp-content/uploads/2022/03/30555-Fix-Microsoft-Store-Not-Installing-Apps.jpg)
