ต้องการเรียกใช้การแจกจ่าย Linux บนพีซี Windows ของคุณหรือไม่?ใช่ Windows 10 ล่าสุดอาจปรากฏขึ้นที่ Microsoft แนะนำWindows Subsystem สำหรับ Linuxหรือ WSLผู้ใช้สามารถเรียกใช้การแจกจ่าย Linux ที่ชื่นชอบได้โดยตรงจาก Windows 10 โดยไม่ต้องบูตดูอัลบูตหรือใช้เครื่องเสมือน.เป็นที่น่าสังเกตว่ามีข้อ จำกัด บางประการ
ตัวอย่างเช่น คำสั่ง Linux แบบเนทีฟทั้งหมดจะไม่ทำงาน ดังนั้นคุณจะไม่สามารถเรียกใช้สภาพแวดล้อมเดสก์ท็อปจากภายในแอปได้คุณยังคงสามารถติดตั้งสภาพแวดล้อมเดสก์ท็อป (เช่น Xfce) แล้วติดตั้ง Remote Desktop Services ซึ่งช่วยให้คุณเชื่อมต่อกับสภาพแวดล้อมเดสก์ท็อปที่ใช้ Linux จากภายในแอปพลิเคชันและ Windows 10 ทั้งหมด
ที่นี่เรามีขั้นตอนในการติดตั้ง kali Linux (หนึ่งใน distros ความปลอดภัยที่ดีที่สุด) บน Windows 10
เนื้อหา
ติดตั้ง WSL บน Windows 10
ด้วยการอัปเดตผู้สร้าง Windows 10 Microsoft ได้แนะนำ Windows Subsystem for Linux (WSL) เป็นคุณสมบัติเสริมที่จัดเตรียมเลเยอร์ความเข้ากันได้สำหรับการเรียกใช้ไฟล์ปฏิบัติการไบนารีของ Linux บนพีซี Windows 10ซึ่งหมายความว่าบริการ Enable WSL จะมีเคอร์เนลที่เข้ากันได้กับ Linux สำหรับการรันลีนุกซ์รุ่นต่างๆ บน Windows 10 เช่น Ubuntu, OpenSUSE, Debian และ Kali
- ลองเรียกดูแผงควบคุม
- ไปที่แอพและคุณสมบัติ แล้วเลือกโปรแกรมและคุณสมบัติ
- คลิก "เปิดหรือปิดคุณลักษณะของ Windows" ในเมนูทางด้านซ้าย
- ตอนนี้ เลือก WSL แล้วคลิก ตกลง เพื่ออนุญาตให้ดาวน์โหลดและติดตั้งไฟล์ที่จำเป็นจากเซิร์ฟเวอร์ของ Microsoft
- รีสตาร์ทพีซีของคุณเพื่อใช้การเปลี่ยนแปลง
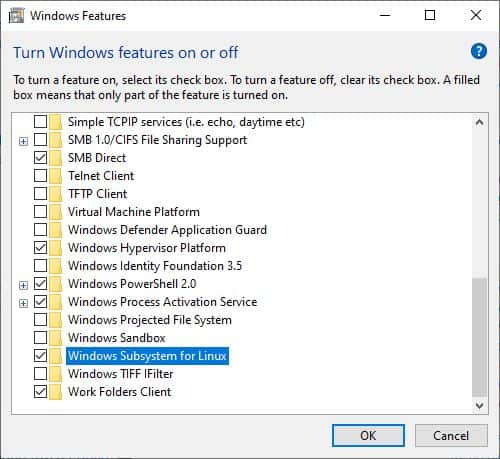
或者, 您可以ในหน้าต่าง PowerShell ของผู้ดูแลระบบเรียกใช้คำสั่งเปิดใช้งาน WindowsOptionalFeature -Online -FeatureName Microsoft-Windows-Subsystem-Linuxเพื่อติดตั้ง WSL บน Windows 10
เปิดใช้งานแพลตฟอร์มเครื่องเสมือน
ต่อไป เราต้องเปิดใช้งานการจำลองเสมือนในการตั้งค่า BIOS ของคอมพิวเตอร์โดยทำตามขั้นตอนด้านล่าง
- เปิดเครื่อง จากนั้นเปิด BIOS (กด Del)
- ใช้ปุ่มลูกศรบนแป้นพิมพ์เพื่อย้ายไปยังการกำหนดค่าระบบ
- เปิดใช้งาน Intel Virtualization Technology (หรือที่เรียกว่า Intel VT) หรือ AMD-V ขึ้นอยู่กับยี่ห้อของโปรเซสเซอร์
- กด F10 เพื่อบันทึกการเปลี่ยนแปลงและปล่อยให้ Windows เริ่มทำงานตามปกติ
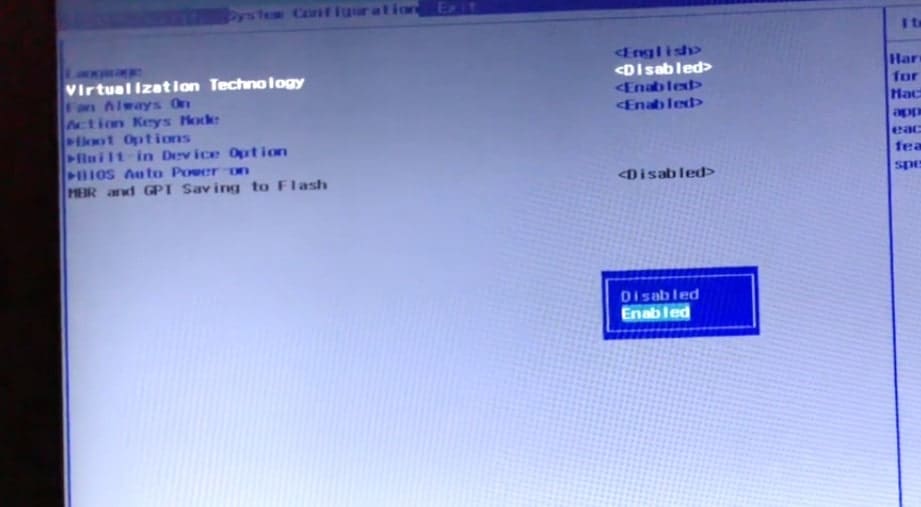
- ตอนนี้เปิด PowerShell ในฐานะผู้ดูแลระบบและดำเนินการคำสั่งต่อไปนี้
เปิดใช้งาน-WindowsOptionalFeature - ออนไลน์ -FeatureName VirtualMachinePlatform
- เมื่อเสร็จแล้ว ให้รีสตาร์ทพีซีของคุณเพื่อใช้การเปลี่ยนแปลง
ดาวน์โหลดแอป Kali Linux
- เปิด Microsoft Store และคลิกที่ตัวเลือกการค้นหา
- พิมพ์ Linux ที่นี่ และเลือกตัวเลือกเพื่อเรียกใช้ Linux บน Windows
- ซึ่งจะแสดงพร้อมกับส่วนหน้าของ Linux ของร้านค้า ซึ่งจะแสดงการแจกจ่าย Linux ที่มีอยู่ในปัจจุบันซึ่งคุณสามารถเรียกใช้ในแอปได้
- เราจะติดตั้ง kali Linux บน Windows 10 และเลือก Kali Linux จากรายการนี้
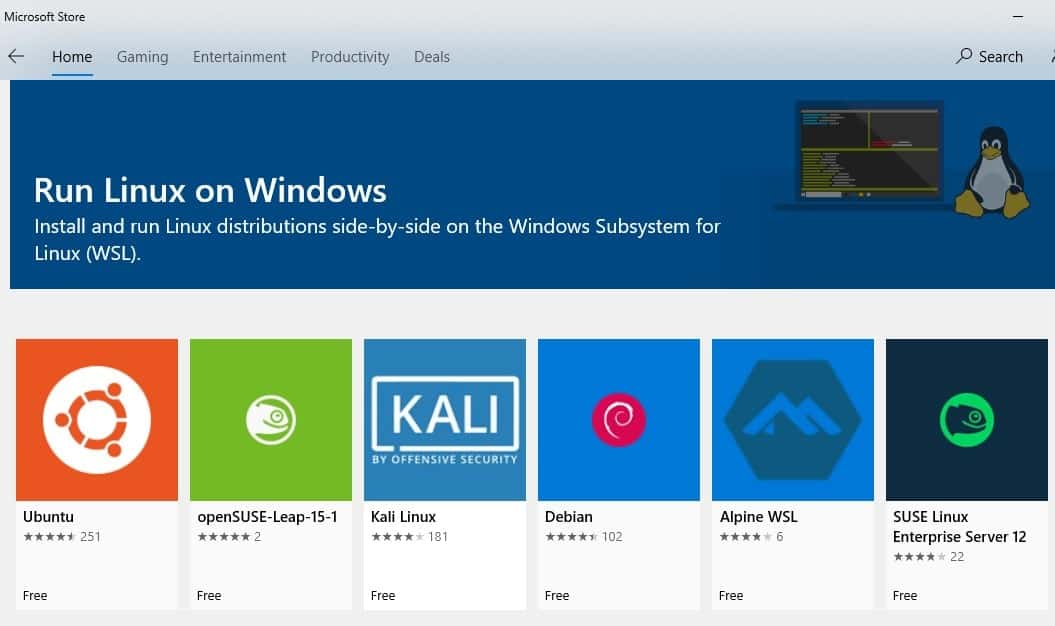
เมื่อการติดตั้งเสร็จสมบูรณ์ คุณจะได้รับการแจ้งเตือนและตัวเลือกให้ "เปิด" ซึ่งคุณควรทำ
ส่วนที่เหลือของการติดตั้ง Kali Linux จะดำเนินการต่อจากภายในแอป และในที่สุด คุณจะถูกขอให้สร้างบัญชีผู้ใช้และรหัสผ่านใหม่เมื่อสร้างบัญชีแล้ว คุณจะเห็นการตั้งค่าบรรทัดคำสั่ง Linux ที่คุ้นเคย
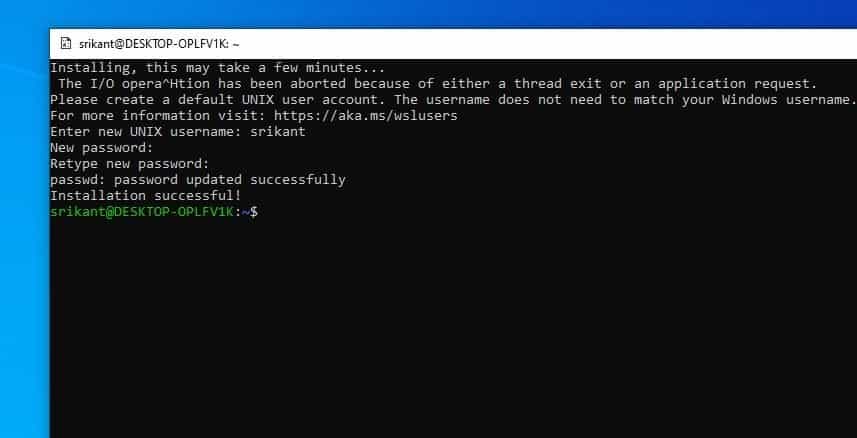
ถัดไป คุณต้องตรวจสอบให้แน่ใจว่าระบบหลักของ Kali Linux เป็นเวอร์ชันล่าสุดในการดำเนินการนี้ ให้ไปที่บรรทัดคำสั่งและป้อนsudo apt-get update && sudo apt-get upgrade.
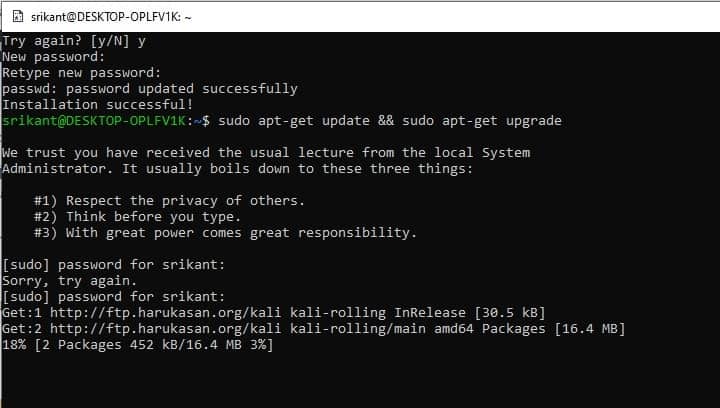
ติดตั้งสภาพแวดล้อมเดสก์ท็อป Xfce
ตอนนี้ มาตั้งค่าตัวจัดการเดสก์ท็อป XFCEรวดเร็ว น้ำหนักเบา และไม่ต้องใช้เวลามากในการติดตั้งและทำงาน
.sudo apt-get ติดตั้ง xfce4เพื่อติดตั้ง xfce
หมายเหตุ: การดาวน์โหลดและติดตั้ง xfce4 จะใช้เวลาสักครู่ ขึ้นอยู่กับการกำหนดค่าฮาร์ดแวร์ของพีซีและความเร็วอินเทอร์เน็ต
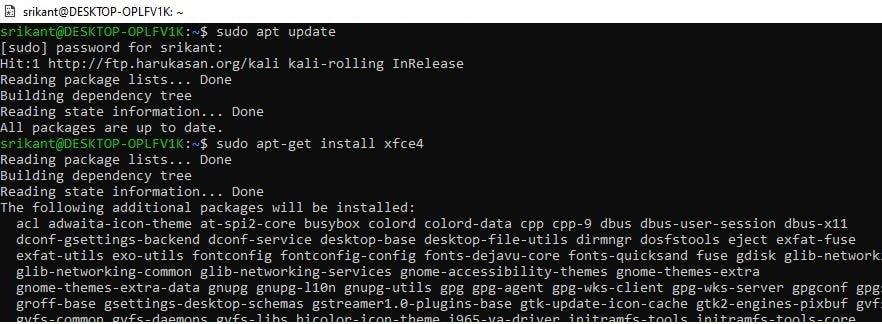
ต่อไป วิ่งsudo apt-get ติดตั้ง xrdpแล้ววิ่งsudo apt ติดตั้ง kali-desktop-xfce xorg xrdpเพื่อติดตั้ง xrdp
เมื่อติดตั้งแล้ว คุณจะต้องเรียกใช้sudo บริการ xrdp เริ่มต้นเพื่อเริ่ม xrdp .
เราขอแนะนำให้คุณดูวิดีโอนี้เพื่อเปลี่ยนหมายเลขพอร์ตจาก 3389 เป็น 3390
เมื่อเซิร์ฟเวอร์ xrdp เริ่มเชื่อมต่อกับ Kali
เปิดเดสก์ท็อประยะไกล (mstsc) บนพีซีของคุณ
เนื่องจากคอมพิวเตอร์ทำงานบน localhost IP ที่จะเชื่อมต่อคือ localhost:3390 (ซึ่งมีพอร์ต 3390) หรือ 127.0.0.1:3390
ตอนนี้คุณควรเห็นหน้าต่างการเข้าสู่ระบบใหม่ตรวจสอบให้แน่ใจว่าได้ตั้งค่าเซสชันเป็น Xorg แล้วป้อนชื่อผู้ใช้และรหัสผ่าน Kali Linux จากนั้นคลิกปุ่มตกลง
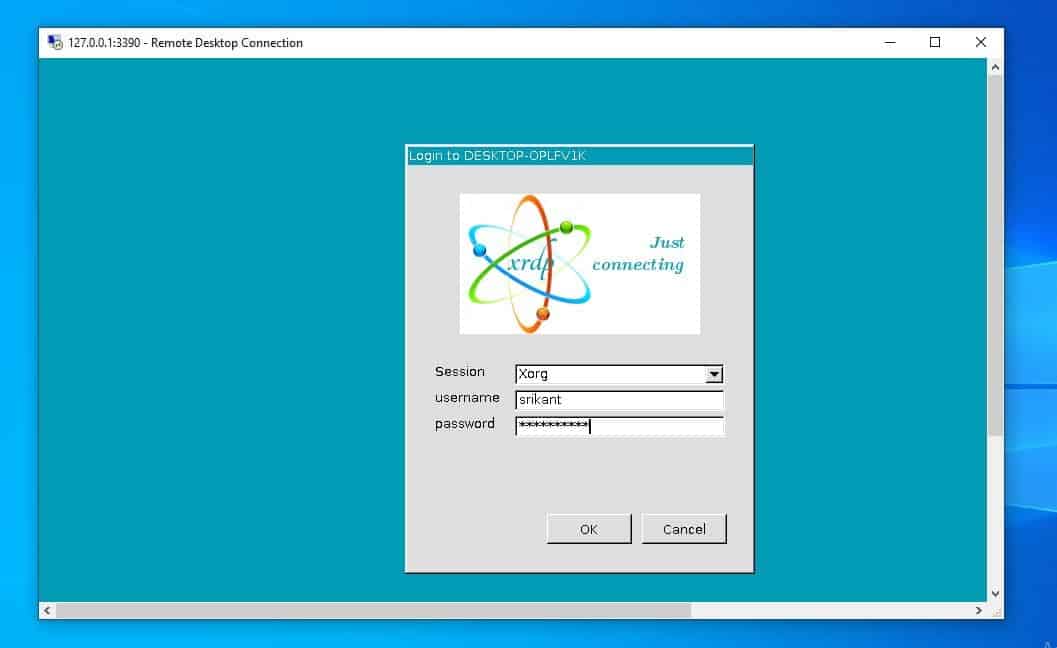
นี่คือที่ที่กาลีของคุณพร้อมแล้วคุณกำลังใช้ Desktop Environment ที่ติดตั้งใน Kali Linux ซึ่งเป็นแอปพลิเคชันที่ติดตั้งบน Windows 10
สำหรับข้อมูลเพิ่มเติม คุณสามารถอ่านเอกสารได้ที่เว็บไซต์ Kali Linux ที่ https://www.kali.org/

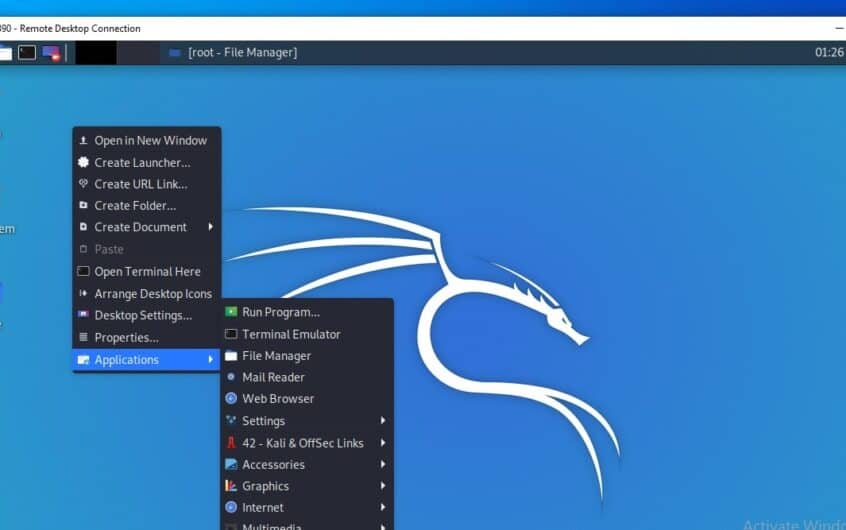
![[แก้ไข] Microsoft Store ไม่สามารถดาวน์โหลดแอปและเกม](https://oktechmasters.org/wp-content/uploads/2022/03/30606-Fix-Cant-Download-from-Microsoft-Store.jpg)
![[แก้ไขแล้ว] Microsoft Store ไม่สามารถดาวน์โหลดและติดตั้งแอพได้](https://oktechmasters.org/wp-content/uploads/2022/03/30555-Fix-Microsoft-Store-Not-Installing-Apps.jpg)
