นามสกุลไฟล์ เช่น .txt และ .tif และ .jpg เป็นนามสกุลที่ระบุประเภทของไฟล์เช่น,รายงาน.docถูกสร้างโดย Microsoft Word คุณรู้จักมันเพราะนามสกุล .doc
เดียวกัน,Silentsong.mp3สามารถเปิดได้โดยแอพพลิเคชั่นที่จัดการไฟล์ mp3 เช่น เครื่องเล่นมีเดีย, VLC หรือ iTunes.zip สามารถเปิดได้โดยแอปพลิเคชันเพื่อประมวลผลไฟล์ zip เช่น WinZip, Winrar, 7-Zip เป็นต้น
ตามค่าเริ่มต้น นามสกุลไฟล์สำหรับประเภทไฟล์ที่รู้จักจะถูกซ่อนไว้บทความนี้จะแสดงวิธีกำหนดค่า Windows 10 เป็นแสดงนามสกุลไฟล์และไฟล์และโฟลเดอร์ที่ซ่อนอยู่.
เนื้อหา
นามสกุลไฟล์คืออะไร?
นามสกุลไฟล์ช่วยระบบปฏิบัติการเช่น Windows หรือ Linux ระบุโปรแกรมในคอมพิวเตอร์ของคุณที่เกี่ยวข้องกับไฟล์ดังที่ได้กล่าวไว้ก่อนหน้านี้ นามสกุลไฟล์ .doc หรือ Docx ที่เชื่อมโยงกับ Microsoft word บนคอมพิวเตอร์ของคุณ ไฟล์ .pdf นั้นเชื่อมโยงกับ Acrobat Reader หรือ PDF Readerนามสกุลไฟล์ทั่วไป ได้แก่ JPG, PNG, MP4, PDF, MP3, DOC, SVG, INI, DAT, EXE และ dll
หากคุณมีข้อสงสัย โฟลเดอร์นี้มีนามสกุลหรือไม่?คำตอบคือเชิงลบไดเร็กทอรีหรือโฟลเดอร์ไม่มีนามสกุลเหมือนไฟล์
นามสกุลไฟล์ช่วยให้คุณระบุประเภทของเอกสารและอนุญาตให้คอมพิวเตอร์ของคุณเรียกใช้โปรแกรมที่ถูกต้องโดยอัตโนมัติเมื่อคุณดับเบิลคลิกที่ชื่อไฟล์
Windows 10 แสดงนามสกุลไฟล์
ต่อไปนี้คือวิธีต่างๆ ในการแสดงนามสกุลไฟล์ ไฟล์และโฟลเดอร์ที่ซ่อนอยู่ใน Windows 10
ใช้ไฟล์เบราว์เซอร์
- ใช้ปุ่ม Windows + I เพื่อเปิด File Explorer ซึ่งสามารถเปิดได้โดยดับเบิลคลิกที่ไอคอนโปรแกรมบนทาสก์บาร์หรือดับเบิลคลิกที่โฟลเดอร์ใดก็ได้
- เลือกแท็บ มุมมอง (ดูภาพด้านล่าง)
- จากนั้น คลิกช่องทำเครื่องหมาย "นามสกุลไฟล์" เพื่อแสดงนามสกุลไฟล์
- และคุณสามารถยกเลิกการเลือกช่องนี้เพื่อซ่อนนามสกุลไฟล์ได้
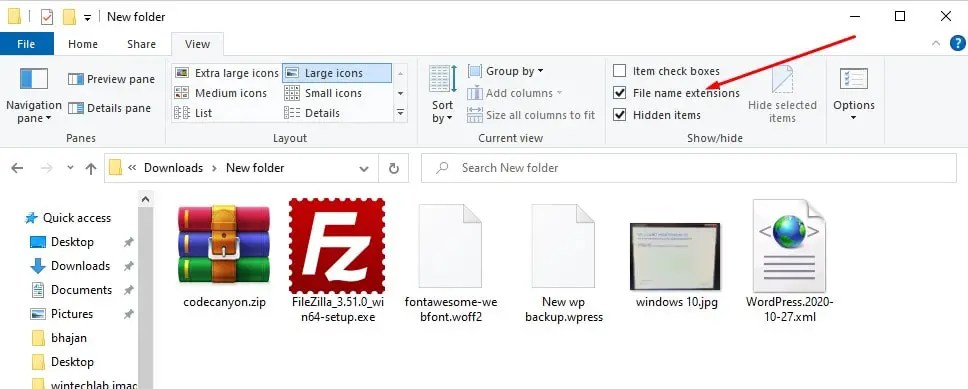
นอกจากนี้ คุณสามารถทำเครื่องหมายที่ "รายการที่ซ่อนอยู่" ที่นี่เพื่อแสดงไฟล์และโฟลเดอร์ที่ซ่อนอยู่ในพีซี Windows 10 ของคุณ
หมายเหตุ: ตัวเลือกนี้มีผลกับทุกโฟลเดอร์ทั่วโลก ดังนั้นคุณจึงไม่ต้องเลือกด้วยตนเองหรือยกเลิกการเลือกอีกครั้งสำหรับทุกโฟลเดอร์ที่คุณเปิด
ใช้ตัวเลือกโฟลเดอร์
- หากคุณใช้ Windows 7 หรือ Vista เวอร์ชันก่อนหน้า ให้เปิดตัวเลือกโฟลเดอร์จากแผงควบคุม > ลักษณะที่ปรากฏและการตั้งค่าส่วนบุคคล -> ตัวเลือกโฟลเดอร์ (ผู้ใช้ Windows 10 พบตัวเลือก File Explorer)
- ในทำนองเดียวกัน ผู้ใช้ Windows 10 จะค้นหาตัวเลือก "File Explorer" และเลือกผลลัพธ์แรก
- ย้ายไปที่แท็บ "มุมมอง" และภายใต้ "การตั้งค่าขั้นสูง" คุณจะเห็นตัวเลือก "ซ่อนนามสกุลสำหรับประเภทไฟล์ที่รู้จัก"ยกเลิกการเลือกตัวเลือกนี้แล้วคลิกนำไปใช้และตกลง
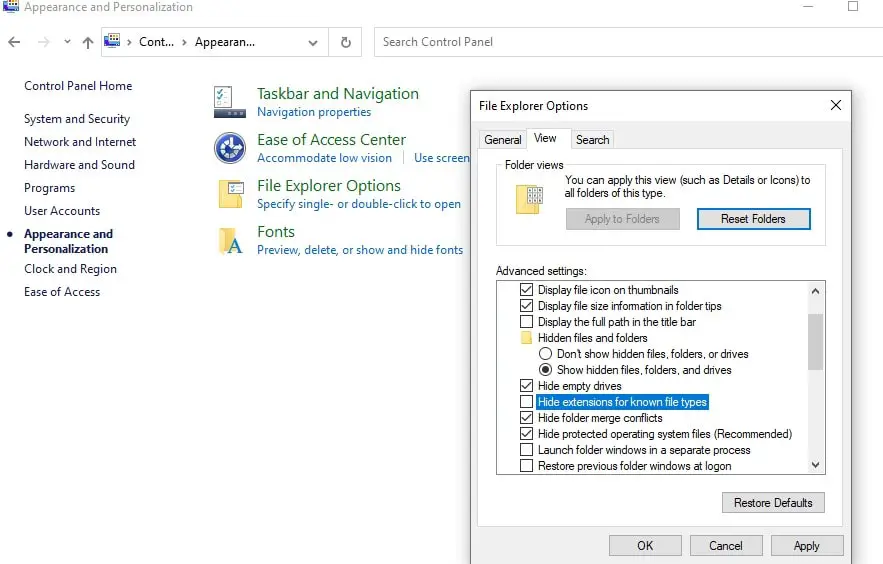
หากต้องการแสดงนามสกุลไฟล์ใน Windows 7 ให้เปิด Windows Explorer แล้วคลิกปุ่ม "จัดระเบียบ" ที่ด้านซ้ายบน จากนั้นเลือก "ตัวเลือกโฟลเดอร์และการค้นหา" จากเมนู
คลิกแท็บ มุมมอง เลื่อนลงมาจนกว่าคุณจะพบกล่องที่มีข้อความ ซ่อนนามสกุลไฟล์สำหรับประเภทไฟล์ที่รู้จัก และยกเลิกการเลือก
ตอนนี้ชื่อไฟล์ของคุณจะมีนามสกุล

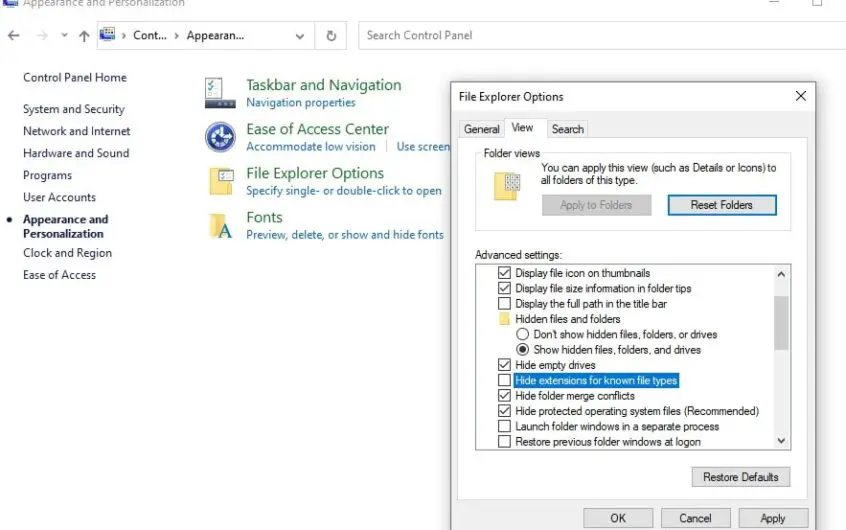
![[แก้ไข] Microsoft Store ไม่สามารถดาวน์โหลดแอปและเกม](https://oktechmasters.org/wp-content/uploads/2022/03/30606-Fix-Cant-Download-from-Microsoft-Store.jpg)
![[แก้ไขแล้ว] Microsoft Store ไม่สามารถดาวน์โหลดและติดตั้งแอพได้](https://oktechmasters.org/wp-content/uploads/2022/03/30555-Fix-Microsoft-Store-Not-Installing-Apps.jpg)
