เราใช้สองแพลตฟอร์มที่แตกต่างกันคือ Windows และ Linux มานานหลายทศวรรษบางครั้งเราชอบคุณสมบัติ UI ที่ราบรื่นของ Windows และบางครั้งเราต้องการย้ายไปใช้ Linux เพื่อความปลอดภัยบางประการ
แต่ตอนนี้ Microsoft เปิดรับชุมชนโอเพ่นซอร์ส และ Ubuntu มีให้บริการใน Microsoft Store意味著อูบุนตูปัจจุบันสามารถใช้ไดรฟ์ USBบนวินโดวส์ 10/11ไม่แบ่งพาร์ติชันWindows 10/11 กำลังบูตเรียกใช้และเรียกใช้ในหน้าต่างบนเดสก์ท็อปของ Windows
ในการอัปเดต 10 ของ Windows 1709 Fall Creators Microsoft ขอแนะนำระบบย่อย Windows สำหรับ Linuxเป็นคุณสมบัติเสริม
ซึ่งหมายความว่าไม่จำเป็นต้องใช้เครื่องเสมือนและไม่มีการบูทคู่ คุณเพียงต้องเปิดใช้งานคุณสมบัตินี้และดาวน์โหลดแอป Ubuntu จากร้านค้าของ Microsoft เพื่อเรียกใช้เดสก์ท็อป Ubuntu บน Windows 10
เนื้อหา
วิธีเรียกใช้ Ubuntu Desktop บน Windows 10/11
ตรวจสอบความเข้ากันได้
ก่อนที่คุณจะเริ่มต้น คุณเพียงแค่ต้องแน่ใจว่า Windows 10/11 เข้ากันได้กับข้อกำหนดของ Linuxเตั้งค่า > ระบบ > เกี่ยวกับที่คุณจะพบ " ประเภทของระบบ"รายการตรวจสอบให้แน่ใจว่าคุณมี "ระบบปฏิบัติการ 64 บิต"วิ่งอีกครั้งwinverคำสั่งเพื่อตรวจสอบและตรวจสอบให้แน่ใจว่าคุณได้ติดตั้ง Windows 10/11 เวอร์ชันล่าสุดในระบบของคุณ
รันด้วยระบบย่อย
ดังนั้นระบบย่อยใน Ubuntu (Linux) คืออะไร?มันคือ "ตุ๊บ"Bash เป็นระบบ Linux ที่ทำงานอยู่ในระบบ Windows
เปิดใช้งานระบบย่อย Windows สำหรับ Linux
บน Windows 10/11 คุณสามารถเปิดใช้งานคุณลักษณะระบบย่อย Windows สำหรับ Linux ได้โดยใช้บรรทัดคำสั่งง่ายๆ บน PowerShell หรือจากคุณลักษณะของ Windows
วิธีที่ 1 PowerShell
ค้นหา PowerShell และเรียกใช้ในฐานะผู้ดูแลระบบ
เมื่อเปิดหน้าต่างขึ้นมา ให้พิมพ์คำสั่งด้านล่างแล้วกด Enter
เปิดใช้งาน WindowsOptionalFeature -Online -FeatureName Microsoft-Windows-Subsystem-Linux
คุณจะถูกขอให้ยืนยันการเลือกของคุณพิมพ์ Y หรือกด Enter และรีบูตระบบ
วิธีที่ 2 – คุณสมบัติของ Windows
- เปิดแผงควบคุมเพื่อค้นหาโปรแกรม
- เลือกตัวเลือกแรก โปรแกรมและคุณสมบัติ
- ตอนนี้ คลิก "เปิดหรือปิดคุณลักษณะของ Windows" ทางด้านซ้าย
- ซึ่งจะเปิดหน้าจอคุณลักษณะของ Windows
- เลื่อนลงและเลือกWindows Subsystem สำหรับ Linuxข้างเครื่องหมายถูก .
- คลิก ตกลง เพื่อดาวน์โหลดไฟล์ที่จำเป็นจากเซิร์ฟเวอร์ Microsoft (ตรวจสอบให้แน่ใจว่าคุณมีการเชื่อมต่ออินเทอร์เน็ตที่ใช้งานได้)
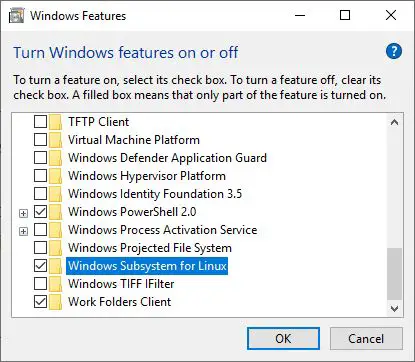
เนื่องจากจะใช้เวลาสักครู่สำหรับไฟล์ขนาดใหญ่ คุณจะเห็นได้ว่า Linux จะถูกติดตั้งใน Windows เป็นแอปพลิเคชันปกติ เนื่องจากเป็นกระบวนการติดตั้งแบบครั้งเดียวหลังจากกระบวนการติดตั้งเสร็จสิ้น ให้รีสตาร์ท Windows
ดาวน์โหลดระบบ Linux จาก Windows Store
ตอนนี้ คุณต้องดาวน์โหลดการแจกจ่าย Linux (เช่น Ubuntu สำหรับ Windows) เพื่อป้อนคำสั่ง Linux เพื่อทำสิ่งนี้:
- เปิด Microsoft Store และค้นหา ubuntu
- เลือกตัวเลือก Ubuntu 18.0 แล้วคลิก Get
หมายเหตุ: ในขณะที่เขียนบทความนี้ มี Ubuntu สามเวอร์ชันให้ใช้งานจาก Microsoft Store: Ubuntu, Ubuntu 16.04 และ Ubuntu 18.04
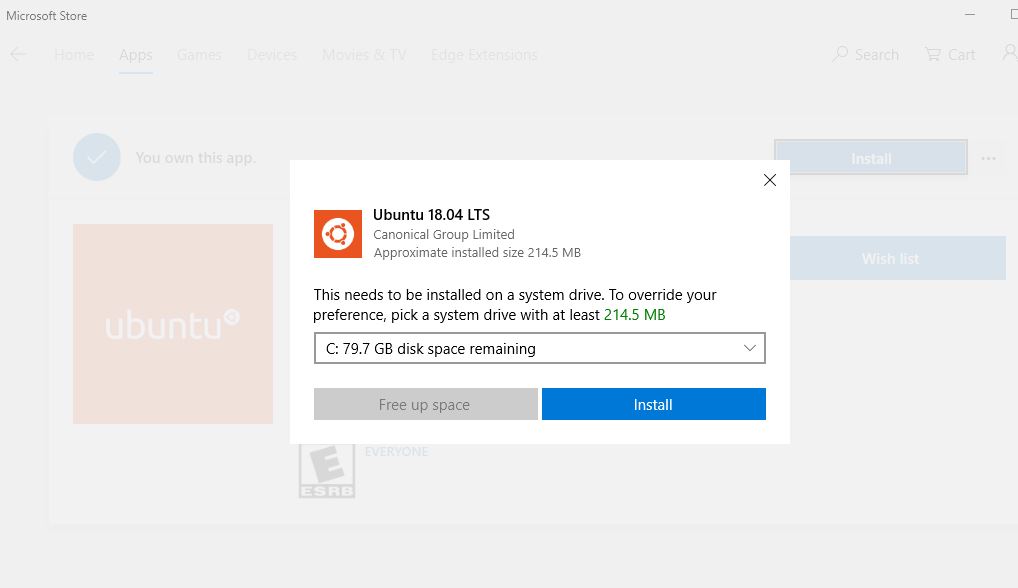
- ใช้เวลาในการดาวน์โหลดแอปพลิเคชันจากเซิร์ฟเวอร์ Microsoft
- เมื่อเสร็จแล้วให้คลิก Launch
- ระบบจะขอให้คุณสร้างชื่อผู้ใช้และรหัสผ่านใหม่ คุณจะต้องให้ข้อมูลทั้งหมด
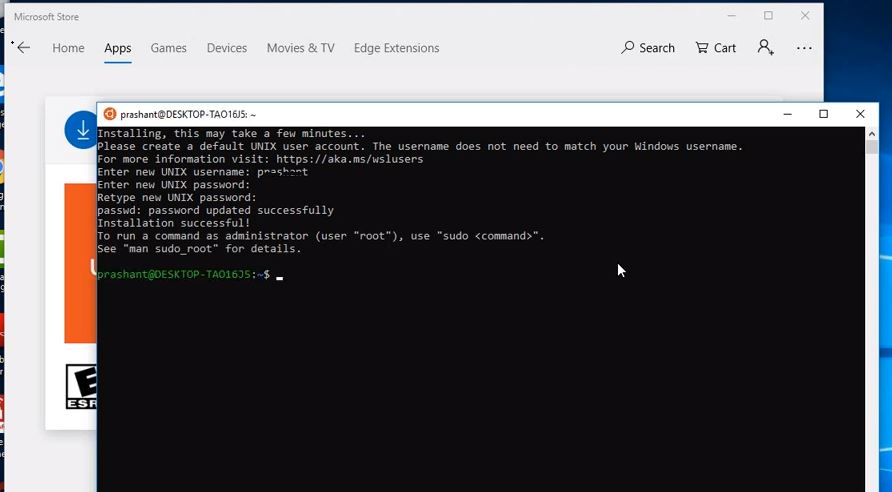
หมายเหตุ: ระบบไฟล์ Windows จะอยู่ในโฟลเดอร์ MNT ดังนั้นหากต้องการแก้ไขไฟล์ Windows ในระบบ Linux ให้ป้อนซีดีเอ็มเอ็นที, ดำเนินการก่อนLS輸入CDCเเละอีกอย่างLSเพื่อค้นหาไฟล์ทั้งหมดที่เก็บไว้ใน Windows
ตอนนี้คุณสามารถเพลิดเพลินกับ Linux บน Windows
การรัน Linux ในเครื่องเสมือน
คำว่า virtual นั้นดูแปลกมาก แต่ก็เหมือนกับ OS อื่นที่อยู่เหนือ OS ที่มีอยู่คุณสามารถเรียกใช้ Linux บนคอมพิวเตอร์ Windows โดยใช้ระบบเวอร์ชวลไลเซชัน Hyper V หรือเครื่องเสมือนของบริษัทอื่นสำหรับสิ่งนี้คุณสามารถบนพีซีที่ใช้ Windows 10/11ดาวน์โหลดและติดตั้งซอฟต์แวร์เครื่องเสมือนเช่นเครื่องเล่น VMWare.หลังจากนั้นให้ดาวน์โหลดอิมเมจ VMware สำหรับ Ubuntuและแตกไฟล์ zip
ตอนนี้ ดับเบิลคลิกที่คลายซิปubantu.vmxเครื่อง Linux จะโหลดเข้าสู่เครื่องเล่น VMWareดังนั้น ลินุกซ์คือ "แขก"ระบบปฏิบัติการในขณะที่ Windows ถือว่าเป็น"โฮสต์"ระบบปฏิบัติการ.ทุกครั้งที่คุณเริ่มต้นคอมพิวเตอร์ คุณสามารถติดตั้งและบูต Linux ได้ หากระบบขอให้คุณเลือก Windows Os หรือ Linux Osคุณสามารถเลือกอะไรก็ได้และเปลี่ยนไปใช้ระบบปฏิบัติการทั้งสองนี้ด้วยการรีบูตเพียงครั้งเดียว ซึ่งไม่ดีเลย
ที่นี่คุณมีหน้าต่างอยู่แล้ว ก็ต้องติดตั้ง Linuxระหว่างการติดตั้ง Linux โปรแกรมติดตั้งรู้วิธีปรับขนาดพาร์ติชั่นด้วย Windows และวิธีการตั้งค่า bootloader ด้วยตัวเลือกที่กำหนด
เรียกใช้ Linux ในเบราว์เซอร์
ในกรณีนี้ ตัวอย่างเช่น หากคุณเพิ่งเริ่มใช้ Linux และต้องการเรียนรู้คำสั่ง Linux, ต้องการรักษาความปลอดภัยการเข้าถึงไฟล์ในเบราว์เซอร์, เรียกใช้ซอฟต์แวร์รุ่นเก่า, เบนช์มาร์ก JavaScript หรือใช้เทคโนโลยีเบราว์เซอร์ใหม่ คุณสามารถใช้JSLinux.นี่คืออีมูเลเตอร์ที่ให้คุณทำงานในเว็บเบราว์เซอร์ได้คุณอาจจะเขียนเชลล์สคริปต์และ Awk, มาสเตอร์นิพจน์ทั่วไป, ค้นหาหน้าคนสำหรับคำสั่ง Linux ต่างๆ ฯลฯ และทุกอย่างในเว็บเบราว์เซอร์
ตารางการใช้งานโปรแกรมจำลอง Windows Linux
| 功能 | ลักษณะ |
|---|---|
| รันคำสั่ง Linux | ทำตามคำแนะนำ Linux อย่างสะดวกสบายใน Windows |
| พัฒนาและรันโปรแกรม Linux | การพัฒนาโปรแกรมสามารถดำเนินการได้โดยไม่ต้องสลับไปใช้สภาพแวดล้อม Linux |
| บูรณาการอย่างราบรื่น | Emulator ทำให้การสลับระหว่าง Windows และ Linux เป็นเรื่องง่าย |
| 安全性 | โปรแกรมจำลอง Windows Linux มอบสภาพแวดล้อมแบบแยกส่วนให้กับผู้ใช้เพื่อเพิ่มความปลอดภัยของระบบให้สูงสุด |
ผู้ใช้ยังสามารถเรียกใช้ Linux บนเบราว์เซอร์ Windows ผ่านเครื่องมืออื่นๆ เช่น:
copy.shใช้ Linux 2.6 โดยที่ Linux ใช้เวลาบูตไม่ถึงหนึ่งนาทีคุณยังสามารถบูตระบบปฏิบัติการอื่นๆ เช่น Windows 98, Arch Linux, Kolibri OS, Linux 2.6 และ 3.18, Windows 1.01, FreeDOS, OpenBSD, Solar OS
การสัมมนาผ่านเว็บ เป็นเทอร์มินัล GNU/Linux สำหรับฝึกคำสั่ง Linux และโต้ตอบกับผู้ใช้รายอื่นทั่วโลกคุณเพียงแค่ต้องลงทะเบียนบนเว็บไซต์และมันฟรีทั้งหมดWebminal กำลังช่วยเหลือนักเรียนในกว่า 125 ประเทศและฝึกฝนคำสั่งมากกว่า 150 ล้านคำสั่ง
จุดสอนเช่นเดียวกับ CentOS ที่ทีมเขียนโค้ดจัดเตรียมแพลตฟอร์มสำหรับฝึกคำสั่งบนเทอร์มินัลในเบราว์เซอร์ ซึ่งเร็วกว่าและสามารถเปิดใช้ได้ภายใน 10 วินาทีไม่เพียงแค่ Linux Terminal เท่านั้น แต่ยังมี Node.js, PHP, Ruby, Numphy, Oracle Database และ IDE ออนไลน์อีกมากมายที่คุณสามารถเรียกดูได้
เทอร์มินัล JS/UNIX ระบบปฏิบัติการที่ใช้ JavaScript เพื่อเขียนเว็บเบราว์เซอร์มีการเข้าสู่ระบบของแขกในเทอร์มินัลนี้เพื่อฝึกฝนคำสั่ง
ซี.บี.วี.ยูมอบ FreeBSD 7.1 ที่เสถียรให้กับคุณ
เรียกใช้ Linux ด้วย USB หรือ CD
วิธีที่ง่ายที่สุดในการใช้ Ubuntu คือการใช้ไดรฟ์ USB หรือซีดีเพียงวางการตั้งค่า Ubuntu ลงในไดรฟ์ USB แล้วใส่USB 記憶棒หรือใส่แผ่นดีวีดีหรือซีดีลงในคอมพิวเตอร์ของคุณแล้วรีสตาร์ทคอมพิวเตอร์ ตอนนี้คอมพิวเตอร์ของคุณจะบูตจากสื่อแบบถอดได้ และเริ่มทำงานบน Ubuntu โดยทำการเปลี่ยนแปลงฮาร์ดไดรฟ์ของคอมพิวเตอร์ของคุณ
使用เรียลไทม์Ubuntu คุณสามารถทำได้ผ่านติดตั้งแล้วอูบุนตูทำเกือบทุกอย่าง:
- ท่องอินเทอร์เน็ตอย่างปลอดภัยโดยไม่ต้องเก็บประวัติหรือข้อมูลคุกกี้
- เข้าถึงและแก้ไขไฟล์ที่จัดเก็บไว้ในคอมพิวเตอร์หรือ USB stick
- สร้างเอกสารชุด Office ใหม่และบันทึกจากระยะไกล
- ซ่อมแซมการกำหนดค่าที่เสียหายเพื่อให้คอมพิวเตอร์ทำงานได้อีกครั้ง
ดูเหมือนความยืดหยุ่นในการใช้ Linux โดยไม่รบกวนระบบปฏิบัติการ Windows ที่ติดตั้งอยู่ในปัจจุบันหรือไม่?คุณสามารถลองใช้ตัวเลือกเหล่านี้เพื่อทำความคุ้นเคยกับมัน และสลับไปใช้ Windows UI อื่นได้อย่างง่ายดาย

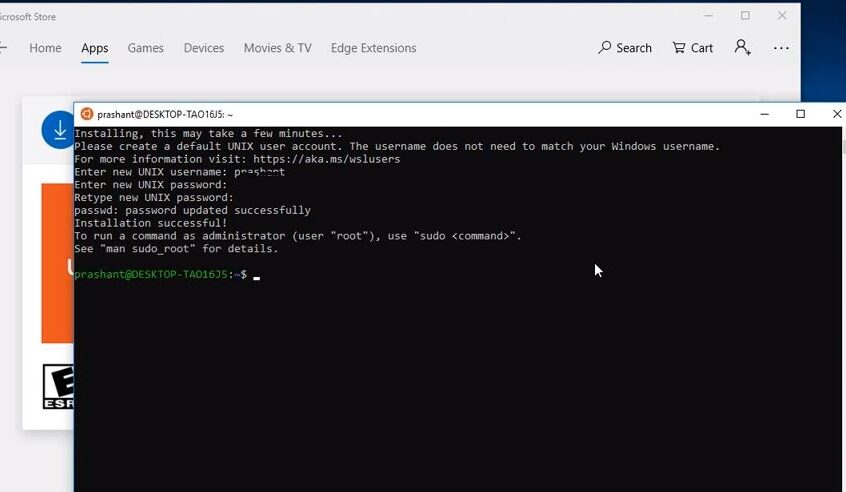
![[แก้ไข] Microsoft Store ไม่สามารถดาวน์โหลดแอปและเกม](https://oktechmasters.org/wp-content/uploads/2022/03/30606-Fix-Cant-Download-from-Microsoft-Store.jpg)
![[แก้ไขแล้ว] Microsoft Store ไม่สามารถดาวน์โหลดและติดตั้งแอพได้](https://oktechmasters.org/wp-content/uploads/2022/03/30555-Fix-Microsoft-Store-Not-Installing-Apps.jpg)
