มีปัญหากับแล็ปท็อป Windows 10 ของคุณหรือไม่?มันทำงานได้ไม่ดีWindows 10 หยุดทำงานหลังจากอัปเดตพฤษภาคม 2020 หรือไม่
ลองใช้วิธีแก้ปัญหาที่แตกต่างกันแต่พีซีที่ใช้ Windows 10 แย่ลงเรื่อย ๆ หรือไม่?
ในกรณีนี้ คุณอาจลองรีเซ็ตตัวเลือกพีซีนี้เป็นรีเฟรช Windows 10 เวอร์ชัน 2004 โดยไม่สูญเสียข้อมูลและแอปพลิเคชัน.
นอกจากนี้ยังเป็นวิธีที่ยอดเยี่ยมในการแก้ไขปัญหาหากปัญหาเกี่ยวกับไดรเวอร์หรือข้อบกพร่องของซอฟต์แวร์อื่นๆ ทำให้เกิดปัญหากับพีซีของคุณหนึ่งการตั้งค่าเครื่องมือการกู้คืนปัญหานี้มักจะแก้ไขได้ ช่วยให้คุณทำงานต่อไปได้โดยไม่มีค่าใช้จ่ายและไม่ต้องยุ่งยากกับการซ่อมแซมที่นี่,本分คำแนะนำทีละขั้นตอนจะเป็นโดยไม่สูญเสียโปรแกรมและข้อมูลรีเฟรช Windows 10.
รีเซ็ตพีซี Windows 10 โดยไม่สูญเสียไฟล์
หากคุณมีปัญหาด้านประสิทธิภาพในด้านความเสถียร ต่อไปนี้คือวิธีการคืนค่า Windows 10 กลับเป็นการตั้งค่าจากโรงงานโดยไม่สูญเสียไฟล์และแอป
หมายเหตุ:
- การใช้เครื่องมือรีเฟรชจะลบแอปพลิเคชันทั้งหมดที่ไม่รวมอยู่ในระบบปฏิบัติการซึ่งหมายความว่าแอปที่มาพร้อมกับผู้ผลิต เช่น ไดรเวอร์ แอปสนับสนุน และอื่นๆ จะถูกลบออกด้วย
- สำรอง/บันทึกคีย์ผลิตภัณฑ์ Windows และ Office, ใบอนุญาตดิจิทัล, การดาวน์โหลดดิจิทัล และสิทธิ์ดิจิทัลอื่นๆ สำหรับแอปพลิเคชันบางอย่าง
ติดตั้ง Windows 10 ใหม่
- เปิดแอปการตั้งค่าด้วยแป้นพิมพ์ลัด Windows + I
- คลิก อัปเดตและความปลอดภัย แล้วคลิก การกู้คืน
- ภายใต้ รีเซ็ตพีซีนี้ เลือก คลิกเพื่อเริ่มต้น ดังที่แสดงในภาพด้านล่าง
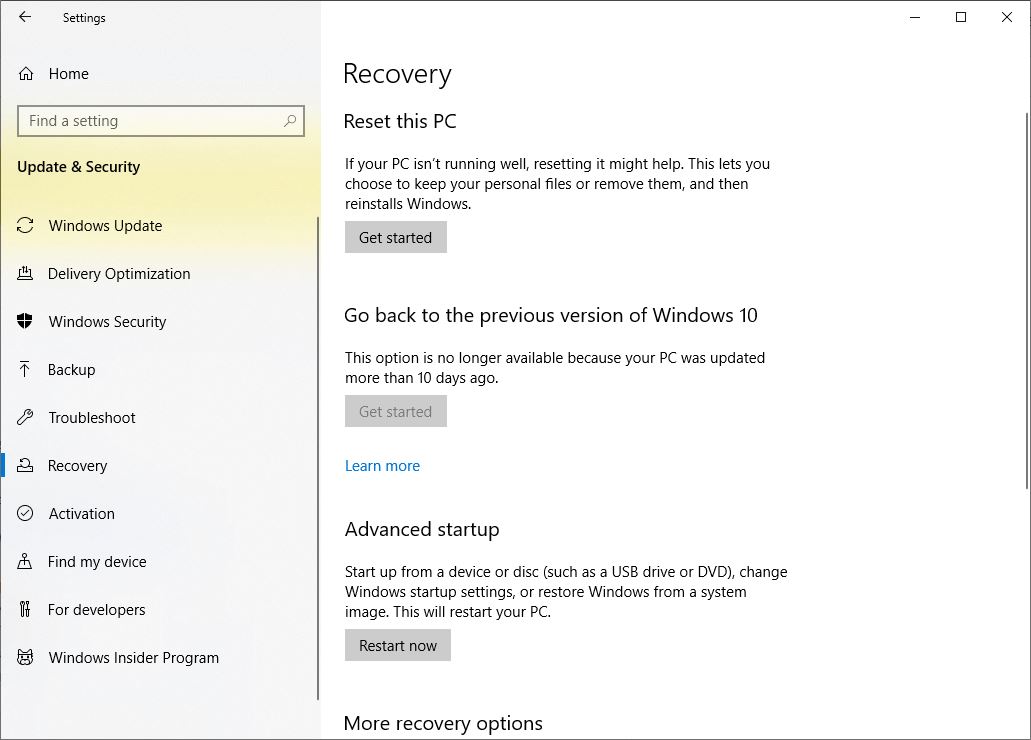
หลังจากนั้นคุณสามารถเริ่มต้นจาก เลือกระหว่างสองตัวเลือก.Microsoft อธิบายตัวเลือกดังต่อไปนี้: เก็บไฟล์หรือลบทุกอย่าง
- หากคุณไม่ต้องการสูญเสียไฟล์และข้อมูล ให้เลือก "เก็บไฟล์ของฉันไว้"ตัวเลือก โดยที่ Windows จะลบแอปและการตั้งค่าของคุณ แต่จะเก็บไฟล์และข้อมูลส่วนตัวของคุณไว้เหมือนเดิม
- หากคุณต้องการลบทุกอย่างและเริ่มต้นใหม่ เลือก "ลบทุกอย่าง"ตัวเลือก.Windows จะถามคุณว่าคุณต้องการลบไฟล์ทั้งหมดออกจากไดรฟ์ทั้งหมดหรือจากไดรฟ์ที่ติดตั้ง Windows เท่านั้นระบบจะถามคุณว่าต้องการล้างไดรฟ์ด้วยหรือไม่
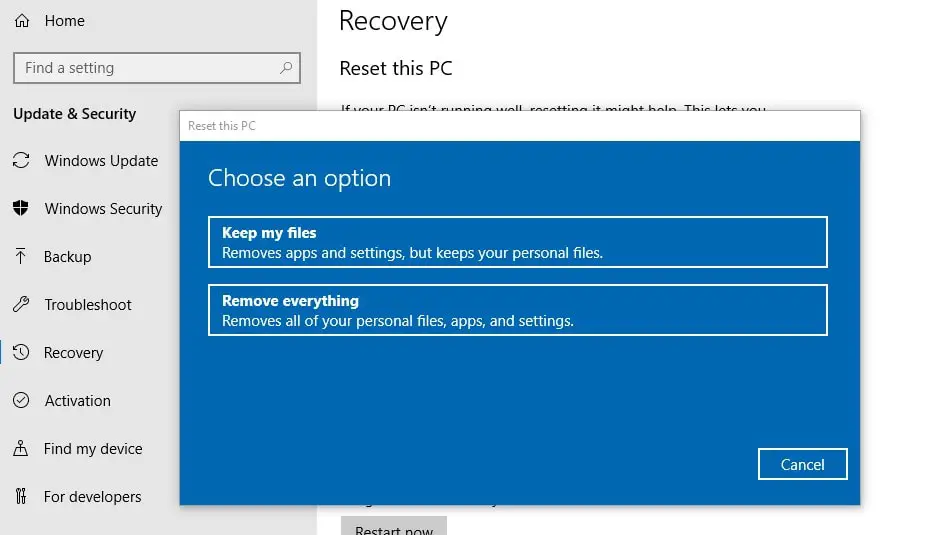
- ในบทความนี้ เราจะอธิบายวิธีการรีเฟรช Windows 10 โดยไม่สูญเสียข้อมูลและแอปที่จะทำให้เราต้องเลือกตัวเลือก "เก็บไฟล์ของฉันไว้"
- ในหน้าจอถัดไป การดำเนินการนี้จะแสดงรายการแอปของบุคคลที่สามที่คุณติดตั้งไว้ ซึ่งจะถูกลบออกระหว่างกระบวนการรีเซ็ต
- เป็นความคิดที่ดีที่จะจดบันทึกแอพที่ติดตั้งไว้ทั้งหมด เพื่อให้คุณสามารถติดตั้งได้ในภายหลัง
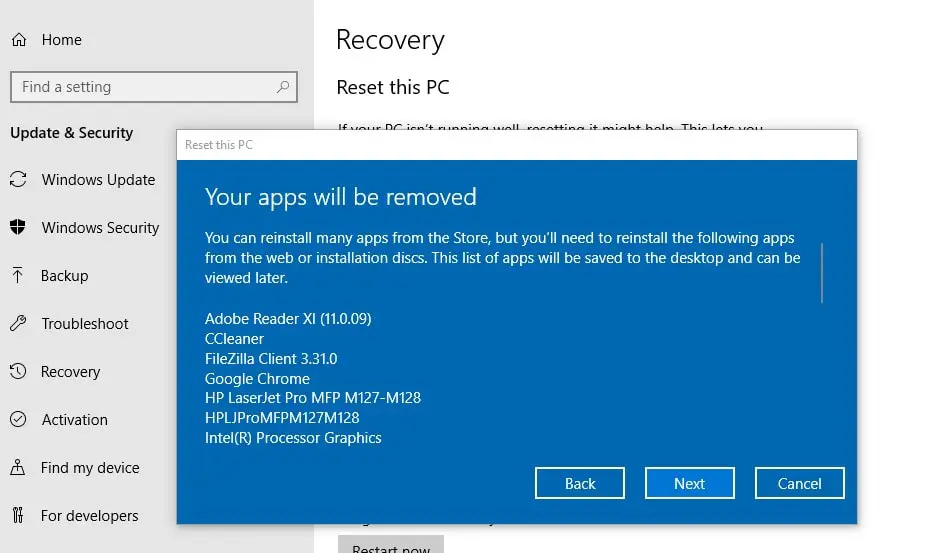
- เมื่อคุณคลิกที่หน้าต่างถัดไป "พร้อมที่จะรีเซ็ตพีซีเครื่องนี้" จะปรากฏขึ้น
โปรดอ่านคำแนะนำอย่างละเอียด "รีเซ็ต" จะลบแอปและโปรแกรมทั้งหมด (โปรแกรมที่ติดตั้งด้วยตนเองหลังจากติดตั้งหรืออัปเกรด Windows 10)โดยค่าเริ่มต้น แอปพลิเคชันที่สร้างไว้ล่วงหน้าจะยังคงอยู่ในตำแหน่งนี้
อีกครั้ง การดำเนินการนี้จะเปลี่ยนการตั้งค่า Windows กลับเป็นค่าเริ่มต้นและติดตั้ง Windows ใหม่โดยไม่ต้องลบไฟล์ส่วนตัวของคุณ
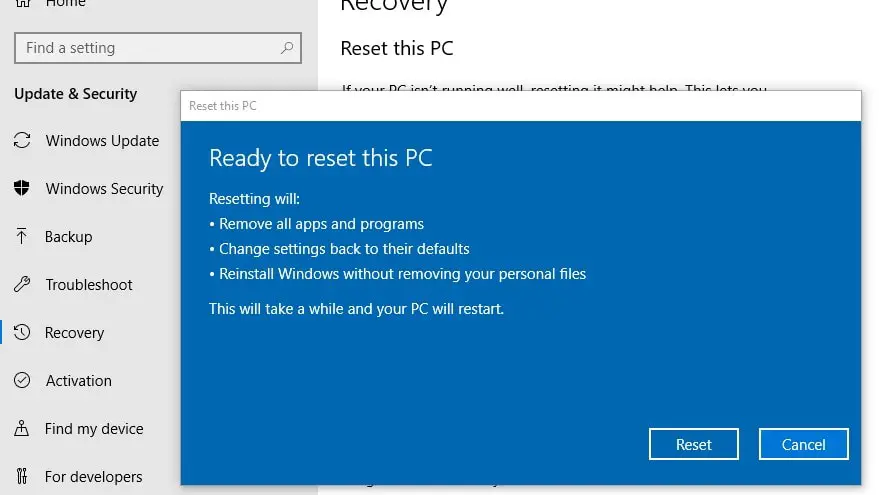
เมื่อคุณคลิกรีเซ็ต หน้าต่างจะเริ่มต้นใหม่คุณเพียงแค่นั่งลงและผ่อนคลาย ปล่อยให้ Windows ทำอย่างนั้น และหลังจากนั้นไม่นาน คุณจะมีการติดตั้งใหม่ทั้งหมดหรือการติดตั้งใหม่ของ Windows 10
Windows 10 รีเซ็ตเป็นค่าจากโรงงาน
พีซีของคุณทำงานไม่ถูกต้องและไม่สามารถเปิดแอปการตั้งค่าเพื่อรีเซ็ตพีซีเครื่องนี้ได้ใช่หรือไม่ไม่ต้องกังวล คุณสามารถรีเซ็ต Windows 10 ได้จากหน้าจอเข้าสู่ระบบในการดำเนินการนี้ คุณจะต้องมีสื่อการติดตั้ง หากไม่มีวิธีการสร้าง USB ที่สามารถบู๊ตได้สำหรับ Windows 10
- บูตสื่อการติดตั้งในรูปแบบพีซี/แล็ปท็อปของคุณ
- ข้ามหน้าจอแรกแล้วคลิกซ่อมคอมพิวเตอร์
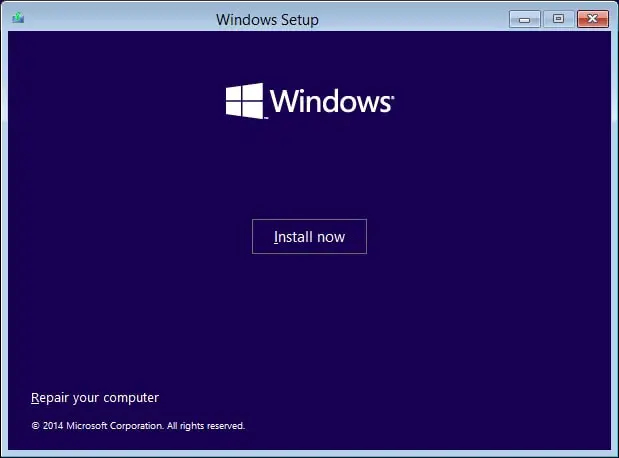
ถัดไป คุณต้องคลิกที่ "แก้ไขปัญหา" และรีเซ็ตพีซีเครื่องนี้
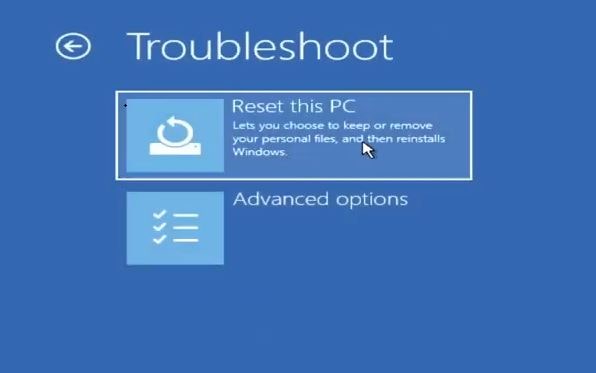
จากนั้นเลือกตัวเลือก Keep my files และทำตามคำแนะนำบนหน้าจอเพื่อรีเซ็ต Windows 10 เป็นค่าเริ่มต้นจากโรงงาน
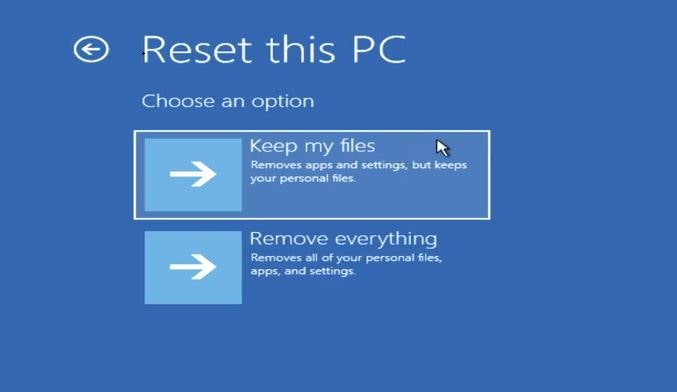
หลังจากลงโปรแกรมเสร็จก็เท่านั้น Windows จะรีสตาร์ทด้วยการติดตั้งใหม่ทั้งหมดนี่คือวิดีโอสอนเกี่ยวกับ "การรีเซ็ตคอมพิวเตอร์ Windows 10 โดยไม่สูญเสียข้อมูล"

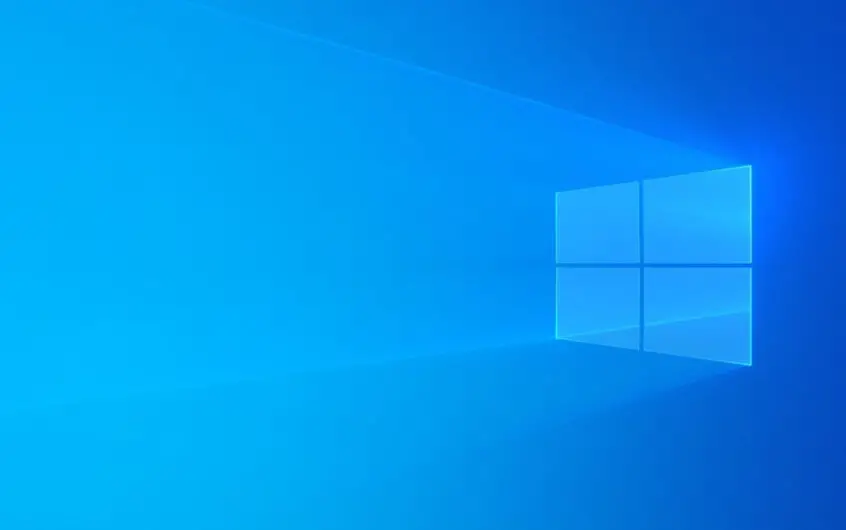
![[แก้ไข] Microsoft Store ไม่สามารถดาวน์โหลดแอปและเกม](https://oktechmasters.org/wp-content/uploads/2022/03/30606-Fix-Cant-Download-from-Microsoft-Store.jpg)
![[แก้ไขแล้ว] Microsoft Store ไม่สามารถดาวน์โหลดและติดตั้งแอพได้](https://oktechmasters.org/wp-content/uploads/2022/03/30555-Fix-Microsoft-Store-Not-Installing-Apps.jpg)
