การไฮเบอร์เนตเป็นสถานะที่พีซีที่ใช้ Windows จะบันทึกสถานะปัจจุบันและปิดตัวเองลงเพื่อไม่ให้ใช้พลังงานอีกต่อไป
เมื่อคุณกำหนดให้หน้าต่างเข้าสู่โหมดไฮเบอร์เนต หน้าต่างจะปิดสแน็ปช็อตของไฟล์ระบบและไดรเวอร์ บันทึกลงในฮาร์ดไดรฟ์ และปิดอีกครั้งครั้งต่อไปที่คุณเปิดพีซีอีกครั้ง ไฟล์และโปรแกรมที่เปิดอยู่ทั้งหมดจะถูกกู้คืนสู่สถานะเดิมก่อนที่จะไฮเบอร์เนต
Windows 10 ไม่ได้รวมตัวเลือกไฮเบอร์เนตไว้ในเมนูพลังงานโดยค่าเริ่มต้น แต่มีวิธีเปิดใช้งานง่ายๆอ่านบทความนี้ต่อเพื่อหาคำตอบอย่างไรผ่านขั้นตอนง่ายๆเปิดหรือปิดตัวเลือกการไฮเบอร์เนตของ Windows 10.
เนื้อหา
โหมดไฮเบอร์เนต windows 10
ในโหมดไฮเบอร์เนต คอมพิวเตอร์ของคุณใช้พลังงานเป็นศูนย์ใน Windows นี่เป็นตัวเลือกที่ดีที่คุณสามารถประหยัดพลังงานได้โดยการปิดเครื่องพีซี แต่ไม่สามารถปิดแอปพลิเคชันทั้งหมดที่ช่วยให้คุณกลับไปทำงานได้หลังจากเปิดพีซีของคุณนอกจากนี้ เนื่องจากไม่จำเป็นต้องสร้างไฟล์และการตั้งค่าเหล่านี้ขึ้นใหม่ คอมพิวเตอร์จึงเริ่มทำงานเร็วขึ้นข้อเสียเพียงอย่างเดียวของโหมดไฮเบอร์เนตคือใช้เวลาในการบู๊ตมากกว่าโหมดไฮเบอร์เนต
เปิดใช้งานการไฮเบอร์เนตใน Windows 10
คุณสามารถเปิดใช้งานตัวเลือกไฮเบอร์เนตได้โดยใช้ Windows 10 Power Options เพียงพิมพ์บรรทัดคำสั่งที่พรอมต์คำสั่งของ Windows หรือใช้ Windows Registry tweaksตรวจสอบทั้งสามตัวเลือกที่นี่เพื่อเริ่มแบบฟอร์ม Windows 10 Power Options
ใช้ตัวเลือกพลังงาน
- จากเมนูเริ่มค้นหาแผงควบคุมประเภทและเลือกตัวเลือกแรก
- ในหน้าต่าง Control Panel ค้นหาและเลือก Power Options
- ที่นี่จากคอลัมน์ด้านซ้าย ให้เลือก เลือกสิ่งที่ปุ่มเปิดปิดทำ
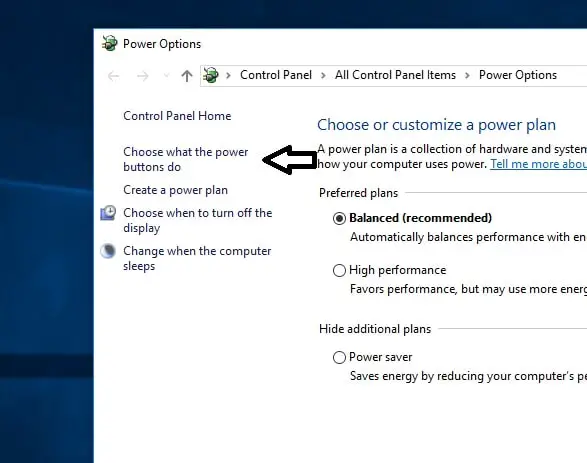
- ตอนนี้ ในหน้าต่างการตั้งค่าระบบ คุณจะเห็นตัวเลือกในการเปิด Fast Startup, Sleep, Hibernate และ Lock ใต้ Shutdown Settings
- หากตัวเลือกเป็นสีเทา ให้เลือก "เปลี่ยนการตั้งค่าที่ไม่สามารถใช้งานได้ในขณะนี้".
- ทำเครื่องหมายในช่องไฮเบอร์เนตที่นี่แล้วคลิกบันทึกการเปลี่ยนแปลง
- ปิดหน้าต่างที่เปิดอยู่
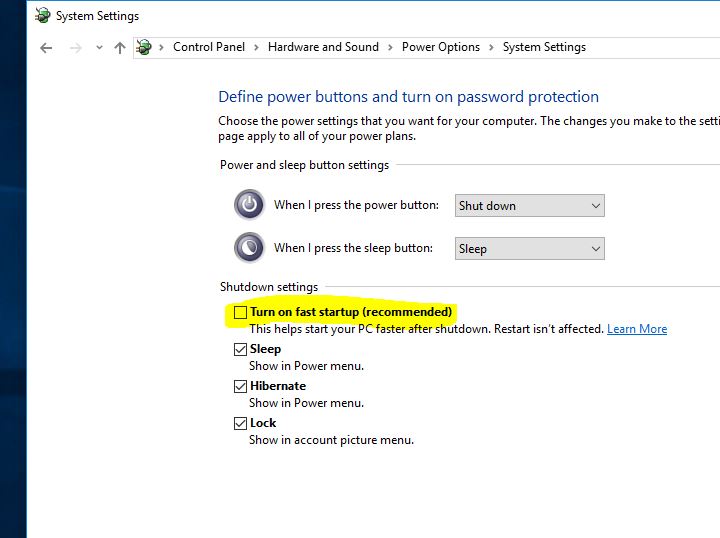
- เมื่อคุณเปิดเมนูเริ่มต้นและเลือกปุ่มเปิดปิด ตัวเลือกไฮเบอร์เนตจะพร้อมใช้งาน
ใช้พรอมต์คำสั่ง
การใช้พรอมต์คำสั่งเพื่อเปิดใช้งานตัวเลือกไฮเบอร์เนตเป็นวิธีที่ง่ายมากคุณเพียงแค่ต้องพิมพ์บรรทัดคำสั่งแล้วกด Enter เพื่อเปิดใช้งานตัวเลือกไฮเบอร์เนตผ่อนคลายที่นี่
- ขั้นแรก ให้เปิดพร้อมท์คำสั่งยกระดับ
- ตอนนี้ที่พรอมต์คำสั่ง พิมพ์คำสั่งด้านล่างแล้วกด Enter
powercfg -h บน
หลังจากนั้น คุณจะไม่เห็นการยืนยันความสำเร็จใดๆ แต่คุณควรเห็นข้อผิดพลาด (หากไม่ได้ผลไม่ว่าด้วยเหตุผลใดก็ตาม)ตอนนี้ เมื่อคุณเลือกตัวเลือกพลังงาน คุณจะเห็นตัวเลือกไฮเบอร์เนตในรายการการกำหนดค่าพลังงาน
หากคุณต้องการปิดใช้งานตัวเลือกไฮเบอร์เนต ให้พิมพ์คำสั่งต่อไปนี้แล้วกด Enter
powercfg -h ปิด
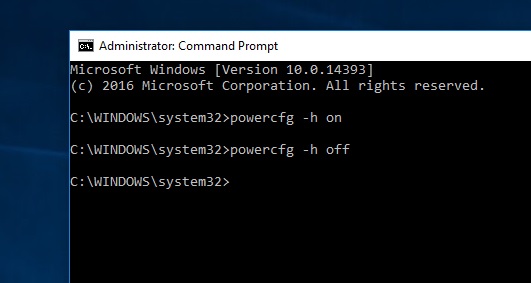
รีจิสทรีของ Windows
ทั้งสองวิธีข้างต้นเป็นตัวเลือกที่ดีที่สุดในการเปิดใช้งานโหมดไฮเบอร์เนตใน Windows 10อย่างไรก็ตาม หากคุณพบข้อผิดพลาดใดๆ ขณะทำตามขั้นตอนเหล่านี้ คุณสามารถเปิดใช้งานการไฮเบอร์เนตได้โดยใช้ Windows Registry Editorติดตามได้ที่นี่
- ขั้นแรกให้กด Win + R เพื่อเปิด Run พิมพ์regeditและกด Enter
- ในหน้าต่าง Windows Registry ให้ไปที่ต่อไปนี้:
- HKEY_LOCAL_MACHINESYSTEMCurrentControlSetControlPower.
- ในบานหน้าต่างด้านขวาของปุ่มเปิดปิด ให้ดับเบิลคลิกที่คีย์ย่อย "Hibernate Enabled"
- ซึ่งจะเป็นการเปิดค่า DWORD สำหรับการแก้ไขในกล่อง Value Date พิมพ์ 1 เพื่อเปิดใช้งานตัวเลือกไฮเบอร์เนต แล้วคลิก ตกลง
- รีสตาร์ทหน้าต่างเพื่อให้การเปลี่ยนแปลงมีผลเพียงเปลี่ยน "Value Data 0" เป็น "ปิด Windows Hibernate"
ปิดใช้งานการไฮเบอร์เนตใน Windows 10
คุณสามารถปิดใช้งานตัวเลือกไฮเบอร์เนตได้ตลอดเวลาโดยทำตามขั้นตอนเดียวกันเพียงยกเลิกการเลือก "รายการแผงควบคุมทั้งหมด" "ตัวเลือกพลังงาน" "การตั้งค่าระบบ" ในตัวเลือก "ไฮเบอร์เนต" บนแผงควบคุม

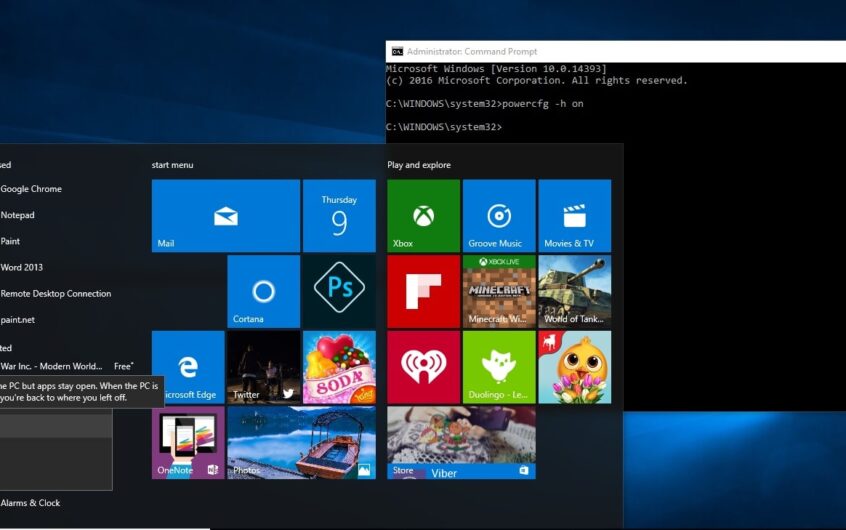
![[แก้ไข] Microsoft Store ไม่สามารถดาวน์โหลดแอปและเกม](https://oktechmasters.org/wp-content/uploads/2022/03/30606-Fix-Cant-Download-from-Microsoft-Store.jpg)
![[แก้ไขแล้ว] Microsoft Store ไม่สามารถดาวน์โหลดและติดตั้งแอพได้](https://oktechmasters.org/wp-content/uploads/2022/03/30555-Fix-Microsoft-Store-Not-Installing-Apps.jpg)

