บางครั้งอาจเจอ” Windows 10/11 ไม่สามารถเริ่มทำงานได้” รหัสข้อผิดพลาดหน้าจอสีน้ำเงินคือ0x0000c225或0xc0000001, Akawinload.efi หายไปหรือเสียหายข้อผิดพลาดนี้มักบ่งชี้ถึงปัญหาของกระบวนการบู๊ตเอง
เช่น บูตเรคคอร์ดที่เสียหาย การกำหนดค่าการบู๊ตไม่ถูกต้อง ไฟล์ระบบที่เสียหาย หรือมาสเตอร์บูตเรคคอร์ด ซึ่งส่วนใหญ่เกิดจากการอัพเดตระบบที่ไม่ถูกต้อง
อีกครั้งในบางครั้ง ปัญหาในการแบ่งพาร์ติชั่นดิสก์ไดรฟ์หรือดิสก์โดยใช้เครื่องมือของบริษัทอื่น การเปลี่ยนอุปกรณ์ฮาร์ดแวร์ ฯลฯ ทำให้เกิดหน้าจอสีน้ำเงิน
เนื้อหา
การกู้คืน คอมพิวเตอร์ของคุณต้องการการซ่อมแซม
ไม่สามารถโหลดแอปพลิเคชันหรือระบบปฏิบัติการได้เนื่องจากไฟล์ที่จำเป็นขาดหายไปหรือมีข้อผิดพลาด
件:Windowssystem32winload.efi
รหัสข้อผิดพลาด:0x0000c225
คุณต้องมีเครื่องมือการกู้คืนในสื่อการติดตั้งหากคุณไม่มีสื่อการติดตั้งใดๆ (เช่น อุปกรณ์ซีดีหรือ USB) ให้ติดต่อผู้ดูแลระบบหรือผู้ผลิตพีซีของคุณ
กด Enter เพื่อลองอีกครั้ง
กด F8 เพื่อตั้งค่าเริ่มต้น
กด ESC เพื่อตั้งค่าเฟิร์มแวร์ UEFI
Winload.efi คืออะไร?
Winload.efi เป็นไฟล์ EFI (Extensible Firmware Interface) ที่เกี่ยวข้องกับ Microsoft Windows พัฒนาโดย Microsoft Corporation สำหรับระบบปฏิบัติการ Windowsไฟล์เหล่านี้เป็นไฟล์ปฏิบัติการสำหรับเฟิร์มแวร์ของคอมพิวเตอร์ ซึ่งใช้ UEFI เป็นหลัก และทำหน้าที่โหลดไฟล์ลงใน bootloader ของคอมพิวเตอร์
winload.exe副本สามารถพบได้ในโฟลเดอร์ย่อยของ C:Windows เช่น Boot และ WinSxS และแม้แต่ไฟล์อื่นๆภายใต้ระบบที่ใช้ UEFI winload.exe จะเรียกว่า winload.efi และสามารถพบได้ในโฟลเดอร์ C:WindowsSystem32 เดียวกัน
วิธีแก้ไข winload.efi สูญหายหรือเสียหาย
หากคุณยังคงดิ้นรนกับปัญหานี้อยู่ " windowssystem32winload.efi丟失或損壞,錯誤代碼:0xc0000225或0xc0000001 ”ที่นี่เราได้รวบรวมโซลูชันต่างๆ ที่จะช่วยในการบูตพีซี Windows 10/11 ของคุณอย่างถูกต้อง
- ก่อนอื่นเราขอแนะนำถอดอุปกรณ์ภายนอกทั้งหมด, เครื่องพิมพ์, สแกนเนอร์, USB HDD ภายนอก ฯลฯ และรีสตาร์ทพีซี (หากมีข้อขัดแย้งของไดรเวอร์ที่ทำให้เกิดปัญหา ปัญหานี้สามารถแก้ไขได้)
- รีสตาร์ท Windows และกดปุ่ม Del อย่างต่อเนื่องเพื่อเข้าถึงการตั้งค่า BIOSตรวจสอบที่นี่เพื่อให้แน่ใจว่าคุณมีตั้งค่าลำดับการบู๊ตที่ถูกต้อง หรือเปลี่ยนการบู๊ตครั้งแรกจาก HDD
ปิดการใช้งานการบูตที่ปลอดภัย
ผู้ใช้ส่วนใหญ่ในฟอรัม Microsoft แนะนำให้ใช้ "ปิดการใช้งาน啟動” ทางเลือกที่จะช่วยให้พวกเขาแก้ไขปัญหาได้ดังนั้น 在ไบออส 或 UEFIเปิดขึ้น" เซฟบูต"ตัวเลือก แล้ววาง" พิการ" .
หมายเหตุ: ตัวเลือกนี้มักจะอยู่ในแท็บ Security แท็บ Boot หรือแท็บ Authentication
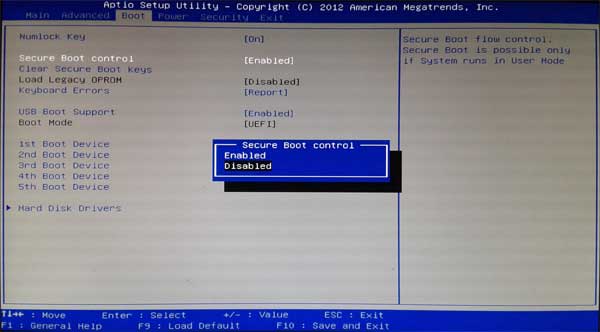
ดำเนินการซ่อมแซมการเริ่มต้น
เนื่องจากหน้าต่างไม่เริ่มทำงานอย่างถูกต้อง กด F8 บนหน้าจอข้อผิดพลาดเดียวกันเพื่อเข้าถึงการตั้งค่าการเริ่มต้นเ
- รีสตาร์ท Windows และบูตระบบจากสื่อการติดตั้ง
- ข้ามหน้าจอแรกและคลิกซ่อมแซมคอมพิวเตอร์ของคุณ
- เ แก้ไขปัญหา -> ตัวเลือกขั้นสูง -> การซ่อมแซมการเริ่มต้น
- การดำเนินการนี้จะรีสตาร์ท Windows และเริ่มกระบวนการวินิจฉัย
- Startup Repair จะวิเคราะห์การตั้งค่า ตัวเลือกการกำหนดค่า และไฟล์ระบบต่างๆ ค้นหาไฟล์ที่เสียหายหรือการตั้งค่าการกำหนดค่าที่ไม่ถูกต้อง และพยายามแก้ไขให้คุณ
- ระบบจะรีสตาร์ทโดยอัตโนมัติเมื่อเสร็จสิ้น และ Windows เริ่มทำงานตามปกติ
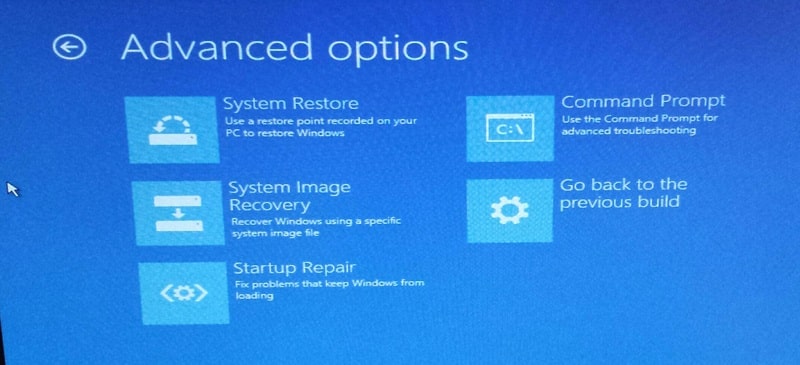
หมายเหตุ: หากคุณไม่มีดิสก์การติดตั้ง Windows ให้กดปุ่มเปิด/ปิดเพื่อบังคับให้รีสตาร์ทคอมพิวเตอร์สามครั้งWindows เริ่มกระบวนการซ่อมแซมการเริ่มต้นโดยอัตโนมัติ
สร้างมาสเตอร์บูตเรคคอร์ดใหม่
หาก Startup Repair ไม่สามารถแก้ไขปัญหาได้ ให้ทำตามขั้นตอนด้านล่างเพื่อแก้ไข Master Boot Record ที่เสียหาย ซึ่งอาจทำให้ Windows ไม่สามารถเริ่มทำงานได้
- ใช้สื่อการติดตั้ง Windows เพื่อเข้าถึงตัวเลือกการเริ่มต้นขั้นสูง
- คลิก Command Prompt ในครั้งนี้ และรันคำสั่งต่อไปนี้ตามลำดับ:
bootrec /FixMbr– เขียน MBR ไปยังพาร์ติชันระบบbootrec /FixBoot– เขียนทับบูตเซกเตอร์ใหม่บนพาร์ติชันระบบbootrec /ScanOs– สแกนระบบปฏิบัติการที่ติดตั้งบนดิสก์bootrec /RebuildBcd– สร้างการกำหนดค่า bootloader ใหม่
- ปิดพรอมต์คำสั่งด้วยคำสั่งต่อไปนี้:
exit - รีสตาร์ทเครื่องคอมพิวเตอร์ของคุณ
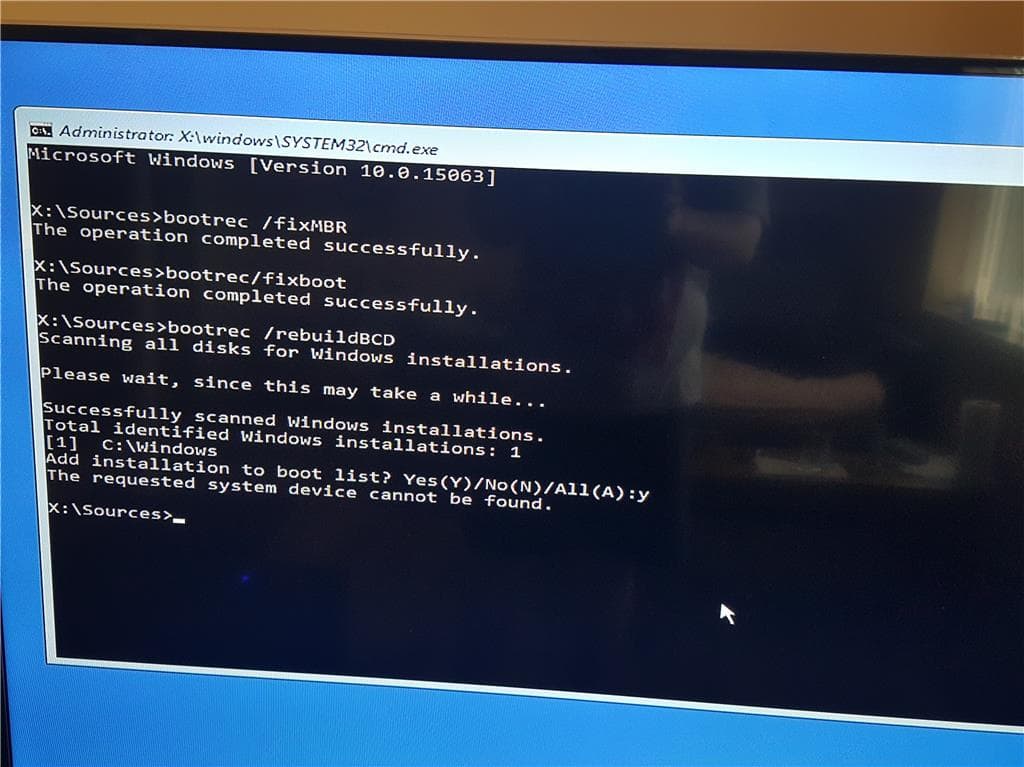
หากวิธีการก่อนหน้านี้ไม่ช่วย คุณต้องสร้างไฟล์การกำหนดค่าการเริ่มระบบ (BCD) ใหม่สำหรับ MBR ที่พรอมต์คำสั่งคอนโซลการกู้คืน:
bcdedit /set {bootmgr} device boot
bcdedit /set {default} device boot
bcdedit /set {default} osdevice boot
bcdedit /set {default} device partition=c:
bcdedit /set {default} osdevice partition=c:
bcdedit /set {default} path windowssystem32winload.efi
รีสตาร์ท เครื่องคอมพิวเตอร์และตรวจสอบว่าปัญหาได้รับการแก้ไขหรือไม่
ซ่อมแซมไฟล์ระบบที่เสียหาย และตรวจสอบข้อผิดพลาดของดิสก์
หากการแก้ไขด้านบนและสร้าง Master Boot Record ขึ้นมาใหม่ไม่สามารถแก้ไขปัญหาได้ และ Windows ยังคงไม่เริ่มทำงาน อาจเป็นไปได้ว่าไฟล์ระบบที่เสียหายที่หายไปนั้นเป็นสาเหตุของปัญหามาเรียกใช้ยูทิลิตี้ SFC ซึ่งจะสแกนและกู้คืนไฟล์ระบบที่หายไปจากโฟลเดอร์ที่บีบอัดซึ่งอยู่ที่ %WinDir%System32dllcacheทำเช่นนี้
- เข้าถึงพรอมต์คำสั่งอีกครั้งจากตัวเลือกขั้นสูง
- แล้วพิมพ์คำสั่ง " sfc / scannow "
- ให้ยูทิลิตี้ SFC สแกนและกู้คืนไฟล์ระบบที่สูญหาย
- รอจนกว่ากระบวนการสแกนจะเสร็จสมบูรณ์ 100%
- หลังจากนั้นพิมพ์ chkdsk C: /f/r/xและป้อนรหัสเพื่อตรวจสอบข้อผิดพลาดของดิสก์ไดรฟ์
- กด Y หากได้รับแจ้งให้กำหนดเวลาการตรวจสอบดิสก์ในหน้าต่างเริ่มต้นและรีสตาร์ทครั้งถัดไป
ปิดใช้งานการป้องกันมัลแวร์ก่อนเริ่มต้น
ผู้ใช้หลายคนในฟอรัมของ Microsoft แนะนำให้ "ปิดใช้งานการป้องกันมัลแวร์เริ่มต้นในช่วงต้น" เพื่อช่วยให้พวกเขาบูต Windows ได้อย่างถูกต้องคุณสามารถลองทำตามขั้นตอนต่อไปนี้
- เข้าถึงตัวเลือกขั้นสูง
- คลิกการตั้งค่าเริ่มต้น จากนั้นคลิกปุ่มรีสตาร์ทที่ด้านล่าง
- หลังจากที่ระบบรีสตาร์ท ให้กดปุ่ม F8 เพื่อเลือก "ปิดใช้งานการป้องกันมัลแวร์ก่อนเริ่มต้น
- ตรวจสอบว่า Windows เริ่มทำงานตามปกติในครั้งนี้หรือไม่
สิ่งนี้จะช่วยแก้ไข Windows 10/11 หรือไม่ข้อผิดพลาดในการบูต 0x0000c225 "winload.efi หายไปหรือเกิดข้อผิดพลาดเสียหาย" ?แจ้งให้เราทราบในความคิดเห็นด้านล่าง.

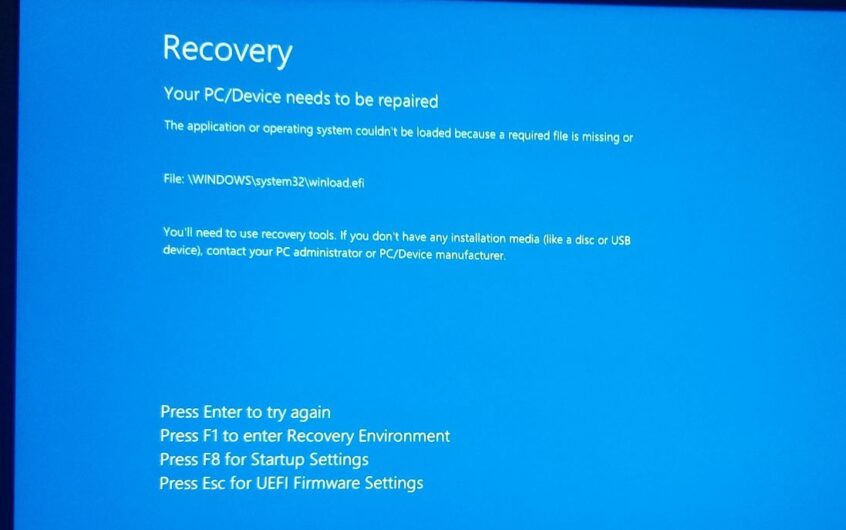
![[แก้ไข] Microsoft Store ไม่สามารถดาวน์โหลดแอปและเกม](https://oktechmasters.org/wp-content/uploads/2022/03/30606-Fix-Cant-Download-from-Microsoft-Store.jpg)
![[แก้ไขแล้ว] Microsoft Store ไม่สามารถดาวน์โหลดและติดตั้งแอพได้](https://oktechmasters.org/wp-content/uploads/2022/03/30555-Fix-Microsoft-Store-Not-Installing-Apps.jpg)

