คุณประสบปัญหาการทำงานช้าหรือล่าช้าของ Windows 10 เมื่อเมนูเปิดอย่างช้าๆ หรือการเคลื่อนไหวของเมาส์และแป้นพิมพ์ปรากฏขึ้นเป็นครั้งคราวบางครั้งมันไม่ตอบสนอง ใช้เวลาสักครู่ในการเริ่มและปิด หรือแอปเปิดช้าผู้ใช้หลายคนรายงานว่าประสิทธิภาพของ Windows 10 ลดลงจนถึงจุดที่ฉันต้องปิดเครื่องเมื่อล็อก ใช้เวลาเปิดเครื่อง 10-20 นาที จากนั้นทำงานเพียง 15-20 นาที จากนั้นค้างและต้องปิดเครื่องอย่างหนักและมองหาวิธีติดตั้ง Windows 10 ใหม่โดยไม่สูญเสียแอพหรือข้อมูล.หากพีซี Windows 10 ของคุณประสบปัญหาที่คล้ายกันหลังจากอัปเกรด Windows 10 1809 หรือเนื่องจากแอปพลิเคชันหรือการกำหนดค่าระบบผิดพลาด ให้พิจารณาใช้ "รีเซ็ตพีซีเครื่องนี้"ทำหน้าที่รีเฟรช Windows 10 โดยไม่สูญเสียข้อมูลและแอพ.
รีเซ็ต Windows 10 โดยไม่สูญเสียข้อมูล
ทำตามขั้นตอนด้านล่างเพื่อใช้ "รีเซ็ตพีซีเครื่องนี้ ” เพื่อรีเฟรชคอมพิวเตอร์ในขณะที่รักษาไฟล์ไว้
- กดแป้นพิมพ์ลัด Windows + I เพื่อเปิด การตั้งค่า
- คลิกอัปเดตและความปลอดภัย
- ในบานหน้าต่างด้านซ้าย เลือก Recovery
- ตอนนี้ ในบานหน้าต่างด้านขวา ภายใต้ รีเซ็ตพีซีเครื่องนี้ คลิก "การเริ่มต้น".
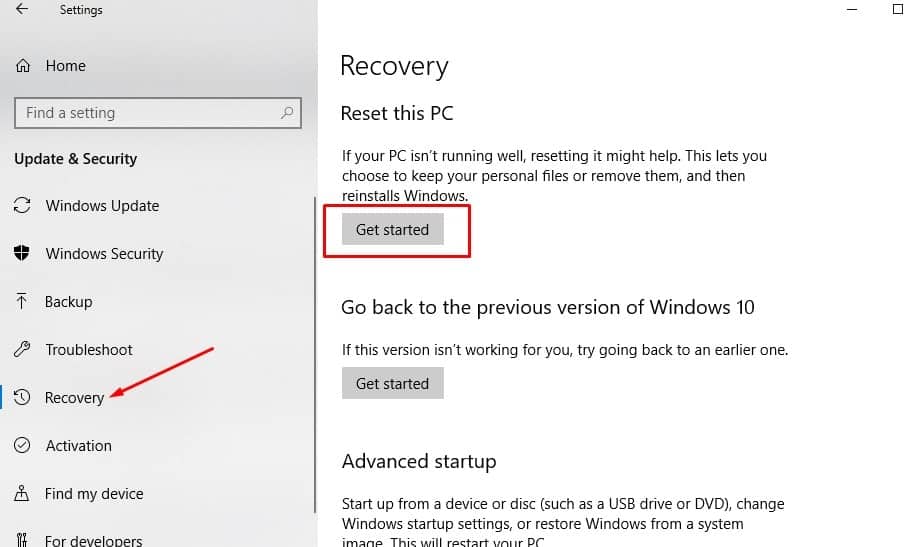
- ในหน้าจอถัดไป ให้คลิกที่ตัวเลือก "เก็บไฟล์ของฉัน"
- หากคุณเลือกตัวเลือก ลบทุกอย่าง จะทำให้การติดตั้งใหม่ลบทุกอย่างบนอุปกรณ์
หมายเหตุ: ตัวเลือก "ลบทุกอย่าง" Windows จะถามคุณว่าคุณต้องการลบไฟล์ทั้งหมดออกจากไดรฟ์ทั้งหมดหรือเฉพาะไดรฟ์ที่ติดตั้ง Windows ไว้ระบบจะถามคุณว่าต้องการล้างไดรฟ์ด้วยหรือไม่
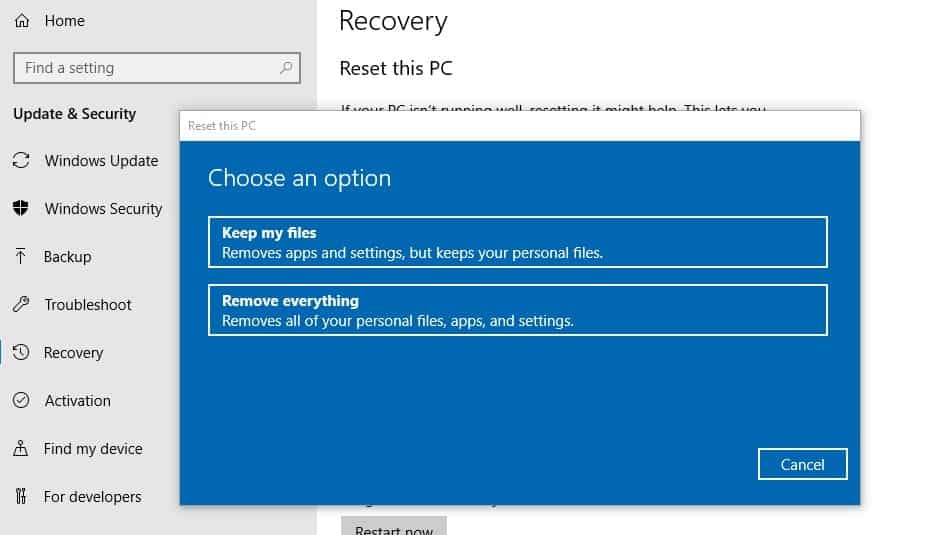
หน้าจอถัดไปจะแสดงรายการแอพที่จะถูกลบออกเราขอแนะนำให้จดบันทึกแอปพลิเคชันที่จะถูกลบออกและคลิกปุ่มถัดไป
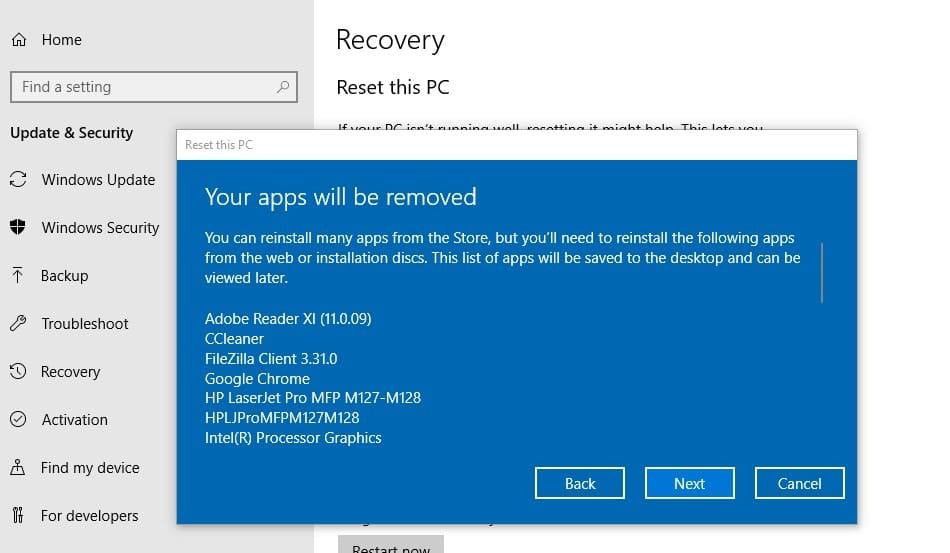
ตอนนี้ คุณจะเห็นหน้าจอที่คุณสามารถเลือกยกเลิกการดำเนินการรีเซ็ตได้หากต้องการ หรือคลิก ถัดไป เพื่อดำเนินการรีเซ็ต Windows ต่อการคลิกปุ่ม "รีเซ็ต" จะเป็นการเริ่มกระบวนการ คุณจะไม่สามารถขัดจังหวะได้ ดังนั้นให้ดำเนินการต่อเมื่อคุณแน่ใจเท่านั้น
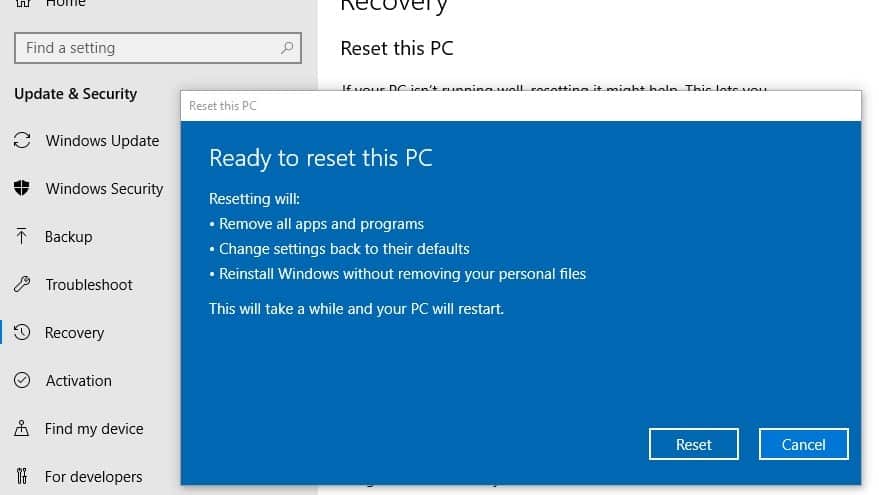
- เมื่อคุณรีเซ็ตพีซี Windows 10 แอปพลิเคชัน ไดรเวอร์ และโปรแกรมทั้งหมดที่มาพร้อมกับพีซีเครื่องนั้นจะถูกลบออก และการตั้งค่าของคุณจะถูกกู้คืนกลับเป็นค่าเริ่มต้น
- จะใช้เวลาอย่างน้อย 30 นาทีในการรีเซ็ตพีซีของคุณเป็นสถานะเริ่มต้น
- ตรวจสอบให้แน่ใจว่าคุณไม่ได้ปิดเครื่องพีซีหรือมีเครื่องสำรองไฟระหว่างกระบวนการรีเซ็ต
- Windows 10 จะรีสตาร์ทโดยอัตโนมัติเมื่อกระบวนการรีเซ็ตพีซีเสร็จสิ้นคุณได้รับ Windows ใหม่พร้อมการกำหนดค่าเริ่มต้น


![[แก้ไข] Microsoft Store ไม่สามารถดาวน์โหลดแอปและเกม](https://oktechmasters.org/wp-content/uploads/2022/03/30606-Fix-Cant-Download-from-Microsoft-Store.jpg)
![[แก้ไขแล้ว] Microsoft Store ไม่สามารถดาวน์โหลดและติดตั้งแอพได้](https://oktechmasters.org/wp-content/uploads/2022/03/30555-Fix-Microsoft-Store-Not-Installing-Apps.jpg)
