ทุกครั้งที่คุณเปิดคอมพิวเตอร์ Windows จะแจ้งให้คุณใส่ชื่อผู้ใช้และรหัสผ่านคุณลักษณะด้านความปลอดภัยนี้ได้รับการออกแบบมาเพื่อป้องกันการเข้าถึงบัญชีผู้ใช้ของคุณโดยไม่ได้รับอนุญาต
อย่างไรก็ตาม บางครั้งคุณอาจต้องการลงชื่อเข้าใช้พีซีของคุณโดยตรงโดยไม่ต้องป้อนรหัสผ่านหรือรหัสผ่านใดๆหากคุณต้องการข้ามขั้นตอนบังคับนี้ มีวิธีง่ายๆ ในการลบรหัสผ่านเข้าสู่ระบบ Windows 10 ของคุณ
มาดูกันว่าเป็นอย่างไรเลี่ยงการเข้าสู่ระบบด้วยรหัสผ่าน Windows 10
เนื้อหา
ลบรหัสผ่านเข้าสู่ระบบสำหรับผู้ใช้ Windows 10
หากคุณกำลังมองหาวิธีปิดการใช้งานรหัสผ่านและรหัสผ่านบนหน้าจอล็อคของ Windows 10 และเข้าสู่ระบบพีซีของคุณโดยตรงจากนั้น เพียงทำตามคำแนะนำด้านล่างเพื่อเข้าสู่ระบบพีซีของคุณโดยไม่ต้องป้อนรหัสผ่านหรือรหัสผ่านใดๆ
หมายเหตุ: เรากำลังแสดง Windows 10 ในตัวอย่างนี้ แต่ควรทำงานใน Windows 8, Windows 7 หรือ Windows Vista ด้วย
ปิดใช้งานการเข้าสู่ระบบด้วยรหัสผ่านใน Windows 10
- กดปุ่ม Win + R ก่อน พิมพ์netplwizแล้วกด Enter
- ป๊อปอัปบัญชีผู้ใช้จะเปิดขึ้น
- คลิกที่บัญชีที่คุณต้องการเข้าสู่ระบบโดยอัตโนมัติ
- จากนั้นยกเลิกการเลือกตัวเลือก "ผู้ใช้ต้องป้อนชื่อผู้ใช้และรหัสผ่านเพื่อใช้คอมพิวเตอร์เครื่องนี้"
- คลิกปุ่มตกลงที่ด้านล่างของหน้าต่าง
- การดำเนินการนี้จะแจ้งให้คุณระบุรหัสผ่านสำหรับบัญชี
- ป้อนรหัสผ่านในช่องรหัสผ่านและยืนยันรหัสผ่าน
- เมื่อป้อนแล้ว คลิกตกลง
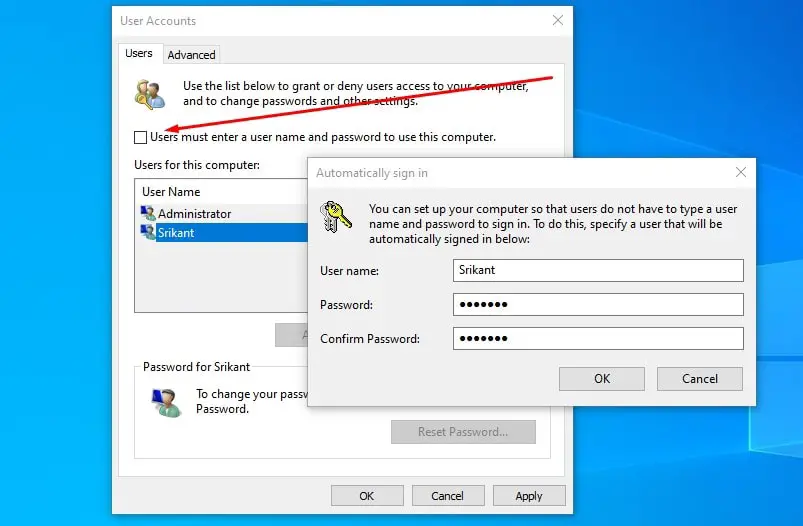
นั่นคือทั้งหมดตอนนี้ เมื่อใดก็ตามที่คุณเริ่มพีซี คุณจะไม่ถูกถามถึงรหัสผ่านบัญชีของคุณเพื่อเข้าสู่ระบบ แต่เพียงแค่เข้าสู่ระบบ
ปิดใช้งานการเข้าสู่ระบบ PIN และรหัสผ่านรูปภาพโดยใช้นโยบายกลุ่ม
- กดปุ่ม Win + R เพื่อเปิดกล่องโต้ตอบเรียกใช้
- พิมพ์ gpedit.msc แล้วคลิกตกลง
- ซึ่งจะเปิด Local Group Policy Editor
- ตอนนี้ไปที่ "การกำหนดค่าคอมพิวเตอร์ > เทมเพลตการดูแลระบบ > ระบบ > เข้าสู่ระบบ
- ในบานหน้าต่างด้านขวา คุณจะพบ "Open PIN Login" และ "Close Picture Password Login" ได้อย่างง่ายดาย
- ดับเบิลคลิก "เปิดการเข้าสู่ระบบ PIN"
- ทำเครื่องหมายที่ ปิดใช้งาน จากนั้นคลิก ใช้ และ ตกลง
- จากนั้นผู้ใช้ใน Windows 10 จะไม่สามารถตั้งค่าหรือใช้ PIN ได้
- ดับเบิลคลิก "ปิดการเข้าสู่ระบบด้วยรหัสผ่านรูปภาพ"
- ติ๊ก Enabled แล้วคลิก Apply และ OK
- จากนั้นผู้ใช้ใน Windows 10 จะไม่สามารถตั้งค่าหรือเข้าสู่ระบบด้วยรหัสผ่านรูปภาพได้
- นั่นคือทั้งหมด คุณไม่จำเป็นต้องป้อนรหัสผ่านใดๆ ในครั้งต่อไปที่คุณเริ่มพีซีของคุณ
ฉันหวังว่าหลังจากอ่านโพสต์นี้คุณสามารถได้อย่างง่ายดายลบ Windows 10และ 8.1 ของคอมพิวเตอร์รหัสในการลงชื่อเข้าใช้.ข้อเสนอแนะคำถามใด ๆ โปรดแสดงความคิดเห็นด้านล่าง


![[แก้ไข] Microsoft Store ไม่สามารถดาวน์โหลดแอปและเกม](https://oktechmasters.org/wp-content/uploads/2022/03/30606-Fix-Cant-Download-from-Microsoft-Store.jpg)
![[แก้ไขแล้ว] Microsoft Store ไม่สามารถดาวน์โหลดและติดตั้งแอพได้](https://oktechmasters.org/wp-content/uploads/2022/03/30555-Fix-Microsoft-Store-Not-Installing-Apps.jpg)

