เมื่อเร็วๆ นี้ Microsoft ได้เปิดตัวการอัปเดต Windows 10 พฤษภาคม 2020 เวอร์ชัน 5 ซึ่งมีฟีเจอร์ใหม่ๆ มากมายและการปรับปรุงความปลอดภัย
นี่คือการอัปเกรดฟรี ซึ่งหมายความว่าหากคอมพิวเตอร์ Windows 10 ของคุณเชื่อมต่อกับเซิร์ฟเวอร์ Microsoft คอมพิวเตอร์ของคุณจะได้รับแจ้งเกี่ยวกับการอัปเดตฟีเจอร์ (เป็นการอัปเดตเพิ่มเติม) เป็น Windows 10 เวอร์ชัน 2004 คุณต้องคลิกดาวน์โหลดและติดตั้งทันที เพื่อติดตั้งการอัปเดตอุปกรณ์ของคุณใน Windows 10 2020
นอกจากนี้ Microsoft ได้เปิดตัว Windows 10 Upgrade Assistant และ Media Creation Tool อย่างเป็นทางการเพื่อให้กระบวนการอัปเกรดราบรื่นขึ้น
อย่างไรก็ตาม หากคุณยังคงใช้ Windows 7 หรือ 8.1 และกำลังมองหา "Switch to Windows 10" หรือปัญหาด้านประสิทธิภาพ การเริ่มต้นระบบ การปิดระบบ หน่วยความจำ และแอปพลิเคชัน ในบทความนี้ เราจะนำเสนอขั้นตอนในการติดตั้ง Windows ใหม่ทั้งหมด 10.
การติดตั้ง Windows 10 ใหม่ทั้งหมดเป็นวิธีที่มีประสิทธิภาพในการกำจัดไวรัสและมัลแวร์เกือบทุกประเภท และยังช่วยยืดอายุการใช้งานแบตเตอรี่บนแล็ปท็อปและแท็บเล็ตได้อีกด้วย
เนื้อหา
ความต้องการของระบบ Windows 10
ก่อนทำการติดตั้ง Windows 10 November Update ใหม่ทั้งหมด ให้ตรวจสอบให้แน่ใจว่าฮาร์ดแวร์คอมพิวเตอร์ของคุณตรงตามข้อกำหนดขั้นต่ำของระบบสำหรับการติดตั้ง Windows 10ด้านล่างนี้เป็นข้อกำหนดขั้นต่ำของระบบในการติดตั้ง Windows 10
ข้อกำหนดฮาร์ดแวร์ขั้นต่ำสำหรับ Windows 10 คือ:
- เ: โปรเซสเซอร์ 1 GHz หรือเร็วกว่าหรือ SoC
- แรม: 32 GB สำหรับ 1 บิต, 64 GB สำหรับ 2 บิต
- พื้นที่ฮาร์ดดิสก์: Microsoft ขอแนะนำพื้นที่ว่าง 32 GB สำหรับระบบปฏิบัติการ 64 บิตหรือ 32 บิต
- การ์ดจอ: DirectX 9 หรือใหม่กว่าพร้อมไดรเวอร์ WDDM 1.0
- แสดง: 800×600
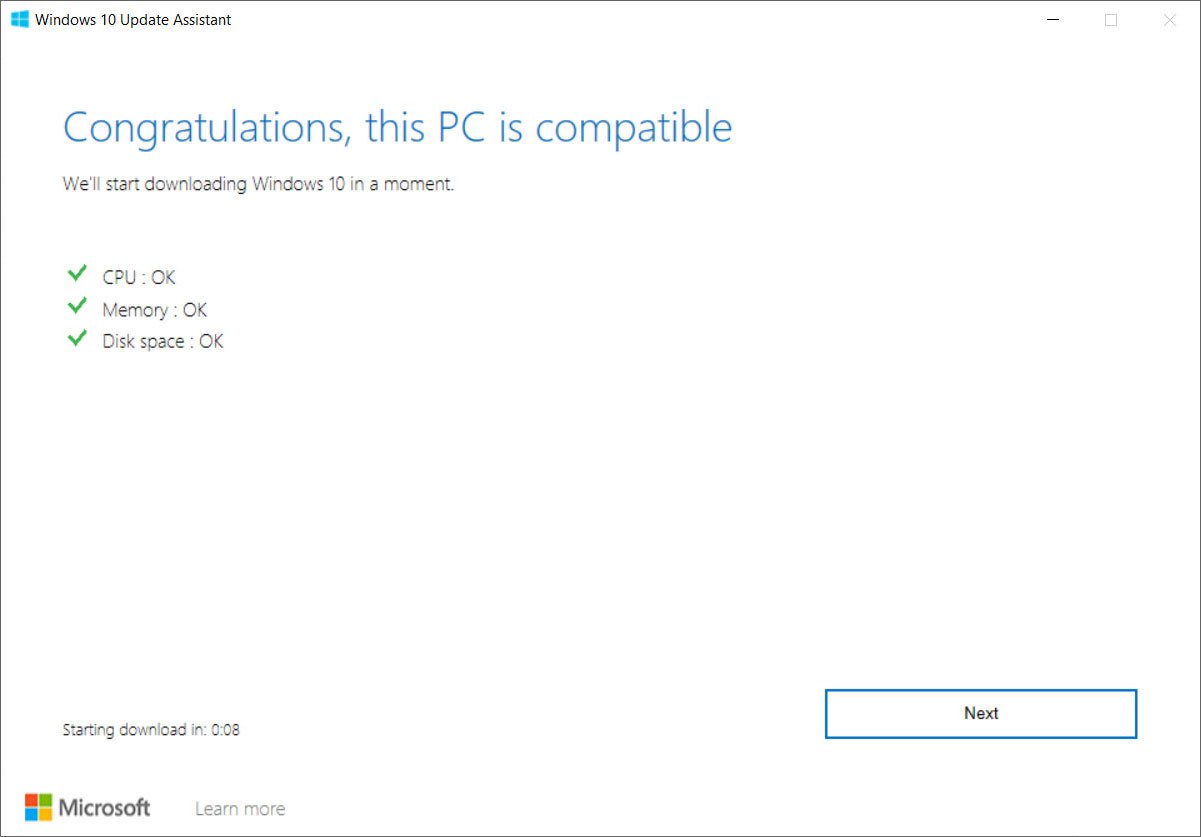
ในการติดตั้ง Windows 10 ใหม่ทั้งหมด เราจำเป็นต้องมีสื่อการติดตั้ง เช่น USB หรือ DVD ที่สามารถบู๊ตได้หากคุณไม่มีข้อมูลเกี่ยวกับวิธีการสร้างสื่อการติดตั้ง เช่น ดีวีดีหรือทำให้ USB บูตได้
นอกจากนี้ ตรวจสอบให้แน่ใจว่าได้สำรองข้อมูลทั้งหมดหรือย้ายไปยังตำแหน่งที่ปลอดภัย เนื่องจากข้อมูลในไดรฟ์ของระบบจะถูกลบระหว่างการติดตั้ง
ตรวจสอบว่าคุณมีโปรเซสเซอร์ (CPU) 64 บิตหรือ 32 บิตเพื่อตรวจสอบบนพีซีของคุณ ไปที่ข้อมูลพีซีในการตั้งค่าพีซีหรือระบบในแผงควบคุม แล้วค้นหาประเภทระบบ
Windows 10 จะตรวจหาและติดตั้งไดรเวอร์อุปกรณ์ส่วนใหญ่โดยอัตโนมัติ แต่ในด้านความปลอดภัย เราแนะนำให้ดาวน์โหลดและบันทึกไดรเวอร์พื้นฐานสำหรับอะแดปเตอร์เครือข่ายและการ์ดแสดงผลของคุณ ในกรณีที่โปรแกรมติดตั้งไม่สามารถเพิ่มได้อย่างถูกต้อง
ติดตั้ง Windows 10 ใหม่
เมื่อคุณมีสื่อการติดตั้งพร้อมแล้ว ให้ใส่สื่อลงใน PC และดำเนินการในขั้นตอนต่อไป คุณต้องตั้งค่า BIOS เพื่อตั้งค่าคอมพิวเตอร์ให้บูตจากไดรฟ์ DVD หรือ USB
เข้าถึงการตั้งค่า BIOS
ในการรีสตาร์ทระบบเมื่อรีบูต ให้กดปุ่ม F2, F12 หรือ del (โดยส่วนใหญ่ขึ้นอยู่กับผู้ผลิตระบบของคุณ ส่วนใหญ่จะใช้ปุ่ม Del เพื่อเข้าถึงการตั้งค่า BIOS) เพื่อเข้าสู่ "การตั้งค่าตัวเลือกการบูต"
ที่นี่คุณจะต้องเปลี่ยนลำดับการบู๊ต
- หากอุปกรณ์ของคุณใช้ Secure Boot/UEFI คุณต้องเปลี่ยนเป็น Legacy
- ปิดใช้งาน Secure Boot เปิดใช้งานตัวเลือก Legacy และตั้งค่าตัวเลือก Startup List เป็น Legacy
- ใช้ปุ่มลูกศร 4 ปุ่มบนแป้นพิมพ์ ไปที่แท็บ "เริ่มต้น" และเปลี่ยนการตั้งค่า
- ถัดไป ย้ายอุปกรณ์จัดเก็บข้อมูล CD/DVD หรือ USB ไปยังตำแหน่งแรกและตั้งค่าเป็นอุปกรณ์แรกที่จะบู๊ต
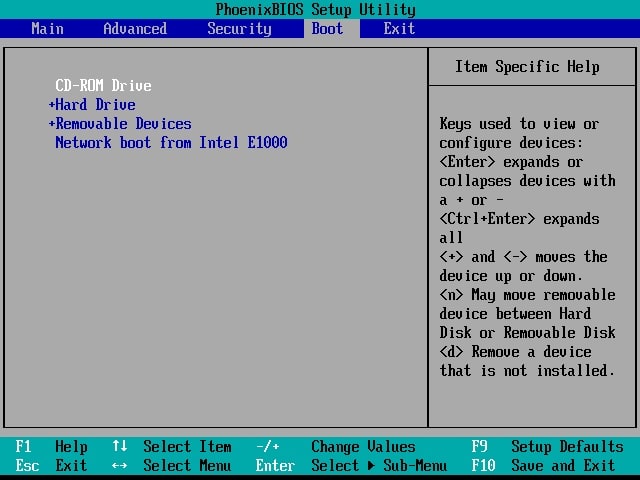
หลังจากทำการเปลี่ยนแปลงแล้ว ให้กด F10 เพื่อบันทึกการเปลี่ยนแปลง
เมื่อเสร็จแล้ว ให้เชื่อมต่อการเชื่อมต่อ USB หรือไดรฟ์มีเดียกับแล็ปท็อป/เดสก์ท็อป แล้วรีสตาร์ทระบบ
เริ่มการติดตั้ง Windows 10
- คอมพิวเตอร์ของคุณจะบูตจากสื่อการติดตั้งและแสดงหน้าจอต่อไปนี้
- เลือกภาษาที่จะติดตั้ง รูปแบบเวลาและสกุลเงิน และแป้นพิมพ์หรือวิธีการป้อนข้อมูล จากนั้นคลิก ถัดไป
- ในหน้าต่างถัดไป คลิกติดตั้งทันที
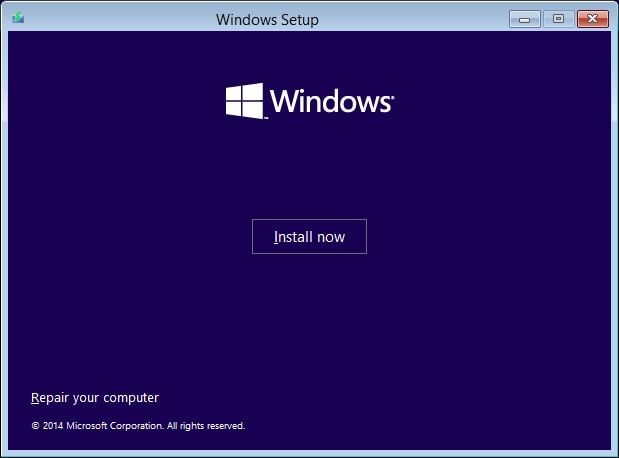
หากนี่เป็นครั้งแรกที่คุณติดตั้ง Windows 10 ให้พิมพ์รหัสผลิตภัณฑ์ของคุณหากต้องการติดตั้งระบบปฏิบัติการใหม่ ให้คลิก "ฉันไม่มีรหัสผลิตภัณฑ์" ตัวเลือกเพื่อดำเนินการต่อ
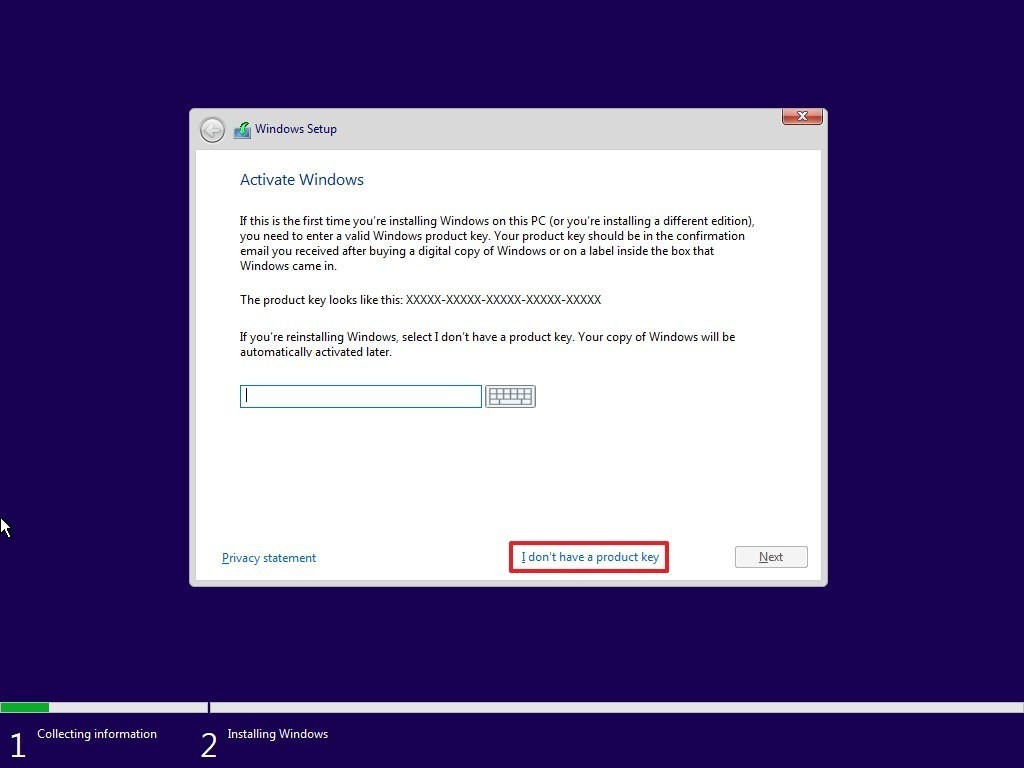
- ถัดไป เลือกรุ่นของ Windows 10 ตรวจสอบให้แน่ใจว่าได้เลือกรุ่นเพื่อเปิดใช้งานรหัสผลิตภัณฑ์
- ในเครื่องหมายถูกหน้าจอถัดไป ฉันยอมรับเงื่อนไขใบอนุญาต ตัวเลือกเพื่อดำเนินการต่อ
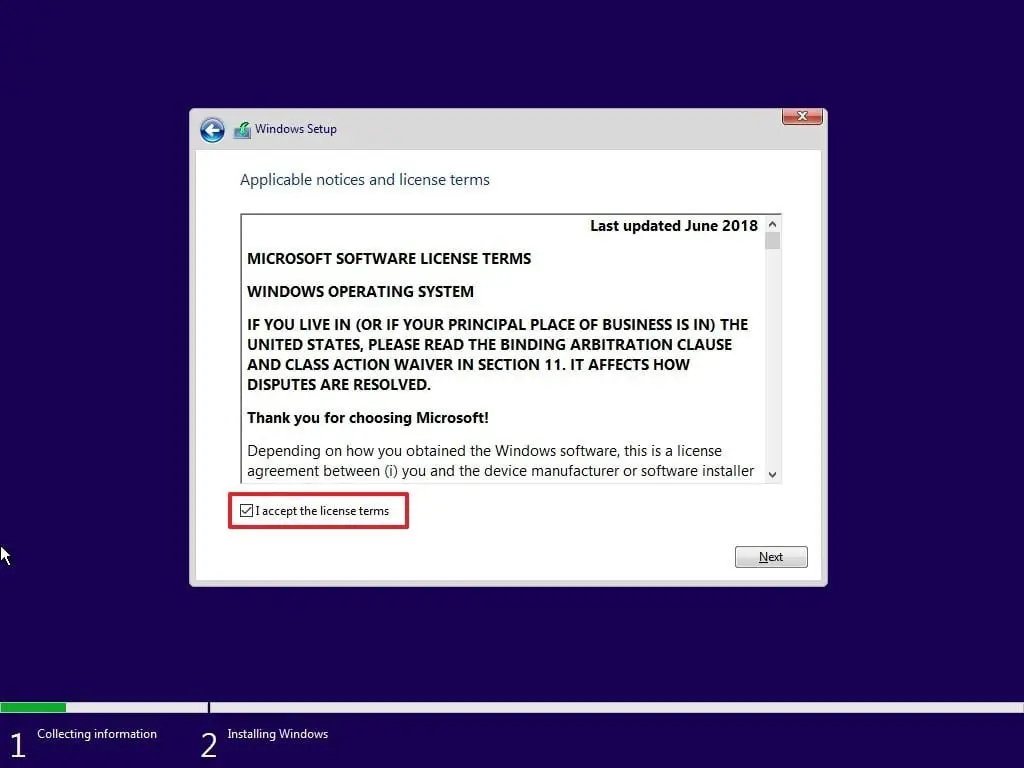
- ตอนนี้ เลือกประเภทการติดตั้งที่ต้องการ
- คุณต้องการอัพเกรดการติดตั้ง Windows ที่มีอยู่และเก็บไฟล์และการตั้งค่าของคุณไว้ หรือคุณต้องการติดตั้ง Windows แบบกำหนดเองหรือไม่?
- เนื่องจากเรากำลังเข้าสู่ยุคใหม่การติดตั้งหรือใหม่เอี่ยมติดตั้ง Windows 10เพื่อเลือก Custom Install
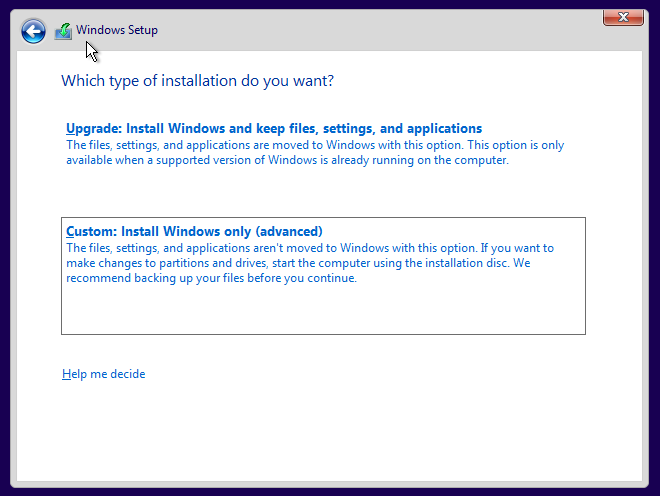
- ถัดไป ระบบจะถามพาร์ติชั่นที่คุณต้องการติดตั้ง Windows 10
- เลือกพาร์ติชั่นอย่างระมัดระวังแล้วคลิกถัดไปวิซาร์ดการตั้งค่านี้ยังช่วยให้คุณสร้างพาร์ติชั่นได้ในตอนนี้ หากคุณยังไม่เคยสร้างพาร์ติชั่นมาก่อน
- หลังจาก Create Partition ให้เลือกไดรฟ์ที่คุณต้องการติดตั้ง Windows แล้วคลิก Next
- หลังจากทำตามขั้นตอนต่างๆ เสร็จแล้ว โปรแกรมติดตั้งจะดำเนินการติดตั้ง Windows 10 ใหม่ทั้งหมดบนอุปกรณ์
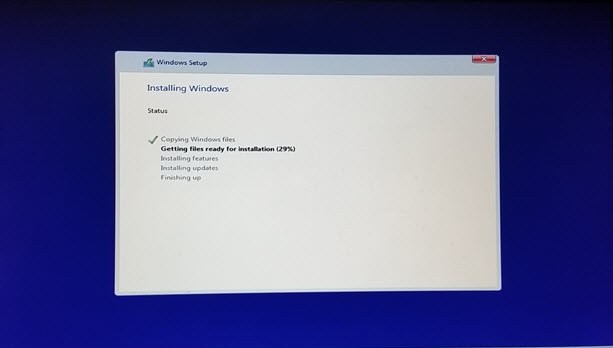
มันจะคัดลอกไฟล์การติดตั้ง ติดตั้งคุณสมบัติ ติดตั้งโปรแกรมปรับปรุง (ถ้ามี) และสุดท้ายจะล้างไฟล์การติดตั้งที่เหลือหลังจากทำเช่นนี้ พีซีของคุณจะรีสตาร์ท
ตรวจสอบการโพสต์ด้านล่างหากกระบวนการติดตั้งล้มเหลวโดยมีข้อผิดพลาดอื่น ๆ
- แก้ไขปัญหาที่ไม่สามารถติดตั้งการอัปเดต Windows 10 พฤษภาคม 2020 เวอร์ชัน 2004 ได้
- 我們無法安裝Windows 2020年5月10日更新0x8007002C-0x400D
- 修復我們無法安裝Windows 10錯誤0xC1900101-0x20017
กำหนดค่าการติดตั้ง Windows 10
จากนั้นดำเนินการเตรียมอุปกรณ์ซึ่งจะใช้เวลาสักครู่จึงจะเสร็จสมบูรณ์ 100%Windows 10 ถัดไปจะถามคำถามพื้นฐานเกี่ยวกับการตั้งค่าก่อนที่การติดตั้งจะเสร็จสิ้นและจะนำคุณไปยังเดสก์ท็อป Windows 10
- เลือกภูมิภาคของคุณ จากนั้นเลือกรูปแบบแป้นพิมพ์
- เลือกตัวเลือก"ของใช้ส่วนตัว",
- ถัดไป พิมพ์ข้อมูลบัญชี Microsoft ของคุณเพื่อสร้างบัญชี และมีตัวเลือก "บัญชีออฟไลน์" เพื่อสร้างบัญชีผู้ใช้ภายใน
อ่านความแตกต่างระหว่างบัญชีผู้ใช้ภายใน Windows 10 และบัญชี Microsoft
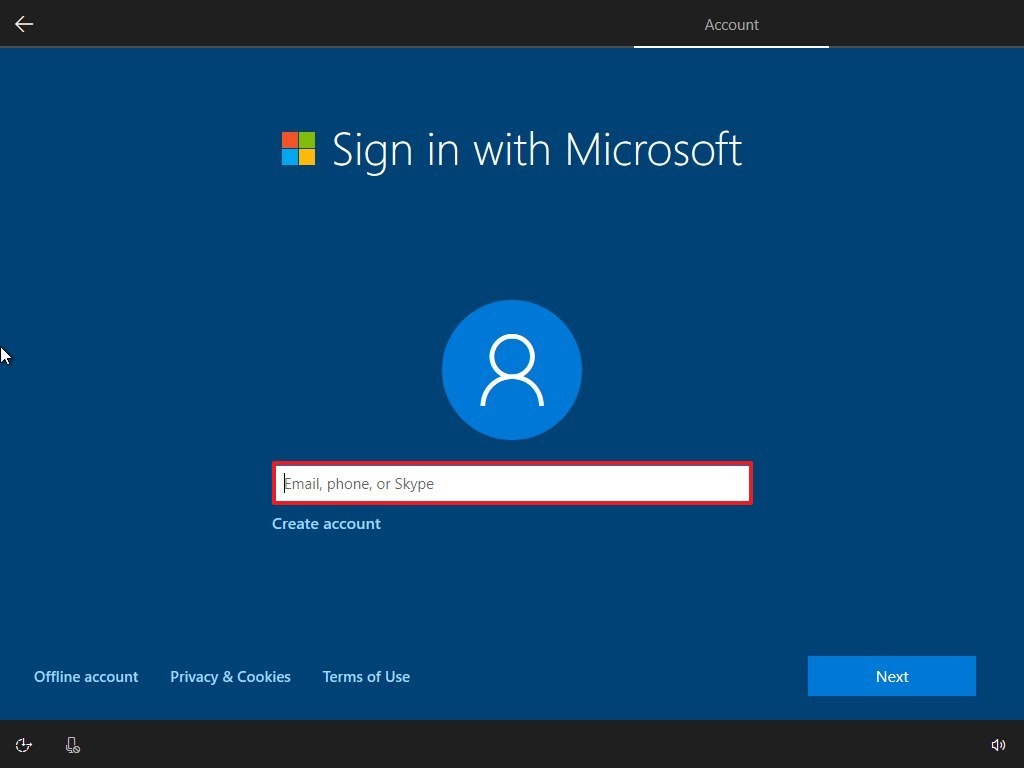
ปรับแต่งและเลือกการตั้งค่าความเป็นส่วนตัวได้ด้วยคลิกเดียว แผนกต้อนรับ ปุ่ม.
เพียงเท่านี้ การตั้งค่าทั้งหมดที่คุณเลือกจะถูกนำไปใช้กับการติดตั้ง และเดสก์ท็อปควรปรากฏขึ้น
ตอนนี้ หลังจากการติดตั้งเสร็จสมบูรณ์ เราต้องเปิดใช้งานหน้าต่างเพื่อเข้าถึงฟังก์ชันทั้งหมด
เปิดใช้งาน Windows 10
การดำเนินการนี้จะเปิดใช้งาน Windows โดยอัตโนมัติหากคุณอัปเกรดจาก Windows 8.1 หรือ Windows 7 เป็น Windows 10 เป็นส่วนใหญ่สำหรับผู้ที่ทำการติดตั้งใหม่ทั้งหมดและซื้อคีย์ลิขสิทธิ์ Windows 10 ของแท้ คุณสามารถใช้คีย์เหล่านี้เพื่อเปิดใช้งาน Windows 10 ได้
คุณสามารถเปิดใช้งาน Windows 10 ได้โดยไปที่การตั้งค่า -> การอัปเดตและความปลอดภัย -> การเปิดใช้งาน แล้วเลือกเปลี่ยนรหัสผลิตภัณฑ์ป้อนรหัสผลิตภัณฑ์ของคุณที่นี่
ฉันหวังว่าขั้นตอนเหล่านี้จะช่วยให้คุณเรียนรู้วิธีตรวจสอบข้อกำหนดของระบบสำหรับการติดตั้ง Windows 10 ของคุณสร้างสื่อการติดตั้งโดยใช้ Windows Media Creation Tool และดำเนินการติดตั้ง Windows 10 ใหม่หรือติดตั้ง Windows 10 ใหม่โดยไม่สูญเสียข้อมูลแบบก้าวหน้าสำหรับข้อสงสัยหรือการละเว้นใด ๆ โปรดแสดงความคิดเห็นด้านล่าง
โปรดอ่านด้วย
- วิธีรีเฟรช Windows 10 โดยไม่สูญเสียข้อมูลและแอพ
- แก้ไขแล้ว: Windows 10 ปิดตัวลงอย่างช้าๆหลังจากอัปเดต
- Microsoft Edge ขัดข้องหรือไม่ทำงานหลังจาก Windows 10!
- Antivirus vs VPN คุณต้องการทั้งบริการป้องกันหรือไม่?
- Google Chrome ทำงานช้าและทำงานไม่ถูกต้องบน Windows 10?ลองวิธีแก้ปัญหาเหล่านี้


![[แก้ไข] Microsoft Store ไม่สามารถดาวน์โหลดแอปและเกม](https://oktechmasters.org/wp-content/uploads/2022/03/30606-Fix-Cant-Download-from-Microsoft-Store.jpg)
![[แก้ไขแล้ว] Microsoft Store ไม่สามารถดาวน์โหลดและติดตั้งแอพได้](https://oktechmasters.org/wp-content/uploads/2022/03/30555-Fix-Microsoft-Store-Not-Installing-Apps.jpg)

