มองหา Stop Windows 10 Updates จากการติดตั้งโดยอัตโนมัติบนพีซีของคุณหรือกำลังพิจารณาควบคุม แล็ปท็อป/เดสก์ทอปการติดตั้งอัปเดตอัตโนมัติของ Windows 10.
ด้วย Windows 10 Microsoft กำหนดให้ดาวน์โหลดและติดตั้ง Windows Updates โดยอัตโนมัติเพื่อให้อุปกรณ์ของคุณได้รับการอัปเดตด้วยแพตช์ความปลอดภัยล่าสุดและการปรับปรุงแต่ทุกคนไม่ชอบ Windows ดาวน์โหลดและติดตั้งการอัปเดตโดยอัตโนมัติ
พบผู้ใช้บางคนWindows 10 อัปเดตอัตโนมัติ/อัปเกรดการตั้งค่าระบบที่เสียหาย ทำให้เกิดปัญหาอื่นๆเช่น แอพร้านค้า/เมนูเริ่มหยุดทำงาน แอพเปิดทำงานผิดปกติ เป็นต้นโดยปกติ Microsoft จะไม่มีตัวเลือกในการควบคุมการอัปเดต Windows 10 ที่ติดตั้งโดยอัตโนมัติ
แต่ที่นี่เรามีมาปรับอีก 3 ตัวหยุดการอัปเดต Windows 10บนพีซี/แล็ปท็อปของคุณ.
เนื้อหา
ปิดใช้งานการอัปเดตอัตโนมัติของ Windows 10
หากคุณใช้ Windows 10 รุ่นมืออาชีพ (Pro, Enterprise หรือ Education) คุณสามารถ การใช้ตัวแก้ไขนโยบายกลุ่มปิดใช้งานการอัปเดตอัตโนมัติของ Windows 10 .แต่เช่นเดียวกับคนส่วนใหญ่ หากคุณใช้ Windows 10 Home (ฟีเจอร์นโยบายกลุ่มไม่พร้อมใช้งาน)ที่นี่หยุด Windows 10วิธีแก้ปัญหาทั้ง Windows 10 Home และ Pro ทุกรุ่น更新.
หมายเหตุ: การอัปเดตอัตโนมัติมักเป็นสิ่งที่ดี และฉันขอแนะนำให้เปิดการอัปเดตไว้โดยทั่วไปดังนั้น วิธีการเหล่านี้ส่วนใหญ่จึงควรใช้เพื่อป้องกันความผิดพลาดจากการติดตั้งการอัปเดตบางอย่างโดยอัตโนมัติ (ลูปการขัดข้องที่น่ากลัว) หรือหยุดการติดตั้งการอัปเดตที่อาจเป็นปัญหาในตอนแรก
การใช้ตัวแก้ไขนโยบายกลุ่ม
ผู้ใช้ Windows 10 Pro มีตัวเลือกในการปรับแต่ง Group Policy Editor เพื่อควบคุมการติดตั้ง Windows 10 Updateคุณสามารถกำหนดนโยบายเพื่อหยุดการอัปเดต Windows 10 ไม่ให้ติดตั้งโดยอัตโนมัติได้อย่างสมบูรณ์มาดูวิธีทำกัน
หมายเหตุ: หากคุณเป็นผู้ใช้ตามบ้าน Windows 10 (เนื่องจากฟีเจอร์นโยบายกลุ่มไม่พร้อมใช้งานสำหรับผู้ใช้ตามบ้าน) ให้ข้ามขั้นตอนนี้และไปที่โซลูชันถัดไป Registry tweak เพื่อหยุดการติดตั้งการอัปเดต Windows 10
- พิมพ์ gpedit.msc ในการค้นหาเมนูเริ่มแล้วกด Enter
- ซึ่งจะเปิดหน้าต่างตัวแก้ไขนโยบายกลุ่ม
- ตอนนี้นำทางไปยังเส้นทางต่อไปนี้
การกำหนดค่าคอมพิวเตอร์ > เทมเพลตการดูแลระบบ > ส่วนประกอบ Windows > Windows Update
- ในบานหน้าต่างตรงกลางนี้ ให้ดับเบิลคลิก Configure Automatic Updates
- จากนั้นเลือกปุ่มตัวเลือกที่เปิดใช้งาน
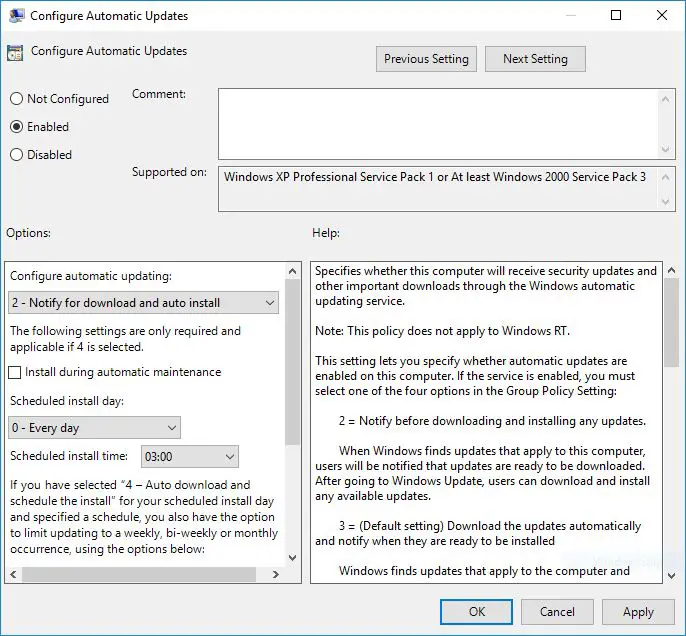
- ตอนนี้ที่" ภายใต้ "กำหนดค่าการอัปเดตอัตโนมัติ" เลือกตัวเลือกที่ 2 - "แจ้งการดาวน์โหลดและติดตั้งอัตโนมัติ"เพื่อหยุดการติดตั้งการอัปเดตอัตโนมัติ
- คลิก " แอปพลิเคชัน", .คลิก "ตกลง" ,. รีสตาร์ท Windows เพื่อใช้การตั้งค่าเหล่านี้สำเร็จ
ปรับแต่ง Windows Registry Editor
การปรับแต่งนี้ทำงานเพื่อหยุดการติดตั้งการอัปเดต Windows 10 สำหรับผู้ใช้ Windows 10 Home และ Proเนื่องจากผู้ใช้ตามบ้านของ Windows 10 ไม่มีฟีเจอร์นโยบายกลุ่ม การปรับแต่งนี้จึงมีประโยชน์อย่างยิ่งในการควบคุมการติดตั้งการอัปเดตอัตโนมัติของ Windows 10
- กดแป้นพิมพ์ลัด Windows + R พิมพ์regedit.mscแล้วคลิกตกลง
- ซึ่งจะเป็นการเปิดตัวแก้ไขรีจิสทรีของ Windows
- ขั้นแรกให้สำรองข้อมูลฐานข้อมูลรีจิสทรี จากนั้นไปที่เส้นทางต่อไปนี้
HKEY_LOCAL_MACHINESOFTWAREนโยบาย Microsoft Windows
- คลิกขวาที่นี่ Windows (โฟลเดอร์) ปุ่มเลือก " ใหม่"->" กุญแจ", แล้วเปลี่ยนชื่อเป็น WindowsUpdate.
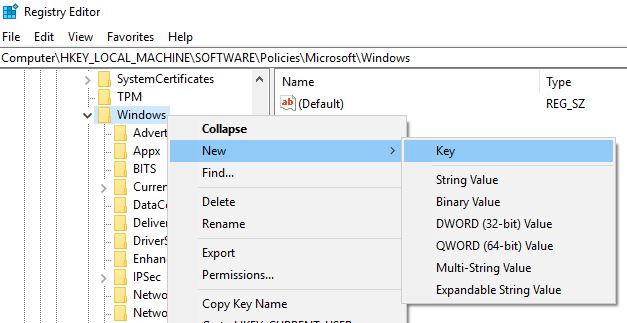
- จากนั้นคลิกขวาที่คีย์ที่สร้างขึ้นใหม่ (WindowsUpdate) , 選擇 ใหม่- > สำคัญ, จากนั้นตั้งชื่อคีย์ใหม่เป็น ออสเตรเลีย
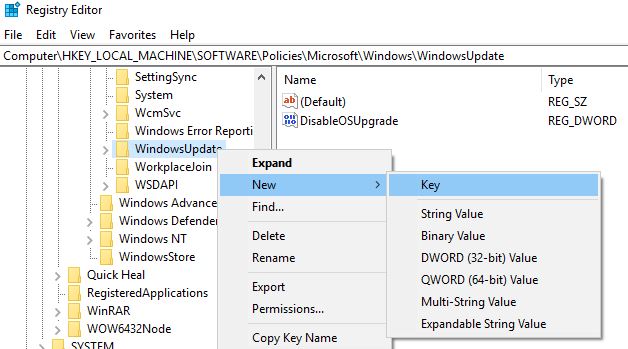
- คลิกขวาอีกครั้ง ออสเตรเลีย เลือกใหม่และคลิก ค่าDWord (32 บิต) และเปลี่ยนชื่อเป็น AUOptions.
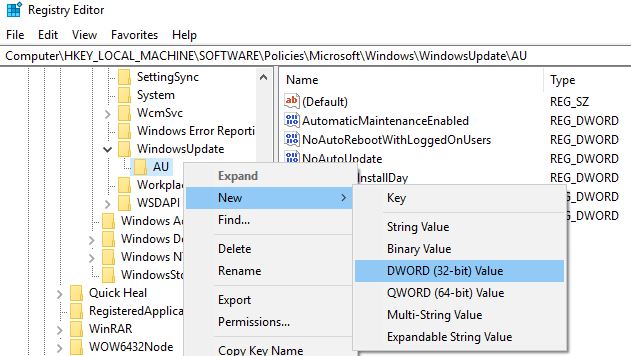
ดับเบิลคลิกออปชั่น กุญแจ.จะคาร์ดินัลลิตี้การติดตั้ง สำหรับ "ฐานสิบหก" และเปลี่ยนข้อมูลค่าด้วยค่าใดค่าหนึ่งต่อไปนี้:
- 2 – "แจ้งการดาวน์โหลดและแจ้งการติดตั้ง"
- 3 – "ดาวน์โหลดและแจ้งการติดตั้งโดยอัตโนมัติ"
- 4 – "ดาวน์โหลดและกำหนดเวลาการติดตั้งโดยอัตโนมัติ"
- 5 – "อนุญาตให้ผู้ดูแลระบบท้องถิ่นเลือกการตั้งค่า"
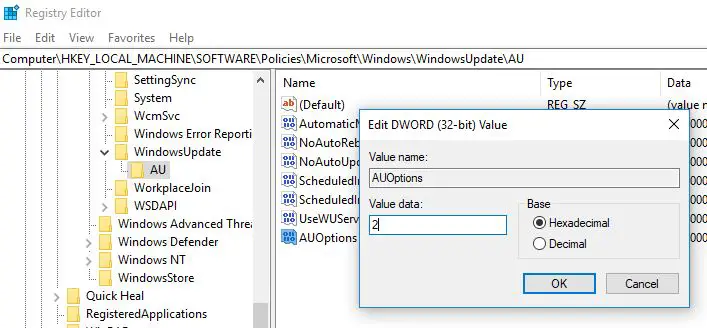
ทางออกที่ดีที่สุดของคุณคือเปลี่ยนค่าเป็น2, เพื่อกำหนดค่า "แจ้งการดาวน์โหลดและแจ้งการติดตั้ง" ตัวเลือก.ใช้ค่านี้เพื่อป้องกันไม่ให้ Windows 10 ดาวน์โหลดการอัปเดตโดยอัตโนมัติ และคุณจะได้รับแจ้งเมื่อมีการอัปเดตใหม่หมายเหตุ: เมื่อคุณต้องการเปิดใช้งานอีกครั้ง (อัปเดต windows) โปรดลบ AUOptions หรือเปลี่ยนข้อมูลค่าเป็น 0
หรือคุณสามารถสร้าง DWORD ใหม่ที่เรียกว่า NoAutoUpdate ด้วยค่า 2 ซึ่งจะปิดใช้งานการอัปเดตอัตโนมัติ
หยุดบริการ Windows Update
Windows Update Service ได้รับการออกแบบมาเพื่อตรวจหา ดาวน์โหลด และติดตั้งโปรแกรมปรับปรุงและโปรแกรมของ Windowsหากเราปิดใช้งานบริการนี้ พีซีของคุณจะไม่สามารถใช้คุณลักษณะการอัปเดตอัตโนมัติของ Windows ได้ด้วยเหตุนี้ พีซีจึงไม่ตรวจสอบและติดตั้งการอัปเดตล่าสุดของ Windows
- กด Windows + R พิมพ์ services.msc,然後 按 ป้อน 鍵
- ซึ่งจะเปิดคอนโซล Windows Services
- เลื่อนลงและค้นหา Windows Update Services
- ดับเบิลคลิก Windows Update Service เพื่อรับหน้าต่างคุณสมบัติ
- ที่นี่ ข้างสถานะบริการ เปลี่ยนประเภทการเริ่มต้น "ปิดใช้งาน" และ "หยุดบริการ"
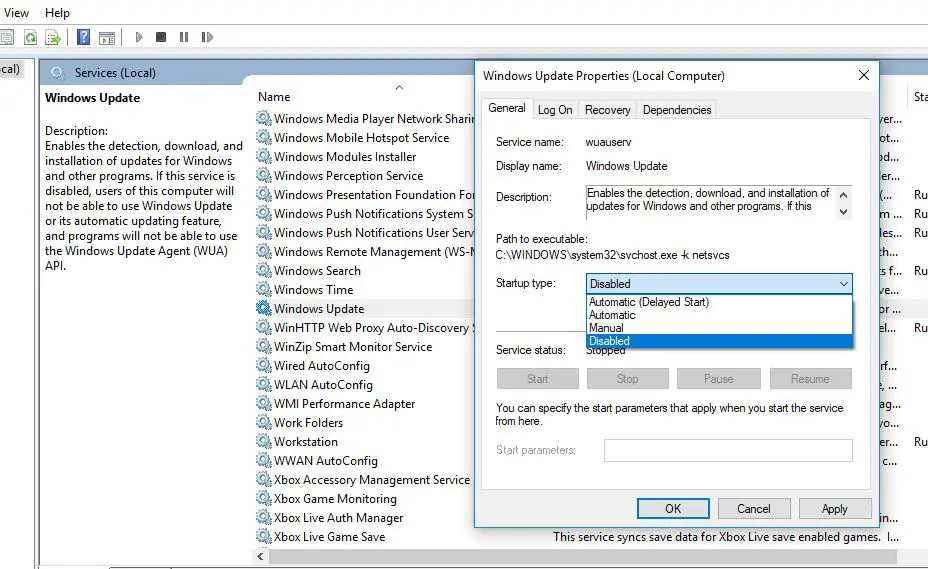
- ตอนนี้คลิกที่แท็บการกู้คืน
- ใน"ความล้มเหลวครั้งแรก" เป็นส่วนหนึ่งของเลือก"ไม่ทำอะไร" ,
- จากนั้นคลิก " แอปพลิเคชัน" ด้วย " แน่นอน" เพื่อบันทึกการตั้งค่า
- การรีสตาร์ท Windows จากนี้ไป บริการ Windows Update จะไม่เริ่มทำงาน และพีซีของคุณไม่ได้ตรวจหาการอัปเดตล่าสุด
เมื่อใดก็ตามที่คุณเปลี่ยนใจที่จะเปิดใช้งาน Windows Update อีกครั้ง ให้ทำซ้ำขั้นตอนเหล่านี้ แต่เปลี่ยน "ประเภทการเริ่มต้น" เป็น "อัตโนมัติ" และเริ่มบริการ
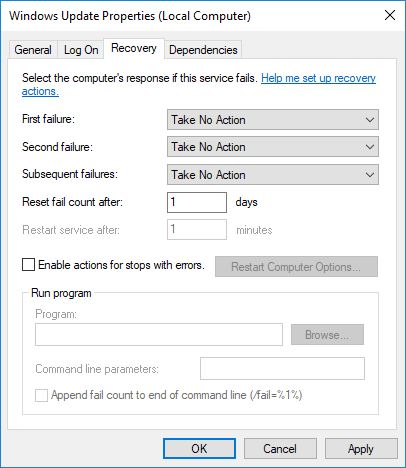
ใช้การเชื่อมต่อแบบมิเตอร์
Windows 10 มีการเชื่อมต่อแบบมิเตอร์เพื่อประหยัดแบนด์วิดท์Microsoft ยืนยันระบบปฏิบัติการจะดาวน์โหลดและติดตั้งเฉพาะการอัปเดตที่จัดประเภทเป็น "ลำดับความสำคัญ" โดยอัตโนมัติการเชื่อมต่อแบบคิดค่าบริการตามปริมาณผู้ใช้เป็นอีกวิธีหนึ่งในการควบคุมการอัปเดต Windows 10เมื่อการเชื่อมต่อแบบคิดค่าบริการตามปริมาณข้อมูลทำงานตามปกติ ทั้ง Windows 10 Home และ Pro จะไม่อนุญาตให้ดาวน์โหลดไฟล์ Windows Update
ตั้งค่าการเชื่อมต่ออินเทอร์เน็ตของคุณเป็นแบบมิเตอร์
- เปิดแอปการตั้งค่าโดยใช้แป้นพิมพ์ลัด Windows + I
- คลิกเครือข่ายและอินเทอร์เน็ต
- เลือก WiFi ทางด้านซ้าย
- ดับเบิลคลิกการเชื่อมต่อ wifi ของคุณและสลับ "ตั้งเป็นการเชื่อมต่อแบบมิเตอร์" เป็นเปิด
Windows 10 จะถือว่าคุณมีแผนข้อมูลที่จำกัดบนเครือข่ายนี้ และจะไม่ดาวน์โหลดการอัปเดตทั้งหมดโดยอัตโนมัติ
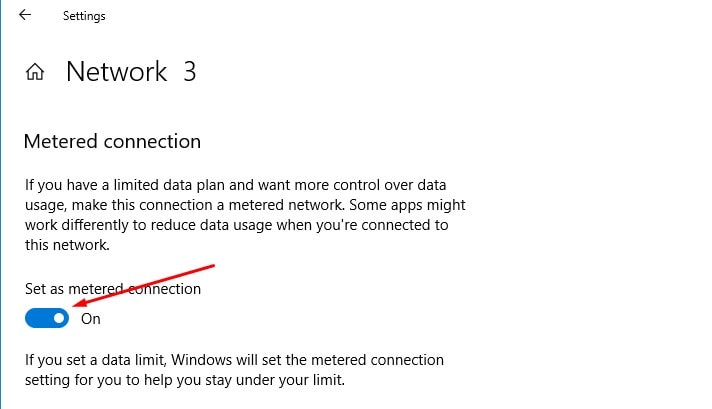
เปิดโหมดประหยัดพลังงาน
นี่เป็นอีกตัวเลือกหนึ่งในการปิดใช้งานการอัปเดตอัตโนมัติใน Windows 10คุณสามารถใช้ประโยชน์จากโอกาสในการเปิดใช้งานการตั้งค่าการประหยัดแบตเตอรี่
- ไปที่แอพตั้งค่า
- คลิก ระบบ จากนั้นเลือก แบตเตอรี่
- ถัดไป สลับการตั้งค่าที่เกี่ยวข้องเป็นโหมดเปิด
นอกจากนี้ คุณสามารถควบคุมได้โดยคลิกที่ศูนย์ปฏิบัติการหรือคลิกไอคอนแบตเตอรี่บนถาดระบบ
นั่นคือทั้งหมดที่คุณปิดใช้งานการติดตั้งการอัปเดตอัตโนมัติของ Windows 10 ได้สำเร็จ

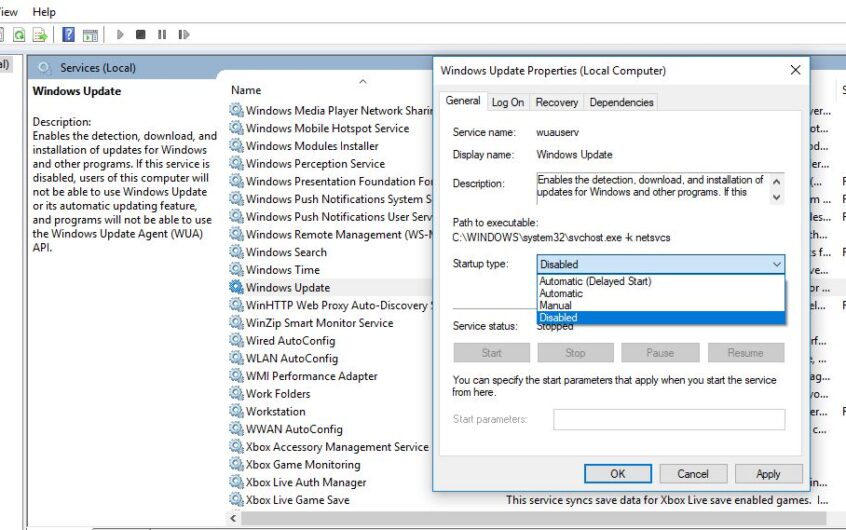
![[แก้ไข] Microsoft Store ไม่สามารถดาวน์โหลดแอปและเกม](https://oktechmasters.org/wp-content/uploads/2022/03/30606-Fix-Cant-Download-from-Microsoft-Store.jpg)
![[แก้ไขแล้ว] Microsoft Store ไม่สามารถดาวน์โหลดและติดตั้งแอพได้](https://oktechmasters.org/wp-content/uploads/2022/03/30555-Fix-Microsoft-Store-Not-Installing-Apps.jpg)
