หลังจากอัปเกรด Windows 10/11 ล่าสุดหรือติดตั้งอัปเดต Windows ล่าสุดพบSYSTEM_SERVICE_EXCEPTION ข้อผิดพลาด BSOD?
SYSTEM_SERVICE_EXCEPTION การตรวจสอบข้อผิดพลาด" 0x0000003B ' มักจะได้รับในกรณีของการใช้เพจพูลมากเกินไปและสามารถเกิดขึ้นได้เนื่องจากไดรเวอร์กราฟิกในโหมดผู้ใช้จะแทนที่ข้อมูลที่ไม่ถูกต้องและส่งต่อไปยังโค้ดเคอร์เนลซึ่งอาจเกิดจากข้อผิดพลาดของอินเทอร์เฟซผู้ใช้แบบกราฟิก ไฟล์ระบบเสียหาย และไดรเวอร์ที่ล้าสมัยหรือเสียหาย เป็นต้น
คอมพิวเตอร์ของคุณมีปัญหาและจำเป็นต้องรีสตาร์ทเราเพียงแค่รวบรวมข้อมูลข้อผิดพลาดและคุณสามารถรีบูตได้หากต้องการทราบข้อมูลเพิ่มเติม คุณสามารถค้นหาข้อผิดพลาดในเว็บได้ในภายหลัง:SYSTEM_SERVICE_EXCEPTION '
เนื้อหา
เหตุผลข้อยกเว้นบริการระบบ
สาเหตุหลักสำหรับข้อผิดพลาดข้อยกเว้นบริการระบบสามารถสรุปได้ดังต่อไปนี้:
ประการแรก ปัญหาไดรเวอร์เป็นสาเหตุหลักของข้อผิดพลาดข้อยกเว้นของบริการระบบไดรเวอร์ที่ล้าสมัยหรือเสียหายมักทำให้ระบบไม่เสถียรและทำให้เกิดข้อผิดพลาดเช่นนี้
ประการที่สอง ปัญหาฮาร์ดแวร์อาจทำให้เกิดข้อผิดพลาดข้อยกเว้นของบริการระบบด้วยตัวอย่างเช่น ปัญหาหน่วยความจำเสียหายหรือฮาร์ดดิสก์อาจทำให้เกิดข้อผิดพลาดดังกล่าว
นอกจากนี้ การอัปเดตระบบบางครั้งอาจทำให้เกิดข้อผิดพลาดข้อยกเว้นของบริการระบบได้การอัปเดตที่ไม่เสถียรหรือการอัปเดตระบบที่ไม่สมบูรณ์อาจทำให้เกิดข้อผิดพลาดนี้ได้
สุดท้ายนี้ การโจมตีด้วยไวรัสหรือมัลแวร์ก็เป็นเรื่องปกติในการทำให้เกิดข้อผิดพลาดข้อยกเว้นของบริการระบบซอฟต์แวร์เหล่านี้อาจทำให้ไฟล์ระบบเสียหายและทำให้เกิดข้อผิดพลาดของระบบ
แก้ไข System_service_Exception Windows 10/11
ขั้นแรก ให้ถอดอุปกรณ์ USB ภายนอกและเปิด Windows ตามปกติเพื่อตรวจสอบและให้แน่ใจว่าไดรเวอร์อุปกรณ์ขัดแย้งกันไม่ก่อให้เกิดปัญหานี้
ถ้านี้ การยกเว้นบริการระบบ หน้าต่าง BSOD รีสตาร์ทบ่อยครั้งเมื่อเริ่มต้น ไม่อนุญาตให้มีขั้นตอนการแก้ไขปัญหาใดๆ หรือไม่จากนั้นบูตเข้าสู่ Safe Mode ด้วยข้อกำหนดขั้นต่ำของระบบ Windows และใช้วิธีแก้ปัญหาด้านล่าง
เลิกทำการเปลี่ยนแปลงล่าสุด
หากปัญหานี้เกิดขึ้นทันทีหลังจากติดตั้งโปรแกรมหรือเพิ่งเพิ่มฮาร์ดแวร์ มีโอกาสสูงที่ซอฟต์แวร์หรือฮาร์ดแวร์จะทำให้เกิดปัญหาตั้งแต่แรกคุณต้องลบซอฟต์แวร์หรือฮาร์ดแวร์ที่เพิ่มล่าสุดออก และตรวจสอบปัญหาเพื่อดูว่ายังมีปัญหาอยู่หรือไม่
คุณสามารถถอนการติดตั้งแอปพลิเคชันของบริษัทอื่นที่เพิ่งติดตั้งล่าสุดได้จากโปรแกรมและคุณลักษณะ
- ไปที่แผงควบคุมและโปรแกรม
- เลือก"ถอนการติดตั้งโปรแกรม".
- คลิกขวาที่แอพที่ติดตั้งล่าสุด และเลือกถอนการติดตั้ง
- นอกจากนี้ ให้ไฮไลต์โปรแกรมป้องกันไวรัส มัลแวร์ หรือซอฟต์แวร์ความปลอดภัยอื่นๆ แล้วคลิก ถอนการติดตั้ง
- รีบูตและทดสอบอีกครั้ง
- ตรวจสอบว่าไม่มีข้อผิดพลาด BSOD ข้อยกเว้นบริการระบบอื่น ๆ ในระบบ Windows 10/11 หรือไม่
ตรวจสอบข้อผิดพลาดของดิสก์ไดรฟ์
อีกครั้ง ข้อผิดพลาดของดิสก์ไดรฟ์ที่ผิดพลาดสามารถทำให้เกิดข้อผิดพลาด BSOD ที่แตกต่างกันเมื่อเริ่มต้นใช้พารามิเตอร์พิเศษ.chkdskคำสั่งบังคับตรวจสอบและแก้ไขข้อผิดพลาดของดิสก์ไดรฟ์ทำเช่นนี้
- เปิดพรอมต์คำสั่งในฐานะผู้ดูแลระบบ
- พิมพ์คำสั่งchkdsk C:/f/r,จากนั้นคลิกตกลง
- พร้อมท์: CHKDSKดิสก์ตรวจสอบหายไปC:คืออักษรระบุไดรฟ์ที่คุณต้องการตรวจสอบ/ ฟหมายถึงซ่อมแซมข้อผิดพลาดของดิสก์/ อาร์บ่งชี้การกู้คืนข้อมูลจากเซกเตอร์เสีย
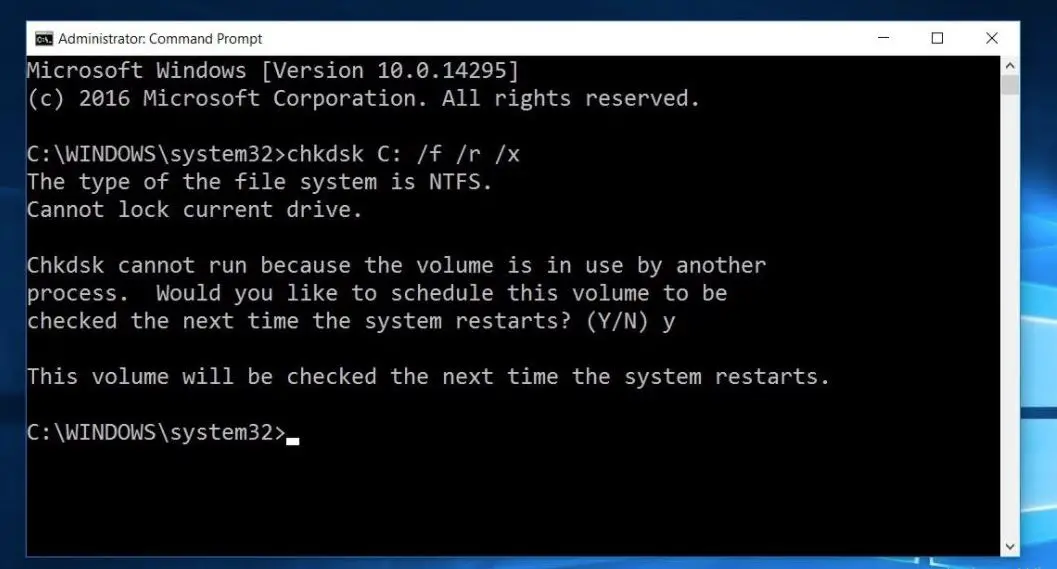
เมื่อระบบแจ้งว่า "คุณต้องการกำหนดเวลาให้ตรวจสอบโวลุ่มนี้ในการรีสตาร์ทระบบครั้งถัดไปหรือไม่พิมพ์ Y แล้วรีสตาร์ท Windows ซึ่งจะตรวจสอบข้อผิดพลาดของดิสก์ไดรฟ์ และหากพบยูทิลิตี้จะพยายามซ่อมแซมและกู้คืนเซกเตอร์เสียรอให้หน้าต่างรีสตาร์ทโดยอัตโนมัติและเริ่มทำงานให้กับคุณตามปกติ จนกว่ากระบวนการสแกนและซ่อมแซมจะเสร็จสมบูรณ์ 100%
ซ่อมแซมไฟล์ระบบที่เสียหายหรือสูญหาย
หากปัญหาเริ่มต้นหลังจากการอัปเกรด Windows 10/11 ล่าสุด อาจเป็นไปได้ว่าไฟล์ระบบสูญหายหรือเสียหาย และกระบวนการอัปเกรดอาจพบ BSOD นี้ในกรณีนี้โปรด 使用ยูทิลิตี้ sfc.DISM命令 เพื่อซ่อมแซมอิมเมจระบบและกู้คืนไฟล์ระบบที่เสียหายและหายไปไปหัว
- เปิดพรอมต์คำสั่งในฐานะผู้ดูแลระบบสำหรับสิ่งนี้โปรดบนเมนูเริ่มต้นพิมพ์cmdให้คลิกขวาที่ Search ใน command prompt แล้วเลือกบัญชีผู้ใช้นี้เป็นส่วนตัว.
- ขั้นแรก ให้รันคำสั่ง DISM restore health เพื่อซ่อมแซมอิมเมจระบบ
- ป้อนคำสั่ง" dism / ออนไลน์ / cleanup-image / restorehealth "
- รอจนกว่ากระบวนการสแกนจะเสร็จสมบูรณ์ 100%
- ตอนนี้พิมพ์ sfc / scannow เ ใส่รหัส.
- มันจะสแกนหาไฟล์ระบบที่เสียหายที่หายไปโดยอัตโนมัติ
- หากพบยูทิลิตี้ SFC ใด ๆ ยูทิลิตี้เหล่านี้จะถูกโหลดโดยอัตโนมัติจาก%WinDir%System32dllcacheกู้คืนในโฟลเดอร์พิเศษบน .
- หลังจากหน้าต่างรีสตาร์ท ให้รอให้กระบวนการสแกนเสร็จสิ้น 100% จากนั้นตรวจสอบว่าไม่มี BSODs อื่นในระบบ
อัพเดทไดรเวอร์อุปกรณ์
ตามที่กล่าวไว้ข้างต้น ไดรเวอร์อุปกรณ์ที่เสียหาย ล้าสมัย หรือผิดพลาดมักทำให้ BSOD แตกต่างออกไปใน Windows 10/11เราขอแนะนำให้คุณตรวจสอบและติดตั้งไดรเวอร์ล่าสุดในระบบของคุณทำเช่นนี้
- เปิดตัวจัดการอุปกรณ์จากแผงควบคุมเพียงไปที่ "แผงควบคุม" > "ฮาร์ดแวร์และเสียง" แล้วเปิด " ตัวจัดการอุปกรณ์".
- ใน Device Manager ให้ค้นหาชื่อไดรเวอร์ที่มีสัญลักษณ์สีเหลือง
- หากคุณเห็นไดรเวอร์ที่มีสัญลักษณ์สีเหลืองจากรายการ ให้ถอนการติดตั้งและติดตั้งอีกครั้งด้วยซอฟต์แวร์ไดรเวอร์ล่าสุด
- หรือไปที่เว็บไซต์ของผู้ผลิตอุปกรณ์ (หากคุณเป็นผู้ใช้แล็ปท็อป HP, Dell, ASUS, Lenovo สำหรับผู้ใช้เดสก์ท็อป ให้ไปที่เว็บไซต์ของผู้ผลิตเมนบอร์ด)
- ดาวน์โหลดและติดตั้งไดรเวอร์ล่าสุดในระบบของคุณ
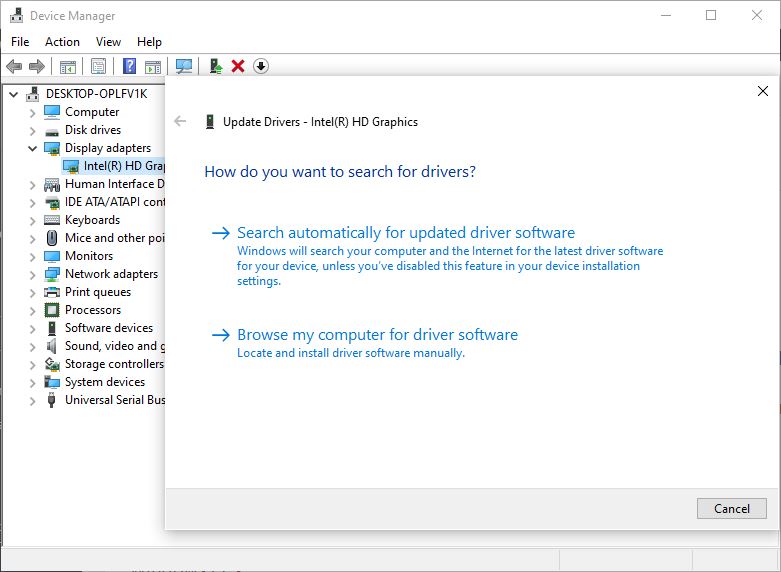
ติดตั้งไดรเวอร์จอแสดงผลอีกครั้ง (ไดรเวอร์กราฟิก)
หากคุณได้รับข้อผิดพลาดข้อยกเว้นของระบบเมื่อคุณกำลังเล่นเกมหรือปลุกพีซีของคุณจากโหมดสลีป อาจเป็นปัญหาไดรเวอร์การ์ดแสดงผลโดยเฉพาะกับไดรเวอร์กราฟิกอย่าง AMD หรือ NVIDIAมิฉะนั้น โปรแกรมและการอัปเดตที่เข้ากันไม่ได้หรือมีปัญหาบางอย่างอาจทำให้ BSOD นี้นี่คือสิ่งที่คุณสามารถทำได้เพื่ออัปเดตไดรเวอร์การ์ดแสดงผลของคุณเป็นไดรเวอร์ล่าสุดที่มี
อัพเดทไดรเวอร์จากเว็บไซต์ของผู้ผลิต
- ขณะอยู่บนเดสก์ท็อป โปรด按ปุ่ม Windows + Xกุญแจ.
- เลือก ตัวจัดการอุปกรณ์.
- การขยายตัว การ์ดแสดงผล.
- 單擊การ์ดแสดงผล , 然後單擊 ถอนการติดตั้ง.
- รีสตาร์ทคอมพิวเตอร์
- เหมือนข้างบน คลิกขวาการ์ดแสดงผล , 然後單擊 อัปเดตซอฟต์แวร์ไดรเวอร์
- เลือกตัวเลือก ค้นหาซอฟต์แวร์ไดรเวอร์โดยอัตโนมัติ และให้ Windows ดาวน์โหลดและติดตั้งซอฟต์แวร์ไดรเวอร์ล่าสุดเ
- ไปที่เว็บไซต์ของผู้ผลิตอุปกรณ์ ค้นหาไดรเวอร์ล่าสุดสำหรับรุ่นคอมพิวเตอร์ของคุณ จากนั้นดาวน์โหลดและติดตั้ง
- จากนั้นรีสตาร์ทคอมพิวเตอร์และตรวจสอบว่าทำงานอย่างไร
อัพเดตไดรเวอร์และ BIOS
คุณอาจต้องอัปเดตไดรเวอร์และ BIOS ด้วยการอัปเดตล่าสุดของ Windows อาจขัดแย้งกับไดรเวอร์รุ่นเก่าดังนั้น ฉันจึงแนะนำให้คุณอัปเดตไดรเวอร์ของคุณเสมอคุณจะได้รับคำแนะนำสำหรับการอัพเดต BIOS บนเว็บไซต์ของผู้ผลิตคอมพิวเตอร์หากคุณใช้โปรเซสเซอร์ Intel คุณสามารถดาวน์โหลดยูทิลิตี้ไดรเวอร์ Intelและติดตั้งบนพีซีจะช่วยให้คุณทราบว่าควรอัปเดตไดรเวอร์ใดบ้างผู้ใช้หลายคน ด้วยวิธีนี้แก้ไขข้อยกเว้นบริการระบบความผิดพลาด.หวังว่านี่จะช่วยคุณได้
ปิดการใช้งานการเริ่มต้นอย่างรวดเร็ว
ผู้ใช้บางคนยังแนะนำให้ปิดการใช้งาน ฟังก์ชั่นเริ่มต้นอย่างรวดเร็วช่วยพวกเขาแก้ไขข้อผิดพลาด BSOD ที่สำคัญของ Process Diedคุณสามารถลอง
- เปิด แผงควบคุม และจากรายการแผงควบคุมทั้งหมด ให้คลิก ตัวเลือกการใช้พลังงาน
- ที่ด้านซ้ายของหน้าต่าง ให้คลิก เลือกปุ่มเปิด/ปิด
- ถ้าจำเป็น ได้โปรด"กำหนดปุ่มเปิดปิด ลดลง คลิก " เปลี่ยนการตั้งค่าที่ไม่สามารถใช้งานได้ในขณะนี้",จากนั้นเปิดการป้องกันด้วยรหัสผ่าน
- จาก"การตั้งค่าปิดเครื่อง"มาตราในตัวเลือกที่เปิดใช้งานภายใต้ยกเลิกการเลือก " เปิดการเริ่มต้นอย่างรวดเร็ว (แนะนำ)" ช่องทำเครื่องหมายเพื่อปิดใช้งาน Hybrid Shutdown
- คลิกที่更改 ปุ่มเพื่อบันทึกการตั้งค่าที่แก้ไข
- ปิดหน้าต่างตัวเลือกพลังงานเมื่อเสร็จแล้ว
- ตรวจสอบปัญหา
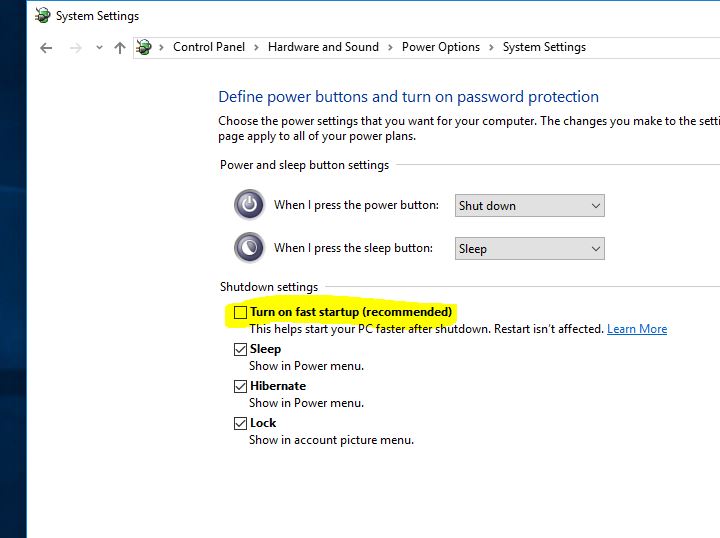
ทำการคืนค่าระบบ
หากปัญหาเริ่มต้นขึ้นเมื่อเร็วๆ นี้ และคุณคิดว่าเกิดจากโปรแกรมที่ติดตั้งในช่วงสองสามวันหรือหลายสัปดาห์ล่าสุด ให้ใช้ระบบการเรียกคืน ตัวเลือก.หากปัญหาเกิดจากโปรแกรมหรือไวรัส การคืนค่าระบบเป็นช่วงเวลาก่อนหน้าจะช่วยแก้ปัญหาให้คุณได้ตรวจสอบวิธีการคืนค่าระบบใน Windows 10/11, 8.1 และ 7
ปัญหาเริ่มต้นหลังจากอัปเดต Windows 10 20H2 ล่าสุด คุณสามารถใช้ตัวเลือกย้อนกลับเพื่อย้อนกลับเป็น Windows เวอร์ชันก่อนหน้าได้หรือตัวเลือกสุดท้าย คุณสามารถใช้เครื่องมือสร้างสื่ออย่างเป็นทางการเพื่อรีเฟรช/ติดตั้ง Windows 10/11 ใหม่ได้
วิธีแก้ปัญหาเหล่านี้ช่วยแก้ไขหรือไม่SYSTEM_SERVICE_EXCEPTION ข้อผิดพลาด BSOD?แจ้งให้เราทราบว่าตัวเลือกใดที่เหมาะกับคุณ

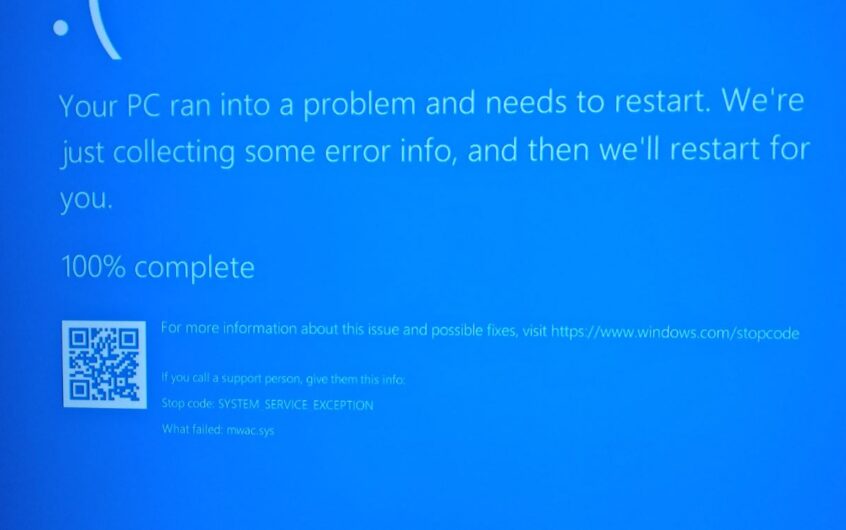
![[แก้ไข] Microsoft Store ไม่สามารถดาวน์โหลดแอปและเกม](https://oktechmasters.org/wp-content/uploads/2022/03/30606-Fix-Cant-Download-from-Microsoft-Store.jpg)
![[แก้ไขแล้ว] Microsoft Store ไม่สามารถดาวน์โหลดและติดตั้งแอพได้](https://oktechmasters.org/wp-content/uploads/2022/03/30555-Fix-Microsoft-Store-Not-Installing-Apps.jpg)

