การเชื่อมต่อโทรศัพท์ Android ของคุณกับคอมพิวเตอร์ Windows 10 นั้นง่ายดาย เพียงเชื่อมต่ออุปกรณ์ผ่านสาย USB ไดรเวอร์จะถูกติดตั้งโดยอัตโนมัติ แค่นั้นเองโดยปกติ Windows 10 จะรู้จักโทรศัพท์ Android เป็นMTP (Media Transfer Protocol)อุปกรณ์และติดตั้งอย่างเงียบ ๆ
แต่ถ้าคอมพิวเตอร์ Windows 10แม้หลังจากเชื่อมต่อผ่านสาย USBไม่รู้จัก Android手機,ฉันควรทำอย่างไรดี?
ผู้ใช้หลายคนรายงานว่าโทรศัพท์ไม่ได้เชื่อมต่อกับการชาร์จเฉพาะ PC หรืออุปกรณ์ Android ไม่ปรากฏใน Windows Device Manager
ด้วยเหตุผลต่างๆ, ทำไมโทรศัพท์ Android ไม่แสดงบนคอมพิวเตอร์, พอร์ตไม่ถูกต้อง, สาย USB เสียหาย, วิธีการเชื่อมต่อไม่ถูกต้องหรือไม่มีไดรเวอร์ที่เหมาะสม ฯลฯใน "นักสำรวจ" ของบทความนี้เรามีวิธีแก้ไขปัญหาเฉพาะหน้าที่แตกต่างกันเพื่อช่วยแก้ปัญหาการเชื่อมต่อระหว่างโทรศัพท์ Android และพีซี.
เนื้อหา
Windows 10 ไม่รู้จักโทรศัพท์ Android
หากคุณประสบปัญหาที่คล้ายกัน โทรศัพท์ Android ไม่ได้เชื่อมต่อกับพีซีเพียงเพื่อชาร์จหรือไม่แสดงใน Device Manager โปรดปฏิบัติตามคำแนะนำด้านล่าง
- ตรวจสอบให้แน่ใจว่าใช้สาย USB ของแท้หรือ OEM และตรวจสอบความเสียหายของสาย
- หากคุณกำลังใช้พอร์ต USB หรือสายเคเบิลที่ชำรุดหรือเสียหาย จะทำให้คอมพิวเตอร์ไม่รู้จักอุปกรณ์ของคุณคอมพิวเตอร์ส่วนใหญ่มีพอร์ต USB หลายพอร์ต ลองใช้พอร์ต USB อื่นเพื่อดูว่าโทรศัพท์ของคุณเชื่อมต่ออยู่หรือไม่
- คุณควรลองเชื่อมต่อกับสาย USB อื่นและตรวจสอบว่าคุณสามารถทำให้คอมพิวเตอร์รู้จักโทรศัพท์ Android ได้หรือไม่
- รีสตาร์ทอุปกรณ์ Android และ Windows 10 และแก้ไขข้อบกพร่องชั่วคราวขณะเชื่อมต่อที่ทำให้เกิดปัญหา
โซลูชันนี้ใช้ได้กับผู้ใช้ส่วนใหญ่:
- เปิด Device Manager แล้วมองหา "Unknown Devices" ใต้ "Other Devices" หรือ "Portable Devices"
- ลองคลิกขวาและเลือกถอนการติดตั้ง
- หลังจากถอดอุปกรณ์แล้ว ให้ถอดสายโทรศัพท์และรีสตาร์ท Windows โดยไปที่ Start > Restart
- มาเชื่อมต่อโทรศัพท์ Android อีกครั้ง โปรดตรวจสอบว่าเวลาที่คอมพิวเตอร์ของคุณรู้จักอุปกรณ์ดังกล่าว
เปลี่ยนการตั้งค่าการกำหนดค่า USB บน Android
ในการถ่ายโอนไฟล์ระหว่างคอมพิวเตอร์และโทรศัพท์ของคุณ คุณต้องเชื่อมต่อโทรศัพท์ Android เป็นอุปกรณ์สื่อ (MTP)ทำตามขั้นตอนด้านล่างเพื่อตรวจสอบและกำหนดการตั้งค่าการเชื่อมต่อ USB
- บนโทรศัพท์ Android ของคุณเตั้ง แล้วในรายการด้านล่างหาที่เก็บข้อมูล.
- คลิกไอคอนเพิ่มเติมที่มุมขวาบนและเลือกการเชื่อมต่อคอมพิวเตอร์ USB
- ตอนนี้เลือก Media Device (MTP) ภายใต้การกำหนดค่า USB และคลิกที่มัน
- แค่นั้นแหละ เสียบอุปกรณ์ Android ของคุณเข้ากับคอมพิวเตอร์และตรวจสอบว่าอุปกรณ์รู้จักอย่างถูกต้องหรือไม่
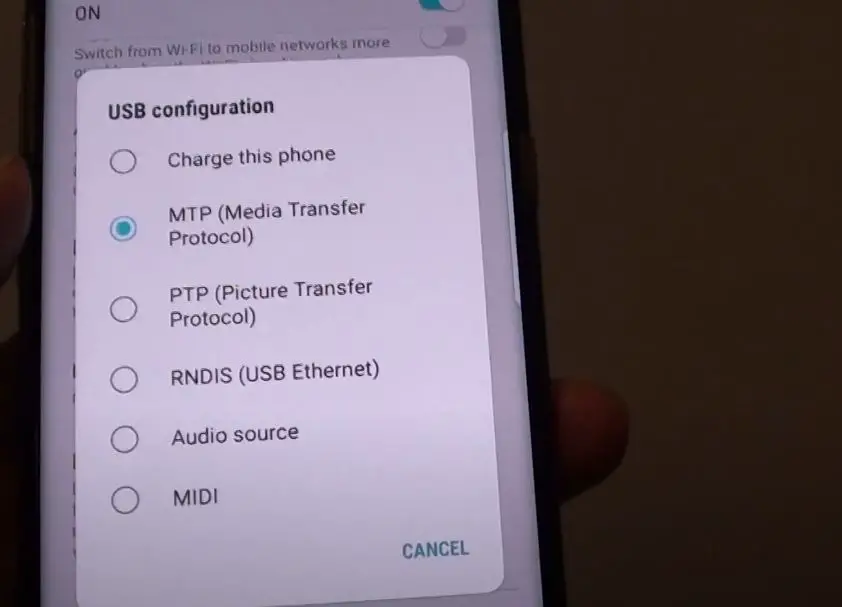
ติดตั้งไดรเวอร์ Android ใหม่
Windows 10 ไม่รู้จักโทรศัพท์ Android เนื่องจากคุณอาจไม่มีไดรเวอร์ล่าสุด หรืออาจติดตั้งไดรเวอร์ไม่ถูกต้องหากไดรเวอร์ที่ติดตั้งเสียหาย การติดตั้งใหม่อาจช่วยแก้ปัญหาได้
ถอนการติดตั้งไดรเวอร์ Android ปัจจุบัน:
- กดปุ่ม Windows + R พิมพ์devmgmt.mscแล้วคลิกตกลงเพื่อเปิดตัวจัดการอุปกรณ์
- ไปที่อุปกรณ์ Android ของคุณ แล้วคุณจะพบอุปกรณ์ดังกล่าวภายใต้ "อุปกรณ์อื่นๆ" หรือ "อุปกรณ์พกพา"
- เพียงคลิกขวาที่ชื่ออุปกรณ์แล้วเลือกถอนการติดตั้ง
- หลังจากถอนการติดตั้งเสร็จสิ้น ให้ยกเลิกการเชื่อมต่อสมาร์ทโฟนและรีสตาร์ทพีซีของคุณ
ติดตั้งไดรเวอร์ Android ใหม่:
- ตอนนี้ให้ลองเชื่อมต่ออุปกรณ์ Android อีกครั้งและรอให้ Windows 10 ติดตั้งไดรเวอร์ใหม่โดยอัตโนมัติ
- ตรวจสอบว่าโทรศัพท์ Android รู้จักใน Windows 10 หรือไม่
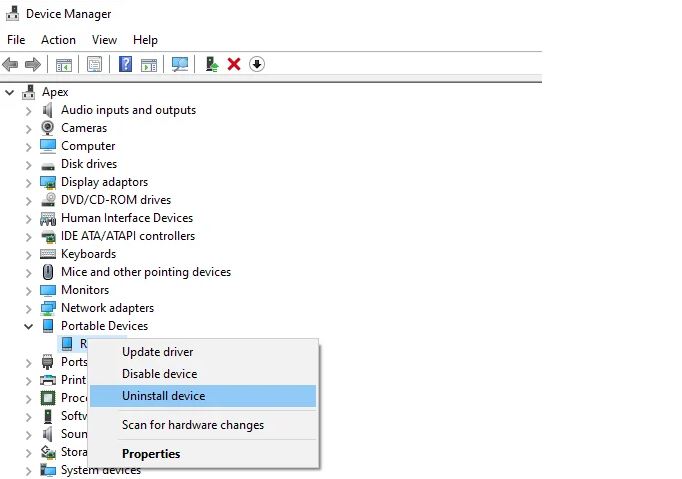
ติดตั้งไดรเวอร์อุปกรณ์ MTP USB
สาเหตุที่พบบ่อยที่สุดที่ทำให้โทรศัพท์ Android ของคุณไม่เป็นที่รู้จักเนื่องจากปัญหาเกี่ยวกับไดรเวอร์มาลองอัปเดตไดรเวอร์กัน ซึ่งน่าจะแก้ปัญหาที่ผู้ใช้ส่วนใหญ่แนะนำได้
- กดปุ่ม Windows + X แล้วเลือก Device Manager จากเมนู
- นี่จะแสดงรายการไดรเวอร์อุปกรณ์ที่ติดตั้งทั้งหมด เลื่อนลงและขยาย Portable Devices
- คลิกขวาที่อุปกรณ์ Android ของคุณแล้วเลือก "อัปเดตไดรเวอร์"
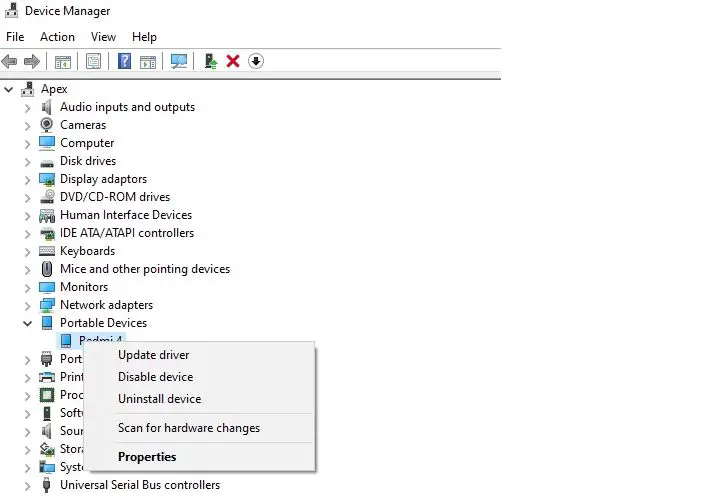
- คลิก "เรียกดูคอมพิวเตอร์ของฉันเพื่อหาซอฟต์แวร์ไดรเวอร์" จากนั้นคลิก "ให้ฉันเลือกจากรายการไดรเวอร์ที่พร้อมใช้งานสำหรับคอมพิวเตอร์ของฉัน"
- จากรายการด้านล่าง เลือกอุปกรณ์ MTP USB แล้วคลิกถัดไป
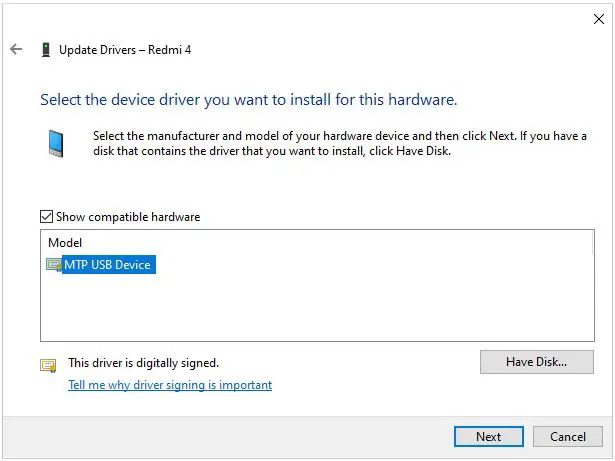
- หลังจากการติดตั้งไดรเวอร์เสร็จสิ้น ให้รีสตาร์ทพีซีและตรวจสอบว่าคราวนี้พีซีควรรู้จักอุปกรณ์ Android หรือไม่
อุปกรณ์ Android ไม่แสดงใน Windows Device Manager
หากอุปกรณ์ Android ของคุณไม่ปรากฏในตัวจัดการอุปกรณ์ ตรวจสอบให้แน่ใจว่าอุปกรณ์ Android ของคุณปลดล็อคและไม่ไฮเบอร์เนตเมื่อเชื่อมต่อผ่าน USB
ลองใช้สาย USB อื่น หรือลองเชื่อมต่ออุปกรณ์ Android กับคอมพิวเตอร์เครื่องอื่นด้วยสาย USB เดียวกัน
- เปิดตัวจัดการอุปกรณ์ด้วย devmgmt.msc
- คลิกที่การดำเนินการ (ที่ด้านบน) และสแกนหาการเปลี่ยนแปลงฮาร์ดแวร์และจะตรวจพบอุปกรณ์ของคุณ
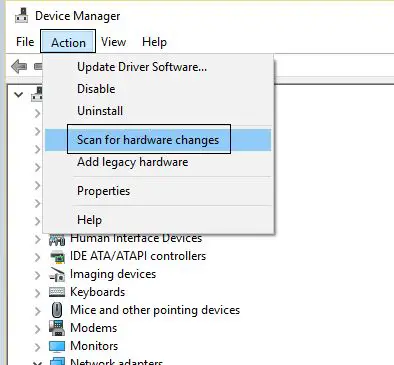
เปิดใช้งานการแก้ไขข้อบกพร่อง USB
ผู้ใช้บางคนรายงานว่าการอนุญาตการดีบัก USB ช่วยแก้ปัญหานี้ได้ในการอนุญาตการดีบัก USB บนโทรศัพท์ Android:
- เปิดการตั้งค่า > เกี่ยวกับโทรศัพท์ > ตัวเลือกสำหรับนักพัฒนา จากนั้นเปิดใช้งานตัวเลือกสำหรับนักพัฒนาซอฟต์แวร์และเปิดใช้งานการแก้ไขข้อบกพร่อง USB
- หากไม่มีตัวเลือกนักพัฒนา ให้ไปที่แอพ > การตั้งค่า > ระบบ > เกี่ยวกับโทรศัพท์
- แตะหมายเลขบิลด์เจ็ดครั้งติดต่อกันการดำเนินการนี้จะเปิดใช้งานตัวเลือก "นักพัฒนา" บนอุปกรณ์ Android ของคุณโดยอัตโนมัติ
- รีบูตอุปกรณ์ Android ของคุณและลองเชื่อมต่อโทรศัพท์ของคุณกับพีซี Windows 10 ผ่านสาย USB
ยังคงต้องการความช่วยเหลือ?ลองเปิดโหมดเครื่องบิน Windows 10 จะรู้จักโทรศัพท์ Android ของคุณและคุณจะสามารถถ่ายโอนไฟล์ได้โดยไม่มีปัญหาใดๆ
นอกจากนี้ จากการตั้งค่าโทรศัพท์ -> แอป -> เลือกแสดงแอประบบ ลบแคชและข้อมูลสำหรับแอปที่จัดเก็บข้อมูลภายนอกและที่จัดเก็บข้อมูลสื่อเลือกแอป External Storage & Media Storage แล้วลบแคชและข้อมูล
วิธีแก้ปัญหาเหล่านี้ช่วยให้โทรศัพท์ Android ไม่แสดงบนพีซีหรือ Windows 10 ที่ไม่รู้จักโทรศัพท์ Android หรือไม่แจ้งให้เราทราบในความคิดเห็นด้านล่าง
โปรดอ่านด้วย:
- แก้ไขรหัสข้อผิดพลาด 10 สำหรับข้อผิดพลาดอุปกรณ์ USB ที่ไม่รู้จักใน Windows 43
- แก้ไขพอร์ต USB ไม่ทำงานบน Windows 10 เวอร์ชัน 20H2 (7 วิธีง่ายๆ)
- แก้ไขแล้ว: iTunes ไม่รู้จัก iPhone บน Windows 10 (2020)
- กระบวนการ YourPhone.exe ใน Windows 10 คืออะไร และฉันควรปิดการใช้งาน YourPhone.exe หรือไม่
- แก้ไขแล้ว: ไม่รู้จักหูฟังใน Windows 10 (ไม่ทำงาน)

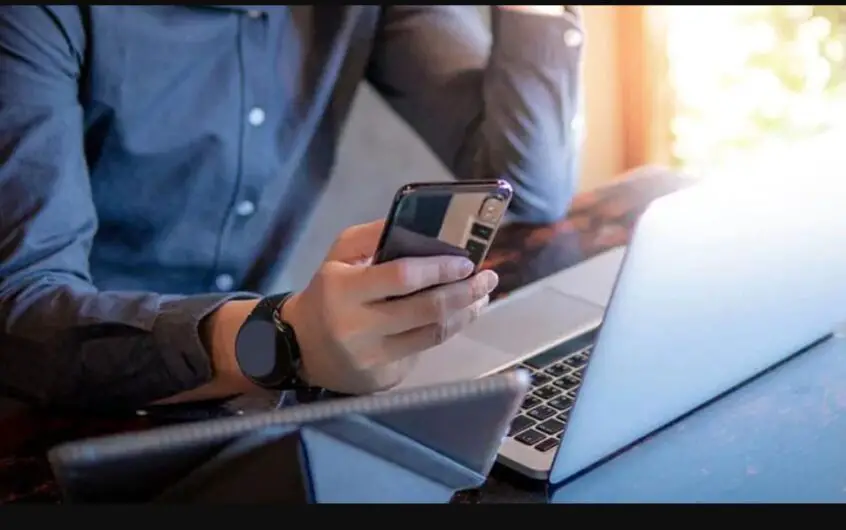
![[แก้ไข] Microsoft Store ไม่สามารถดาวน์โหลดแอปและเกม](https://oktechmasters.org/wp-content/uploads/2022/03/30606-Fix-Cant-Download-from-Microsoft-Store.jpg)
![[แก้ไขแล้ว] Microsoft Store ไม่สามารถดาวน์โหลดและติดตั้งแอพได้](https://oktechmasters.org/wp-content/uploads/2022/03/30555-Fix-Microsoft-Store-Not-Installing-Apps.jpg)
