ใน Windows 10 ล่าสุด Microsoft ได้ตั้งค่าให้ดาวน์โหลดและติดตั้งการอัปเดต Windows โดยอัตโนมัติซึ่งหมายความว่า Windows จะอัปเดตคำในเบื้องหลังอย่างเงียบๆ และเมื่อใดก็ตามที่มีการอัปเดต Windows ใหม่ ระบบจะดาวน์โหลดและติดตั้งโดยอัตโนมัติ
หรือสำหรับการปรับปรุงบางอย่างคุณต้องรีสตาร์ทเพื่อใช้งาน
แต่บางครั้งก็ไม่ได้ผลตามที่คาดไว้Windows Update หยุดดาวน์โหลดหรือตรวจสอบการอัปเดตมีสาเหตุหลายประการที่ทำให้ Windows Update ไม่ดาวน์โหลดหรือติดตั้งล้มเหลว แต่โดยส่วนใหญ่แล้ว ปัญหาประเภทนี้เกิดจากความขัดแย้งของซอฟต์แวร์หรือปัญหาที่มีอยู่ก่อนแล้วของการอัปเดตซึ่งไม่พบจนกว่าการอัปเดตจะเริ่มทำการติดตั้ง .
คุณสามารถใช้วิธีแก้ไขปัญหาเพื่อซ่อมแซมและติดตั้ง Windows Update ได้สำเร็จที่นี่
เนื้อหา
ดาวน์โหลด Windows Update ค้าง
ก่อนที่คุณจะเริ่ม โปรดตรวจสอบและยืนยันว่าการอัปเดตนั้นติดขัดจริงหรือไม่เพราะบางครั้งอาจต้องใช้เวลาพอสมควรในการดาวน์โหลดไฟล์อัพเดทจากเซิร์ฟเวอร์ของ Microsoft เนื่องจากการเชื่อมต่ออินเทอร์เน็ตช้าดังนั้น เราขอแนะนำให้คุณรอสักครู่ก่อนที่จะดาวน์โหลดการอัปเดต
นอกจากนี้ โปรดตรวจสอบให้แน่ใจว่าการเชื่อมต่ออินเทอร์เน็ตของคุณใช้งานได้
ปิดใช้งานการป้องกันไวรัสชั่วคราว และยกเลิกการเชื่อมต่อจาก VPN (หากกำหนดค่าบนพีซี)
ขั้นตอนต่อไปคือการบูต Windows เป็นสถานะคลีนบูต จากนั้นตรวจสอบการอัปเดต Windowsวิธีนี้จะช่วยได้หากซอฟต์แวร์ของบริษัทอื่นขัดแย้งกันทำให้ Windows Update หยุดดาวน์โหลด
นอกจากนี้ เปิดพรอมต์คำสั่งในฐานะผู้ดูแลระบบ เรียกใช้คำสั่ง DISM" DISM / ออนไลน์ / Cleanup-Image / RestoreHealth ” เพื่อซ่อมแซมอิมเมจระบบจากนั้นเรียกใช้sfc / scannow (ยูทิลิตี้ตัวตรวจสอบไฟล์ระบบ) ตรวจสอบและกู้คืนหากมีไฟล์ระบบที่สูญหายและเสียหาย ซึ่งทำให้ Windows Updates ติดขัดในการดาวน์โหลดหรือติดตั้ง
เรียกใช้ตัวแก้ไขปัญหา Windows Update
เรียกใช้ตัวแก้ไขปัญหาการอัปเดต Build in Windows ซึ่งสามารถช่วยตรวจหาและแก้ไขปัญหาที่ทำให้ Windows Update หยุดการดาวน์โหลดและติดตั้ง
- กดแป้นพิมพ์ลัด Windows + I เพื่อเปิดแอปการตั้งค่า
- คลิก อัปเดตและความปลอดภัย จากนั้น Windows Update
- ทางด้านขวา เลือก Windows Update จากนั้นเลือก เรียกใช้ตัวแก้ไขปัญหา
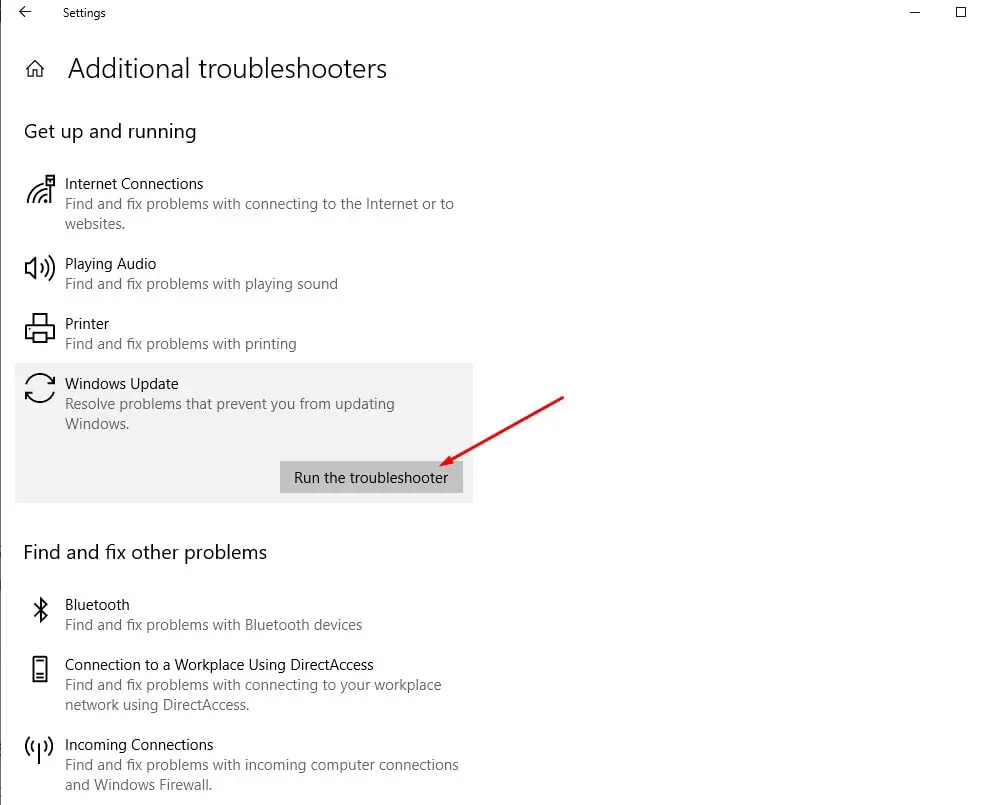
ตัวแก้ไขปัญหาจะพยายามตรวจสอบว่ามีปัญหาที่ทำให้คอมพิวเตอร์ของคุณไม่สามารถดาวน์โหลดและติดตั้ง Windows Update ได้หรือไม่
ในกรณีส่วนใหญ่ เครื่องมือแก้ปัญหาจะบอกคุณเกี่ยวกับการอัปเดตที่รอดำเนินการคลิก "ใช้โปรแกรมแก้ไขนี้" และอนุญาตให้ตัวแก้ไขปัญหาติดตั้งได้ในกรณีอื่นๆ คุณจะต้องทำตามคำแนะนำบนหน้าจอเพื่อแก้ไขการอัปเดต
และหากพบปัญหาใดๆ ตัวแก้ไขปัญหาการอัปเดตจะพยายามแก้ไขด้วยตนเองหลังจากเสร็จสิ้นขั้นตอนการแก้ไขปัญหาแล้ว ให้รีสตาร์ท Windows และตรวจสอบการอัปเดตจากการตั้งค่า -> การอัปเดตและความปลอดภัย -> Windows Update -> ตรวจหาการอัปเดต
รีเซ็ตส่วนประกอบ Windows Update
นอกจากนี้ ฐานข้อมูล Windows Update เองก็อาจเสียหายจากข้อขัดแย้งกับการอัปเดตที่ดาวน์โหลดและติดตั้งใหม่ทำการรีเซ็ตส่วนประกอบ Windows Update และบังคับให้ Windows Update ดาวน์โหลดไฟล์อัพเดทใหม่จากเซิร์ฟเวอร์ของ Microsoft
เปิด Command Prompt ในฐานะผู้ดูแลระบบ และดำเนินการคำสั่งด้านล่างเพื่อหยุด Windows Update และบริการ BIT ที่เกี่ยวข้อง
- เน็ตหยุด wuauserv
- บิตหยุดสุทธิ
ตอนนี้ไปที่ File Explorer แล้วคลิก C:WindowsSoftwareDistributiondownload
ลบข้อมูลทั้งหมดในโฟลเดอร์ Downloads ที่นี่ โดยกด Ctrl + แป้นพิมพ์ลัด แล้วกด Del
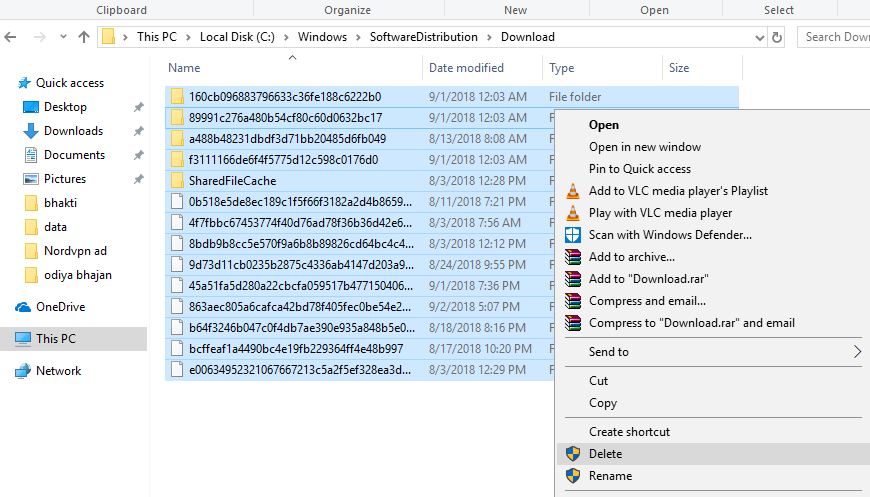
เปิดพรอมต์คำสั่งอีกครั้งและเรียกใช้คำสั่ง " เน็ตสตาร์ท wuauserv"และ " บิตเริ่มต้นสุทธิ"เพื่อเริ่มบริการ Windows Update ที่หยุดไว้ก่อนหน้านี้และบริการ Background Intelligent Transfer
มาเปิดการตั้งค่า การอัปเดต และความปลอดภัยอีกครั้ง แล้วกดปุ่ม ตรวจหาการอัปเดต
ติดตั้ง Windows Update ด้วยตนเอง
หากวิธีแก้ปัญหาข้างต้นทั้งหมดไม่สามารถแก้ไขปัญหาได้ แต่ Windows Update ยังคงไม่ดาวน์โหลดหรือไม่ติดตั้ง ให้ติดตั้ง Windows Update ด้วยตนเอง
เข้าไปหน้าเว็บประวัติการอัปเดต Windows 10ซึ่งคุณสามารถสังเกตเห็นบันทึกของการอัปเดต Windows ก่อนหน้านี้ทั้งหมดที่เผยแพร่
สำหรับการอัปเดตล่าสุด โปรดสังเกตหมายเลข KB
ตอนนี้ ใช้เว็บไซต์ Windows Update Catalog เพื่อค้นหาการอัปเดตที่ระบุโดยหมายเลข KB ที่คุณจดไว้ดาวน์โหลดการอัปเดตโดยขึ้นอยู่กับว่าคอมพิวเตอร์ของคุณเป็นแบบ 32 บิต = x86 หรือ 64 บิต = x64
เปิดไฟล์ที่ดาวน์โหลดมาเพื่อติดตั้งการอัปเดต
หลังจากติดตั้งการอัปเดตแล้ว ให้รีสตาร์ทคอมพิวเตอร์เพื่อใช้การเปลี่ยนแปลงนอกจากนี้ หากคุณพบว่า Windows Update ค้างระหว่างกระบวนการอัปเกรด เพียงใช้เครื่องมือสร้างสื่ออย่างเป็นทางการเพื่ออัปเกรด Windows 10 เวอร์ชัน 2004 โดยไม่มีข้อผิดพลาดหรือปัญหาใดๆ
ฉันแน่ใจว่าคราวนี้ระบบของคุณติดตั้งการอัปเดต windows ล่าสุดได้สำเร็จโดยไม่มีข้อผิดพลาดหรือดาวน์โหลด การติดตั้งติดขัดอย่างไรก็ตาม หากคุณต้องการความช่วยเหลือหรือประสบปัญหาในขณะที่ใช้วิธีแก้ปัญหาข้างต้น อย่าลังเลที่จะพูดคุยในความคิดเห็นด้านล่าง

![วิธีแก้ไข Windows Update Stuck [0% หรือ 100%]](https://oktechmasters.org/wp-content/uploads/2021/01/3481-windows-update-stuck-downloading-846x530.jpg)
![[แก้ไข] Microsoft Store ไม่สามารถดาวน์โหลดแอปและเกม](https://oktechmasters.org/wp-content/uploads/2022/03/30606-Fix-Cant-Download-from-Microsoft-Store.jpg)
![[แก้ไขแล้ว] Microsoft Store ไม่สามารถดาวน์โหลดและติดตั้งแอพได้](https://oktechmasters.org/wp-content/uploads/2022/03/30555-Fix-Microsoft-Store-Not-Installing-Apps.jpg)

