ผู้ใช้ Windows หลายคนรายงานว่าหลังจากติดตั้ง Windows 10 เวอร์ชัน 20H2 หลังพอร์ต usb, บนแล็ปท็อปพอร์ต USB หยุดทำงาน.
หลังจากอัปเดต Windows 10 แล้วคนอื่น"ไม่รู้จักอุปกรณ์ USB"
เมาส์ USB คีย์บอร์ด เครื่องพิมพ์ หรือ Pendrive จะไม่ทำงานกับอุปกรณ์ USB ดังนั้นปัญหาอยู่ที่พอร์ต USB ไม่ใช่ตัวอุปกรณ์เอง.
Windows 10 USB ไม่รู้จัก
คำถามนี้" พอร์ต USB ไม่ทำงานบน Windows 10 เวอร์ชัน 20H2"ส่วนใหญ่เกี่ยวข้องกับไดรเวอร์หรือ USBไม่ใช่ปัญหาฮาร์ดแวร์ ส่วนใหญ่เป็นเพราะคุณไม่น่าเป็นไปได้มากที่พอร์ต USB ทั้งหมดจะล้มเหลวพร้อมกันเนื่องจากคอมพิวเตอร์ทุกเครื่องมีพอร์ต USB หลายพอร์ต จึงไม่น่าเป็นไปได้ที่ทุกพอร์ตจะล้มเหลว โดยเฉพาะอย่างยิ่งหากใช้งานได้ดีเมื่อสองสามวันก่อนดังนั้นปัญหามักเกี่ยวข้องกับไดรเวอร์หรืออุปกรณ์ USB
นอกจากนี้ บางครั้งอุปกรณ์ล้มเหลว พอร์ต USB เสียหาย ปัญหาด้านพลังงานอาจทำให้พอร์ต USB ทำงานไม่ถูกต้องใน Windows 10ไม่ว่าด้วยเหตุผลใด คุณสามารถใช้วิธีแก้ไขปัญหาบางอย่างเพื่อแก้ไขปัญหานี้ได้
ตรวจสอบว่าตัวอุปกรณ์เองเสียหรือไม่
อุปกรณ์ที่คุณพยายามใช้อาจมีข้อบกพร่อง ดังนั้น Windows ไม่รู้จักในการตรวจสอบว่าไม่ใช่กรณีนี้ เพียงเสียบอุปกรณ์ USB ของคุณเข้ากับพีซีเครื่องอื่นที่ใช้งานได้และดูว่าใช้งานได้หรือไม่ดังนั้นหากอุปกรณ์ทำงานบนพีซีเครื่องอื่น คุณจึงมั่นใจได้ปัญหาเกี่ยวข้องกับพอร์ต USBเราสามารถไปยังวิธีถัดไปได้
ติดตั้ง Windows Updates
การเรียกใช้ Windows Update จะตรวจสอบคอมพิวเตอร์ของคุณสำหรับการอัปเดตระบบปฏิบัติการที่จำเป็น ซึ่งรวมถึงโปรแกรมควบคุมอุปกรณ์ที่อาจช่วยแก้ไขปัญหาต่างๆ รวมถึงพอร์ต USB/อุปกรณ์ที่ไม่ทำงานบน Windows 10
- เปิดแอปการตั้งค่าด้วยแป้นพิมพ์ลัด Windows + I
- คลิก อัปเดตและความปลอดภัย ไม่ใช่ Windows Update
- คลิกปุ่ม ตรวจหาการอัปเดต ที่นี่ และให้ Windows ดาวน์โหลดและติดตั้ง Windows Update ล่าสุด หากมี
- รีสตาร์ทหน้าต่างเพื่อใช้การอัปเดตล่าสุดและตรวจสอบว่าพอร์ต USB เริ่มทำงานหรือไม่
เช็คไฟ
หากคุณเผชิญบนแล็ปท็อป Windows 10อุปกรณ์ USB ไม่ทำงาน (ไม่รู้จักอุปกรณ์ USB)วิธีนี้มีประโยชน์เพราะแล็ปท็อปจ่ายไฟผ่านพอร์ต USB แล้วหากคุณไม่ดำเนินการอย่างถูกต้อง อุปกรณ์ที่เสียบเข้ากับพอร์ต USB เหล่านี้อาจทำงานไม่ถูกต้องซึ่งมักจะเกิดขึ้นเมื่อ Windows ตื่นจากโหมดสลีป
- ส่งผลให้ต้องถอดปลั๊กไฟและเครื่องชาร์จออกจากแล็ปท็อปเท่านั้น
- ปิดหน้าต่างและถอดแบตเตอรี่ออก
- จากนั้นกดปุ่มเปิดปิดค้างไว้ 30 วินาที
- ตอนนี้ใส่แป้งตามที่เป็นอยู่และเริ่มระบบ
- เชื่อมต่ออุปกรณ์ USB กับแล็ปท็อปอีกครั้งและตรวจสอบว่าใช้งานได้หรือไม่
ปิดใช้งาน Selective Suspend
นี่เป็นวิธีแก้ปัญหาที่ถูกต้องอีกวิธีหนึ่ง เนื่องจาก Windows จะสลับตัวควบคุม USB ตามค่าเริ่มต้นเพื่อประหยัดพลังงาน (โดยปกติเมื่อไม่ได้ใช้งานอุปกรณ์) และทันทีที่จำเป็นต้องใช้อุปกรณ์ Windows จะเปิดอุปกรณ์อีกครั้งแต่บางครั้งเนื่องจากสาเหตุบางประการหรือการตั้งค่าที่เสียหาย Windows ไม่สามารถเปิดอุปกรณ์และทำให้อุปกรณ์ USB หยุดทำงานเหตุผล
- เปิดตัวจัดการอุปกรณ์
- ค้นหา Universal Serial Bus Controllers > ขยาย
- ค้นหาอุปกรณ์ USB Root Hub ในรายการ
- ไปที่การจัดการพลังงาน
- ยกเลิกการเลือก "อนุญาตให้คอมพิวเตอร์ปิดอุปกรณ์นี้เพื่อประหยัดพลังงาน" > ตกลง
หมายเหตุ:ทำขั้นตอนเดียวกันกับอุปกรณ์ "USB Root Hub อื่นๆ ที่ติดตั้งไว้"
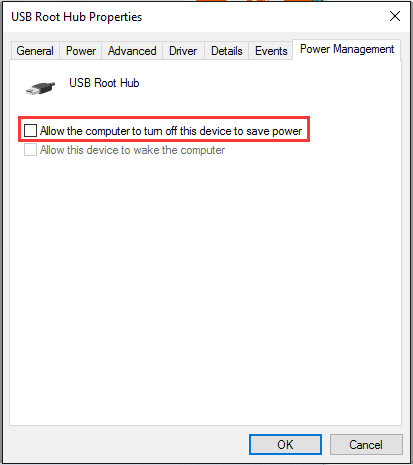
เปลี่ยนการกำหนดค่าพลังงานและปิดการเริ่มต้นอย่างรวดเร็ว
ผู้ใช้บางคนรายงานว่าการปิดใช้งานคุณสมบัติ Fast Startup ช่วยให้พวกเขาแก้ปัญหา "อุปกรณ์ USB ไม่ทำงานบน Windows 10"คุณยังสามารถลองปิดการใช้งานการเริ่มต้นอย่างรวดเร็วโดย:
- กดปุ่ม Windows + R เพื่อเข้าสู่ powercfg.cpl แล้วกด Enter
- ตัวเลือกเพื่อเลือกสิ่งที่ปุ่มเปิดปิดใช้ทำ
- เลือกเปลี่ยนการตั้งค่าที่ไม่สามารถใช้งานได้ในขณะนี้
- ยกเลิกการเลือกช่องทำเครื่องหมาย "เปิดใช้การเริ่มต้นอย่างรวดเร็ว (แนะนำ)"สามารถพบได้ในส่วนการตั้งค่าการปิดระบบ
- คลิกเพื่อบันทึกการตั้งค่า
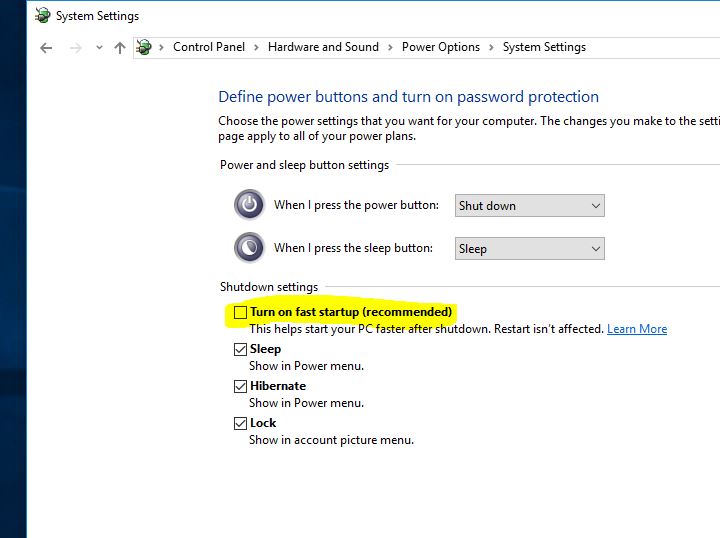
ปิดการใช้งาน USB Selective Suspend
ผู้ใช้บางคนเชื่อว่าคุณสามารถปิดการใช้งานได้USB เลือกระงับ 功能เพื่อแก้ไขปัญหานี้.โดยทำตามขั้นตอนเหล่านี้:
- เปิดแผงควบคุม ค้นหาและเลือกตัวเลือกพลังงาน
- ถัดไป ถัดจากแผนที่คุณเลือกในปัจจุบัน ให้เลือก เปลี่ยนการตั้งค่าแผน
- ตอนนี้คลิก เปลี่ยนการตั้งค่าพลังงานขั้นสูง
- นำทางไปยัง การตั้งค่า USB, จากนั้นตั้งค่า USB Selective Suspend เป็น "Disabled"
- คลิก "ใช้" แล้วคลิก "ตกลง" เพื่อบันทึกการเปลี่ยนแปลง
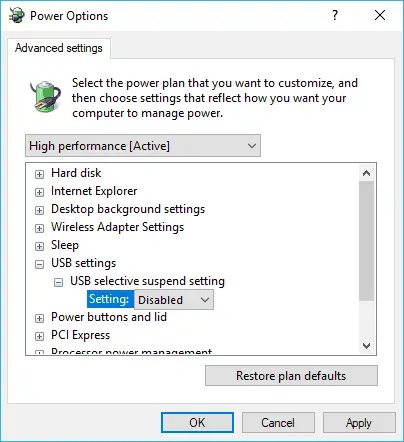
(Universal Serial Bus) อัพเดตไดรเวอร์สำหรับคอนโทรลเลอร์ USB
หากวิธีการข้างต้นแก้ปัญหาไม่ได้ ให้ลองอัปเดตหรือติดตั้งไดรเวอร์คอนโทรลเลอร์ USB ใหม่
- คลิกขวาที่โลโก้ Windows > เลือก Device Manager
- Extended Universal Serial Bus Controller
- ค้นหาอุปกรณ์ที่มีเครื่องหมายตกใจสีเหลือง
- คลิกขวาและเลือก Update Driver Software... > Select Search automatically for updated driver software.
- และทำตามคำแนะนำบนหน้าจอเพื่อให้ Windows ตรวจสอบไดรเวอร์ล่าสุดที่มี
- หากพบ Windows ระบบจะดาวน์โหลดและติดตั้งให้คุณโดยอัตโนมัติ
นอกจากนี้ หากไม่มีการอัปเดตใหม่ ให้คลิกขวาและเลือก " ถอนการติดตั้ง" >"แน่นอน". ไปที่แท็บ Actions ในหน้าต่าง Device Manager > select สแกนหาการเปลี่ยนแปลงฮาร์ดแวร์" > จากนั้นพอร์ต USB จะปรากฏขึ้น
หลังจากนั้น เชื่อมต่ออุปกรณ์พกพาของคุณกับพีซีอีกครั้ง และอุปกรณ์ของคุณ เช่น USB หรือการ์ด SD จะปรากฏขึ้นบนพีซีทันที
นอกจากนี้ ให้ดูวิดีโอนี้ที่อธิบายวิธีแก้ไขพอร์ต USB ที่ไม่ทำงานใน Windows 10, 8.1 และ 7
โซลูชันเหล่านี้ช่วยแก้ไขข้อผิดพลาด "พอร์ต USB ไม่ทำงาน" หรือ "ไม่รู้จักอุปกรณ์ USB" ใน Windows 10 หรือไม่แจ้งให้เราทราบว่าตัวเลือกใดที่เหมาะกับคุณ อ่าน
- Windows ไม่สามารถเริ่มต้นโปรแกรมควบคุมอุปกรณ์สำหรับฮาร์ดแวร์นี้ (รหัส 37)
- iTunes (เวอร์ชั่น Windows Store) จะไม่เปิดบน Windows 10?นี่คือ 5 วิธีแก้ปัญหา!
- 5 แนวทางแก้ไข Black Screen of Death Error ใน Windows 10
- แก้ไขรหัสข้อผิดพลาด 10 สำหรับข้อผิดพลาดอุปกรณ์ USB ที่ไม่รู้จักใน Windows 43
- เปิดใช้งาน Windows Sandboxing บน Windows 10 20H2 Update






![[แก้ไข] Microsoft Store ไม่สามารถดาวน์โหลดแอปและเกม](https://oktechmasters.org/wp-content/uploads/2022/03/30606-Fix-Cant-Download-from-Microsoft-Store.jpg)
![[แก้ไขแล้ว] Microsoft Store ไม่สามารถดาวน์โหลดและติดตั้งแอพได้](https://oktechmasters.org/wp-content/uploads/2022/03/30555-Fix-Microsoft-Store-Not-Installing-Apps.jpg)

