ไม่ต้องสงสัย Discordเป็นผู้ใช้เกมใช้กันอย่างแพร่หลายที่สุดเสียงผ่านอินเทอร์เน็ตโปรโตคอล (VoIP)หนึ่งในแอพพลิเคชั่นมันอนุญาตให้แชท แชร์เสียง วิดีโอ และข้อความระหว่างผู้ใช้รายอื่น.
ขณะเล่นเกม คุณสามารถลงชื่อเข้าใช้แอป Discord หรือใช้หน้าจอ Discord แบ่งปันเสียง หรือการถ่ายทอดสด DC ซึ่งช่วยให้สามารถสื่อสารแบบเรียลไทม์กับเกมเมอร์ทั่วโลกผู้ใช้ไม่เพียงเล่นเกมได้เท่านั้น แต่ยังแชร์หน้าจอกับใครก็ได้ เช่น แอป หรือแม้แต่ Chrome
แต่ผู้ใช้ Discord หลายคนรายงานว่าไม่มีปัญหาเสียงในการแชร์หน้าจอ Discord หรือไม่มีเสียงในการถ่ายทอดสด DC.
เนื้อหา
สาเหตุที่เป็นไปได้สำหรับปัญหา "DC Live No Sound" อาจเป็นเพราะแอป Discord เวอร์ชันเก่า ไดรเวอร์เสียงผิดพลาด ไม่มีการเข้าถึงของผู้ดูแลระบบ แอปของคุณอาจเข้ากันไม่ได้กับ Discord อินเทอร์เฟซซอฟต์แวร์ความปลอดภัย ฯลฯ
หากนี่เป็นครั้งแรกที่คุณประสบปัญหาการแชร์หน้าจอของ Discord และไม่มีปัญหาด้านเสียง ให้รีสตาร์ทคอมพิวเตอร์การดำเนินการนี้จะแก้ไขข้อผิดพลาดชั่วคราวที่โปรแกรมขัดแย้งกับแอป Discord ที่ทำให้เกิดปัญหาด้านเสียง
อินเทอร์เฟซของซอฟต์แวร์ความปลอดภัย (แอนตี้ไวรัส) อาจทำให้เกิดปัญหานี้ได้มาปิดการใช้งานหรือถอนการติดตั้งซอฟต์แวร์ป้องกันไวรัสของบริษัทอื่น (หากติดตั้งบนคอมพิวเตอร์) และตรวจสอบสถานะของปัญหา
ตรวจสอบให้แน่ใจว่าได้ให้สิทธิ์การเข้าถึงระดับผู้ดูแลระบบแก่ Discordโดยไปที่ตำแหน่งที่ติดตั้ง Discordคลิกขวาที่แอปพลิเคชัน Discord.exe และเลือก "เรียกใช้ในฐานะผู้ดูแลระบบ"
การเล่นเกมในโหมดเต็มหน้าจอและการใช้ Discord จะทำให้เกิดปัญหา Discord Audio
นอกจากนี้โปรดเยี่ยมชมสถานะ.discord.com เพื่อดูว่าระบบกำลังหยุดให้บริการสำหรับการบำรุงรักษาหรือไม่
คอมพิวเตอร์ของคุณอาจมีปัญหาเกี่ยวกับอุปกรณ์เสียง
- กดปุ่ม Windows + S และค้นหา "การตั้งค่าความเป็นส่วนตัวของไมโครโฟน"
- ตรวจสอบให้แน่ใจว่าเปิดใช้งานตัวเลือก "อนุญาตให้แอปเข้าถึงไมโครโฟนของคุณ"
คำแนะนำอย่างเป็นทางการที่ไม่ลงรอยกัน
เจ้าหน้าที่ Discord มีคำแนะนำที่นี่เพื่อแก้ไขปัญหาการแชร์หน้าจอของ Discord ที่ไม่ทำงานบน Google Chrome
- สิ้นสุดเซสชันการแชร์หน้าจอและรีเฟรชแอป Discord โดยกด Ctrl + R
- ปิดเว็บเบราว์เซอร์ของคุณแล้วเปิดใหม่เมื่อเปิดแล้ว ให้ลองเล่นเสียงในเบราว์เซอร์ของคุณ (YouTube เหมาะสำหรับสิ่งนั้น) ก่อนเริ่มเซสชั่นการแชร์หน้าจอ
- เปิดใช้งานการแชร์หน้าจอและดูว่ามีเสียงหรือไม่
อัพเดตดิสคอร์ด
ทีมพัฒนา Discord อัปเดตแอปเป็นประจำเพื่อแก้ไขจุดบกพร่องต่างๆ โปรดอัปเดตแอป Discord เพื่อแก้ไขปัญหาคุณสามารถอัปเดตแอป Discord ได้โดยทำตามขั้นตอนด้านล่าง
- กดปุ่ม Windows + R พิมพ์ %localappdata% แล้วคลิก OK
- ตอนนี้ดับเบิลคลิก ไม่ลงรอยกัน จากนั้นดับเบิลคลิก update.exe เพื่ออัพเดทแอพพลิเคชั่น
- ตอนนี้รีสตาร์ท Discord และตรวจสอบว่าปัญหาได้รับการแก้ไขหรือไม่
ล้างแคช Discord
ผู้ใช้บางคนยัง รายงานบอกว่าการลบแคช Discord และข้อมูลการโรมมิ่งช่วยให้พวกเขาแก้ไขปัญหาและทำให้เสียงทำงานในระหว่างการแชร์หน้าจอ
- ขั้นแรก ตรวจสอบให้แน่ใจว่าได้ปิดแอป Discord แล้ว
- กดปุ่ม Windows + R เพื่อพิมพ์%ข้อมูลแอพ%,จากนั้นกด Enter
- ลบโฟลเดอร์ Discord ที่นี่
- ตอนนี้ รีสตาร์ทแอป Discord และตรวจสอบสถานะของปัญหา "การแชร์หน้าจอที่ไม่ลงรอยกันไม่ทำงาน"
เพิ่มกิจกรรมของคุณใน Discord
โดยทั่วไปแล้ว ความบาดหมางกันสามารถตรวจจับได้โดยอัตโนมัติว่าคุณกำลังทำกิจกรรมอะไรอยู่แต่ในบางกรณี เหตุการณ์นี้จะไม่เกิดขึ้น และแอปจะไม่สามารถตรวจพบได้เมื่อมีการแชร์หน้าจอในการแก้ไขปัญหานี้ คุณจะต้องเพิ่มกิจกรรม
- เปิดแอพ Discord และคลิกที่ไอคอนการตั้งค่าผู้ใช้
- ในบานหน้าต่างด้านซ้ายมี " กิจกรรมเกม" ตัวเลือก คลิกที่มัน
- ตอนนี้เพิ่มแอพที่เสียงไม่แชร์อย่างถูกต้องเมื่อแชร์หน้าจอ
- หลังจากเพิ่มแอปแล้ว ให้ตรวจสอบสถานะปัญหา “การแชร์หน้าจอ Discord ไม่มีเสียง”
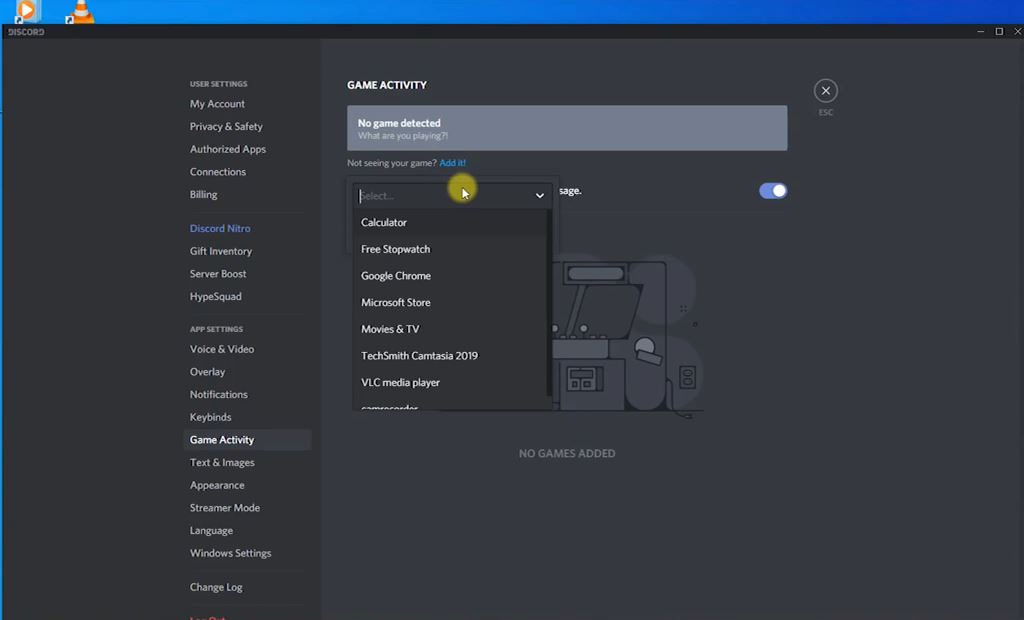
ใช้การกดเพื่อพูดคุย
Discord จะตรวจจับโดยอัตโนมัติว่ามีการสตรีมเสียงผ่านอินเทอร์เน็ตหรือไม่แต่บางครั้งสิ่งนี้ก็ไม่เกิดขึ้นในกรณีนี้ คุณควรลองใช้คุณสมบัติ push-to-talk
- เปิดแอปพลิเคชั่นที่ไม่สอดคล้องกัน
- คลิกการตั้งค่าผู้ใช้ที่ด้านล่างซ้าย
- ในการตั้งค่า คลิกที่ส่วน "เสียงและวิดีโอ" บนแถบนำทางด้านซ้าย
- จากนั้นไปที่ส่วนโหมดป้อนข้อมูลและเลือกคุณลักษณะ Push to Talk
รีเซ็ตการตั้งค่าเสียงใน Discord
ลองรีเซ็ตการตั้งค่าเสียงในแอป Discord เพื่อช่วยแก้ไขการตั้งค่าเสียงที่กำหนดค่าผิดพลาดในไฟล์การกำหนดค่า Discord ของคุณ
- เปิดแอป Discord แล้วคลิกการตั้งค่าผู้ใช้
- คลิกที่ตัวเลือกเสียงและวิดีโอ
- เลื่อนไปตามหน้าจนสุดจนกว่าคุณจะเห็นปุ่ม "รีเซ็ตการตั้งค่าเสียง" (สีแดง)
- คลิกรีเซ็ตการตั้งค่าเสียง
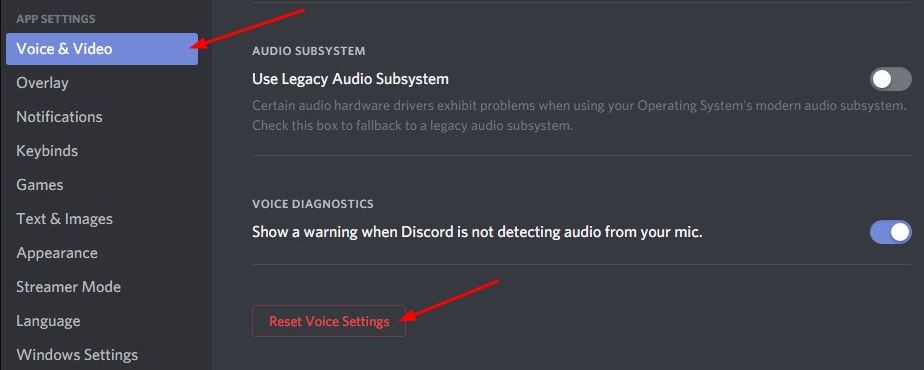
ติดตั้ง Discord อีกครั้ง
หากไม่ได้ผล ให้ติดตั้งแอป Discord ใหม่เพื่อล้างไฟล์ที่ละเมิด
- กดปุ่ม Windows + R พิมพ์appwiz.cplแล้วคลิกตกลง
- ซึ่งจะเปิดหน้าต่างโปรแกรมและคุณลักษณะพร้อมตัวเลือกในการถอนการติดตั้งหรือเปลี่ยนโปรแกรม
- ค้นหาแอพ Discord ในรายการ คลิกขวาและเลือก ถอนการติดตั้ง
- ทำตามคำแนะนำบนหน้าจอเพื่อรีสตาร์ทคอมพิวเตอร์ของคุณ
- สุดท้ายจากที่นี่ดาวน์โหลด Discord จากเว็บไซต์ทางการจากนั้นติดตั้งใหม่
- ตรวจสอบเพื่อดูว่าข้อผิดพลาด "หน้าจอ Discord ไม่แชร์เสียง" ได้รับการแก้ไขแล้วหรือไม่
ติดตั้งไดรเวอร์เสียงอีกครั้ง
ในทำนองเดียวกัน ไดรเวอร์เสียงที่ล้าสมัย ผิดพลาดหรือขาดหายไป ยังสามารถป้องกันไม่ให้เล่นเสียงในระหว่างการแชร์หน้าจอได้อีกด้วย
- กดปุ่ม Windows + X แล้วเลือก Device Manager
- นี่จะแสดงรายการไดรเวอร์อุปกรณ์ที่ติดตั้งทั้งหมด
- ค้นหาและขยายหมวดหมู่สำหรับอินพุตและเอาต์พุตเสียง
- คลิกขวาที่ฮาร์ดแวร์เสียงและเลือก "ถอนการติดตั้งอุปกรณ์"
- คลิกถอนการติดตั้งอีกครั้งเมื่อระบบขอให้ยืนยัน จากนั้นรีสตาร์ทคอมพิวเตอร์
ตอนนี้ให้เปิด Device Manager อีกครั้ง คลิก Actions เลือก Scan for hardware changesการดำเนินการนี้จะติดตั้งไดรเวอร์เริ่มต้นโดยอัตโนมัติหรือคุณสามารถเยี่ยมชมเว็บไซต์ของผู้ผลิตอุปกรณ์เพื่อดาวน์โหลดและติดตั้งไดรเวอร์เสียงล่าสุดบนคอมพิวเตอร์ของคุณ
ยังคงต้องการความช่วยเหลือ?คุณสามารถติดต่อ Discord ได้โดยตรงจากที่นี่: https://support.discord.com/hc/en-us/requests/new
วิธีแก้ปัญหาข้างต้นช่วยแก้ไขหน้าจอ Discord ไม่มีปัญหาเรื่องเสียงหรือไม่?แจ้งให้เราทราบในความคิดเห็นด้านล่าง

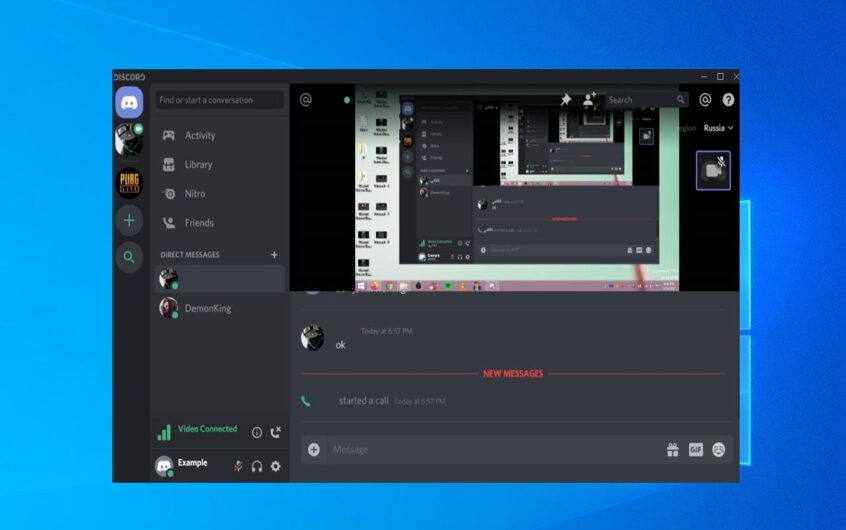
![[แก้ไข] Microsoft Store ไม่สามารถดาวน์โหลดแอปและเกม](https://oktechmasters.org/wp-content/uploads/2022/03/30606-Fix-Cant-Download-from-Microsoft-Store.jpg)
![[แก้ไขแล้ว] Microsoft Store ไม่สามารถดาวน์โหลดและติดตั้งแอพได้](https://oktechmasters.org/wp-content/uploads/2022/03/30555-Fix-Microsoft-Store-Not-Installing-Apps.jpg)
