在หลังจากอัปเกรด Windows 10 1809, การเชื่อมต่อ Wi-Fi ที่จำกัด,เครือข่ายไม่ปรากฏชื่อโดยไม่ต้องเชื่อมต่ออินเทอร์เน็ตปัญหา?สูญเสียการเชื่อมต่อเครือข่ายและอินเทอร์เน็ตกะทันหัน สามเหลี่ยมสีเหลืองที่มีเครื่องหมายอัศเจรีย์บนไอคอน Wi-Fi หรืออีเธอร์เน็ต?ผู้ใช้หลายคนรายงานปัญหาการเชื่อมต่อ WiFi แต่ไม่มีอินเทอร์เน็ตมันบอกว่าการเชื่อมต่อมีจำกัด ณ จุดนี้รีเซ็ตการ์ดไร้สาย (เปิด/ปิด WiFi) ทำให้เชื่อมต่อใหม่และกลับสู่ปกติแต่ปัญหาก็เกิดขึ้นอีกครั้ง มันเกิดขึ้นซ้ำทุก ๆ ชั่วโมง เป็นเวลาสองสามชั่วโมง
ปัญหาการเชื่อมต่อ wifi ของ Windows 10สาเหตุหลักมาจากการกำหนดค่าเครือข่ายที่ไม่ถูกต้องหรือความไม่เข้ากันของไดรเวอร์ระหว่างอแด็ปเตอร์ WiFi และ Windows 10 1809การรีเซ็ตการตั้งค่าเครือข่ายและติดตั้งซอฟต์แวร์ไดรเวอร์อแด็ปเตอร์ wifi ล่าสุดมักจะแก้ปัญหาให้คุณได้
เนื้อหา
แก้ไขปัญหาการเชื่อมต่อ wifi ของ Windows 10
- ขั้นแรก ให้ลองยกเลิกการเชื่อมต่อและเชื่อมต่อกับเครือข่าย Wifi อีกครั้ง
- รีสตาร์ทอุปกรณ์เครือข่ายทั้งหมด รวมถึงเราเตอร์และพีซีของคุณเพื่อแก้ไขปัญหาหากเกิดปัญหาชั่วคราว
- หากกำหนดค่าไว้ ให้ปิดใช้งานซอฟต์แวร์ความปลอดภัย (แอนตี้ไวรัส) และ VPN ชั่วคราว
- นอกจากนี้ให้เปิดพรอมต์คำสั่งแล้วพิมพ์netsh wlan แสดงรายงาน WLANกด Enter เพื่อสร้างรายงานเครือข่ายไร้สาย ซึ่งสามารถช่วยวินิจฉัยปัญหาหรืออย่างน้อยก็ให้ข้อมูลเพิ่มเติมแก่คุณ
เรียกใช้ Network Adapter Troubleshooter
Windows 10 มีเครื่องมือวินิจฉัยเครือข่ายในตัวที่สามารถตรวจจับและแก้ไขปัญหาเครือข่ายและการเชื่อมต่ออินเทอร์เน็ตได้ด้วยตัวเองก่อนใช้วิธีแก้ไขปัญหาใดๆ ด้วยตนเอง เราแนะนำให้เรียกใช้ Network Adapter Troubleshooting Tool และปล่อยให้ Windows แก้ไขปัญหาเอง
ในการแก้ไขปัญหาโดยใช้อะแดปเตอร์เครือข่าย ให้ใช้ขั้นตอนต่อไปนี้:
- กดแป้นพิมพ์ลัด Windows + I เพื่อเปิดการติดตั้ง.
- คลิก "ปรับปรุงและรักษาความปลอดภัย",. คลิก " แก้ปัญหา".
- เลือก อะแดปเตอร์เครือข่าย, 然後單擊 疑難解答.
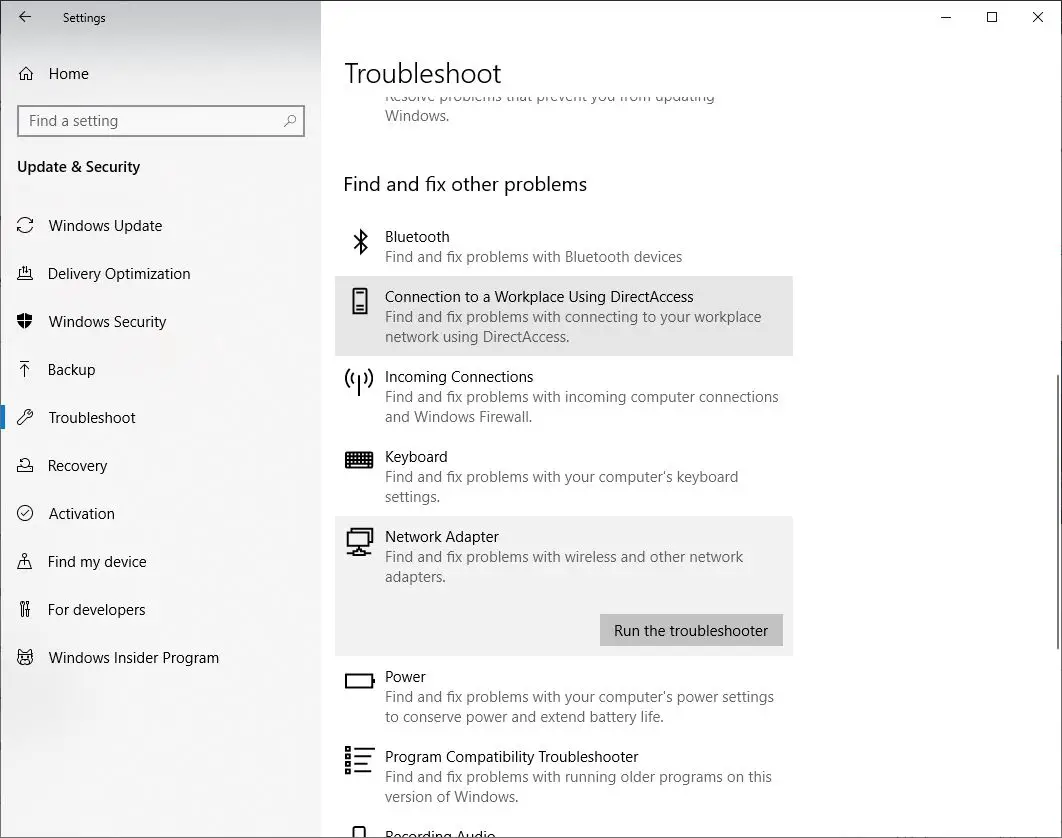
- ซึ่งจะเปิดป๊อปอัป Network Adapter Troubleshooting
- เลือกอะแดปเตอร์เครือข่ายที่คุณต้องการซ่อมแซม ในกรณีนี้ ให้เลือกปุ่มตัวเลือกWi-Fiแล้วคลิกถัดไปเพื่อแก้ไขปัญหาต่อไป
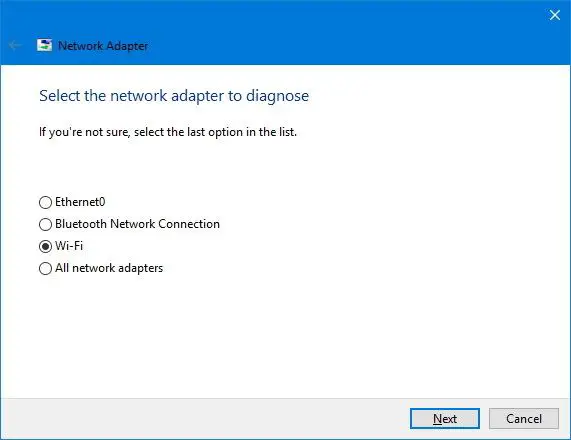
- เครื่องมือแก้ปัญหาจะค้นหาและพยายามแก้ไขปัญหา Wi-Fi ในอุปกรณ์ของคุณ
- หลังจากรีสตาร์ทกระบวนการ windows เสร็จสมบูรณ์
- ตอนนี้เปิดเว็บเบราว์เซอร์ของคุณแล้วลองเชื่อมต่อออนไลน์
หากทุกอย่างกลับเป็นปกติ แสดงว่าคุณทำเสร็จแล้วหากยังไม่ได้ผล ให้ลองวิธีต่อไปนี้
ตั้งค่าให้รับที่อยู่ IP และ DNS โดยอัตโนมัติ
- กด Windows + R พิมพ์ ncpa.cpl แล้วคลิกตกลง
- ซึ่งจะเปิดหน้าต่าง Network Adapters
- ที่นี่คลิกขวาที่อแด็ปเตอร์ WiFi และเลือกคุณสมบัติ
- เลือก Internet Protocol รุ่น 4 จากนั้นคลิก Properties
- ตอนนี้เลือกปุ่มตัวเลือก รับ IP และรับที่อยู่เซิร์ฟเวอร์ DNS โดยอัตโนมัติ
- คลิกตกลงและปิดทุกอย่าง ตอนนี้เปิดเว็บเบราว์เซอร์และตรวจสอบว่าปัญหาได้รับการแก้ไขแล้วหรือไม่
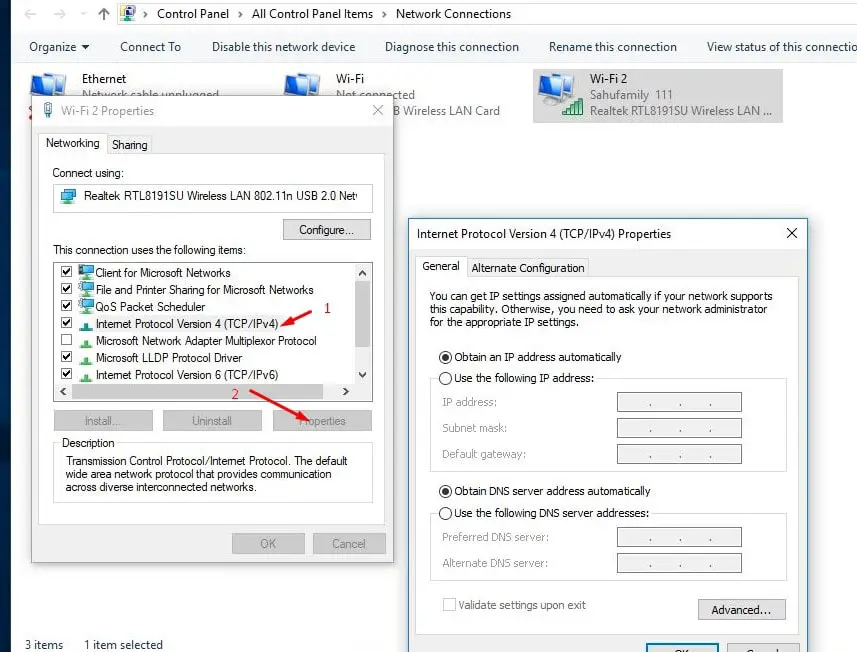
รีเซ็ตการกำหนดค่าเครือข่าย
นี่เป็นวิธีแก้ปัญหาที่มีประสิทธิภาพอีกวิธีหนึ่ง ซึ่งน่าจะแก้ไขปัญหาการเชื่อมต่อเครือข่ายและอินเทอร์เน็ตเกือบทั้งหมดใน Windows 10, 8.1 และ 7
ค้นหา Command Prompt คลิกขวาและเลือก Run as administrator
ในหน้าต่างพรอมต์คำสั่ง ให้พิมพ์คำสั่งด้านล่างทีละคำสั่งแล้วกด Enter หลังแต่ละคำสั่ง
ตั้งค่า netsh winsock
รีเซ็ต netsh int ip
ipconfig / ปล่อย
ipconfig / flushdns
ipconfig / renew
/ registerdns
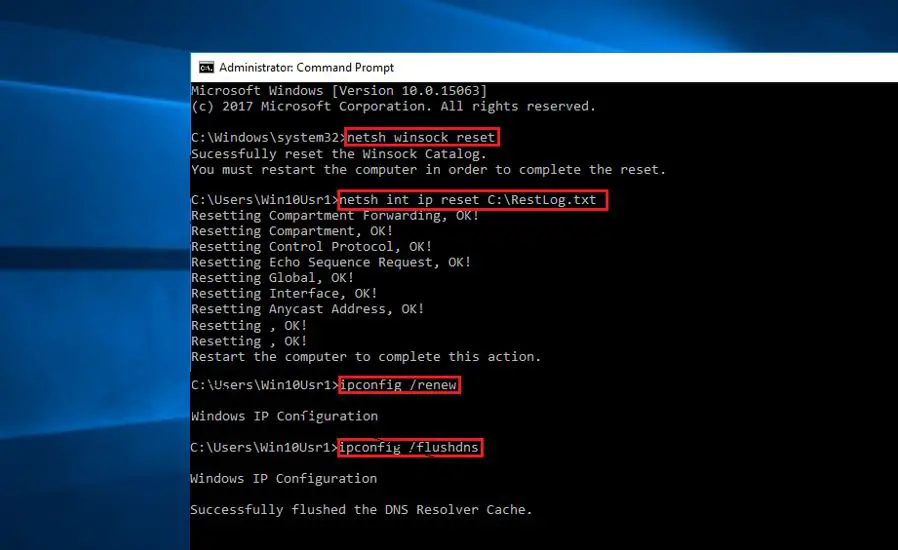
เพียงเท่านี้ก็ปิดพรอมต์คำสั่งและรีสตาร์ทหน้าต่างตรวจสอบว่าสิ่งนี้ช่วยแก้ไขปัญหาการเชื่อมต่อ Wi-Fi ใน Windows 10 หรือไม่
รีเซ็ตอแด็ปเตอร์ Wi-Fi โดยสมบูรณ์
วิธีแก้ปัญหาที่มีประสิทธิภาพอีกวิธีหนึ่งคือการลบ ติดตั้งอะแดปเตอร์เครือข่ายใหม่ทั้งหมด และรีเซ็ตส่วนประกอบเครือข่ายทั้งหมดกลับเป็นการตั้งค่าเริ่มต้น ซึ่งสามารถช่วยแก้ปัญหาต่างๆ ที่ความเร็วช้าหรือพยายามเชื่อมต่อออนไลน์
- 使用ของ Windows + ฉัน快捷 鍵เปิดแอปการตั้งค่า,
- คลิก เครือข่ายและอินเทอร์เน็ต แล้วคลิก สถานะ
- เลื่อนลงมาที่นี่และค้นหาลิงก์รีเซ็ตเครือข่ายตามที่แสดงในภาพด้านล่าง คลิกที่ลิงก์
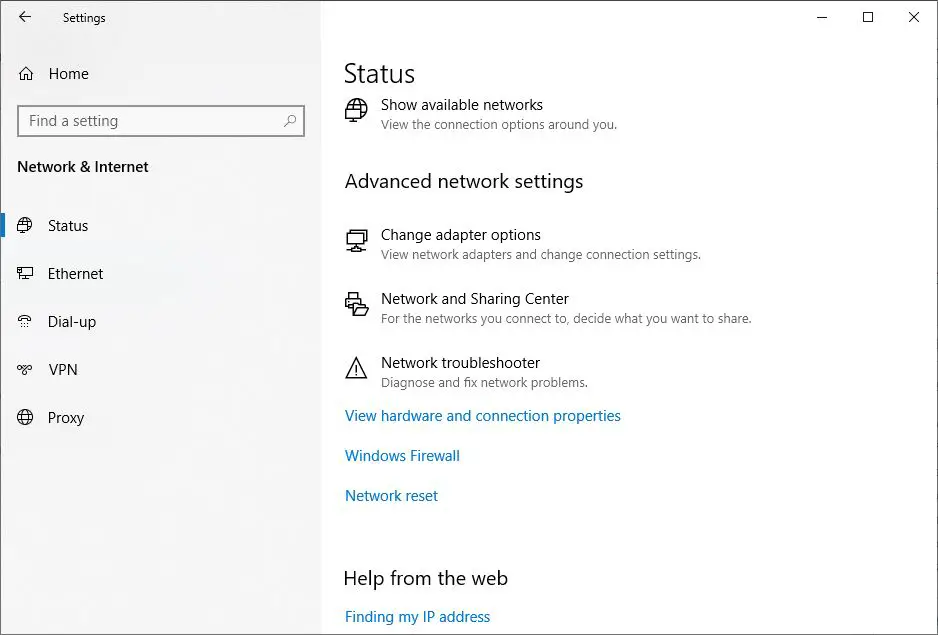
- Windows รีเซ็ตเครือข่ายใหม่จะเปิดขึ้น
- ที่นี่ให้คลิกปุ่มรีเซ็ตทันทีตามที่แสดงในภาพด้านล่างเพื่อรีเซ็ตการตั้งค่าอะแดปเตอร์เครือข่ายเป็นการตั้งค่าเริ่มต้นโดยสมบูรณ์
- รีสตาร์ท Windows หลังจากนั้น เพื่อให้การเปลี่ยนแปลงมีผล ให้ตรวจสอบว่าปัญหาการเชื่อมต่ออินเทอร์เน็ตหรือ Wi-Fi ได้รับการแก้ไขแล้ว
หมายเหตุ: หลังจากรีเซ็ตเครือข่ายแล้ว คุณจะต้องเชื่อมต่อใหม่ด้วยตนเองเครือข่าย Wi-Fiซึ่งอาจต้องใช้รหัสผ่าน
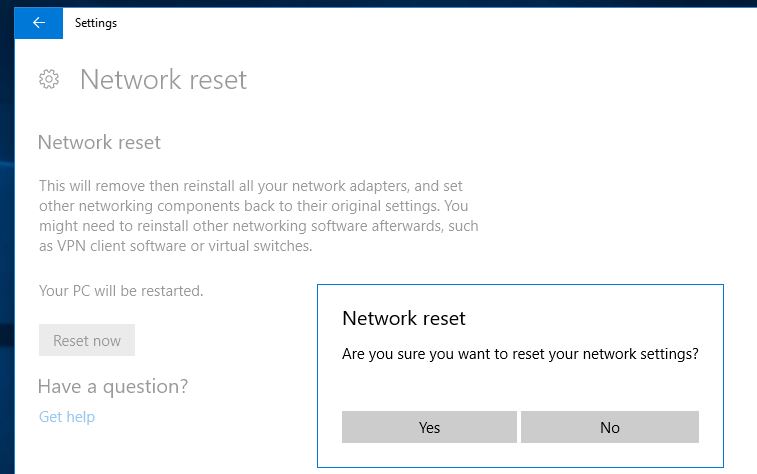
อัปเดตไดรเวอร์อแด็ปเตอร์ Wi-Fi
ไฟล์ไดรเวอร์ของอแด็ปเตอร์ WiFi ของคุณอาจเสียหาย ทำให้การเชื่อมต่อไม่ต่อเนื่องและปัญหาอื่นๆการดาวน์โหลดและติดตั้งไฟล์ไดรเวอร์ล่าสุดน่าจะช่วยได้
- กด Windows + X เพื่อเลือก Device Manager
- คลิกขวาที่อะแดปเตอร์เครือข่ายของคุณแล้วเลือกอัปเดตไดรเวอร์จากเมนูบริบท
- เลือก "ค้นหาซอฟต์แวร์ไดรเวอร์ที่อัปเดตโดยอัตโนมัติ" และรอให้กระบวนการเสร็จสิ้น
- หากไม่พบไดรเวอร์ ให้ไปที่เว็บไซต์ทางการของผู้ผลิตอะแดปเตอร์เครือข่ายโดยตรง
- ดาวน์โหลดไดรเวอร์สำหรับรุ่นอะแดปเตอร์ของคุณและอัปเดตด้วยตนเอง
เปลี่ยนการตั้งค่าในแท็บการจัดการพลังงาน
นอกจากนี้ ขอแนะนำให้ผู้ใช้แล็ปท็อปเปลี่ยนการตั้งค่าในแท็บการจัดการพลังงานเพื่อช่วยแก้ไขปัญหาการตัดการเชื่อมต่อ WiFi
- เปิดตัวจัดการอุปกรณ์และขยาย Network Adapters
- คลิกขวาที่อแด็ปเตอร์ Wi-Fi และเลือก Properties
- ไปที่แท็บการจัดการพลังงานและยกเลิกการเลือกตัวเลือกอนุญาตให้คอมพิวเตอร์ปิดอุปกรณ์นี้เพื่อประหยัดพลังงาน
- คลิก Apply, Ok และ Restart windows เพื่อให้การเปลี่ยนแปลงมีผล
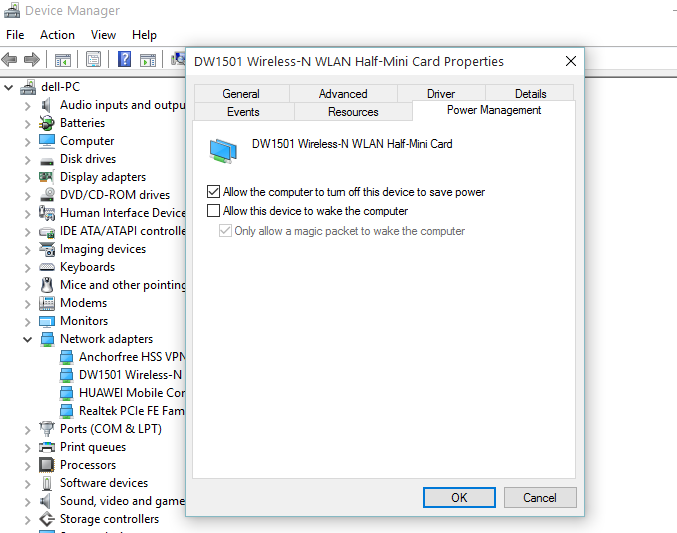
นี่คือการแก้ไขบนแล็ปท็อป Windows 10ปัญหาการเชื่อมต่อ Wi-Fiบางส่วนของโซลูชั่นที่ดีที่สุด.คุณพบว่าสิ่งนี้มีประโยชน์หรือไม่?แจ้งให้เราทราบในความคิดเห็นด้านล่าง.

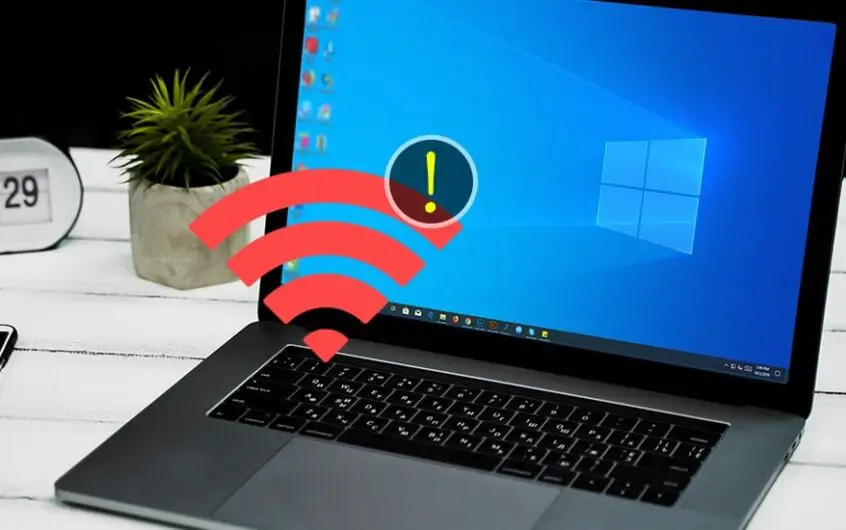




![[แก้ไข] Microsoft Store ไม่สามารถดาวน์โหลดแอปและเกม](https://oktechmasters.org/wp-content/uploads/2022/03/30606-Fix-Cant-Download-from-Microsoft-Store.jpg)
![[แก้ไขแล้ว] Microsoft Store ไม่สามารถดาวน์โหลดและติดตั้งแอพได้](https://oktechmasters.org/wp-content/uploads/2022/03/30555-Fix-Microsoft-Store-Not-Installing-Apps.jpg)

